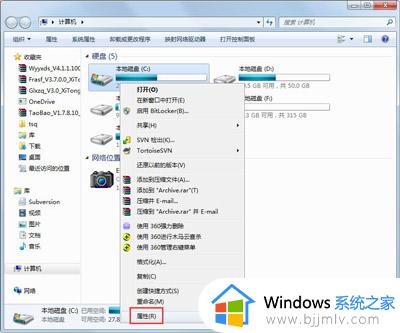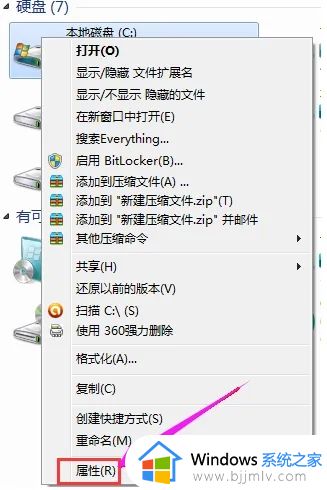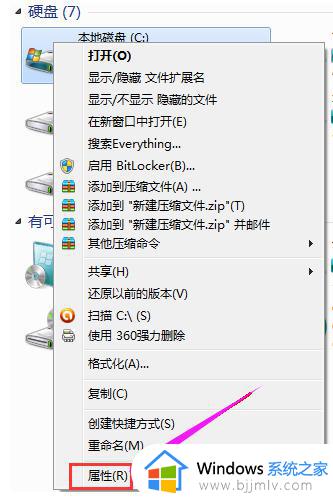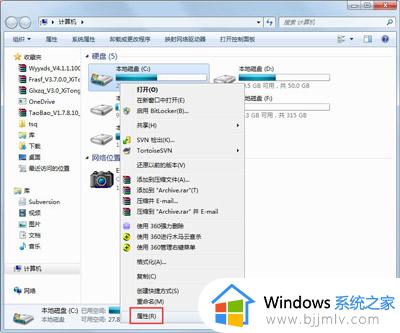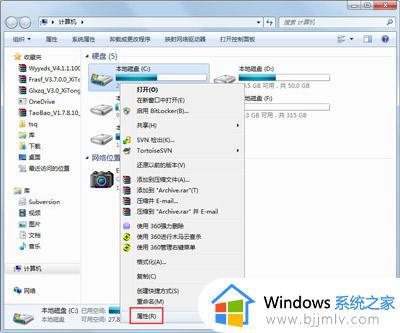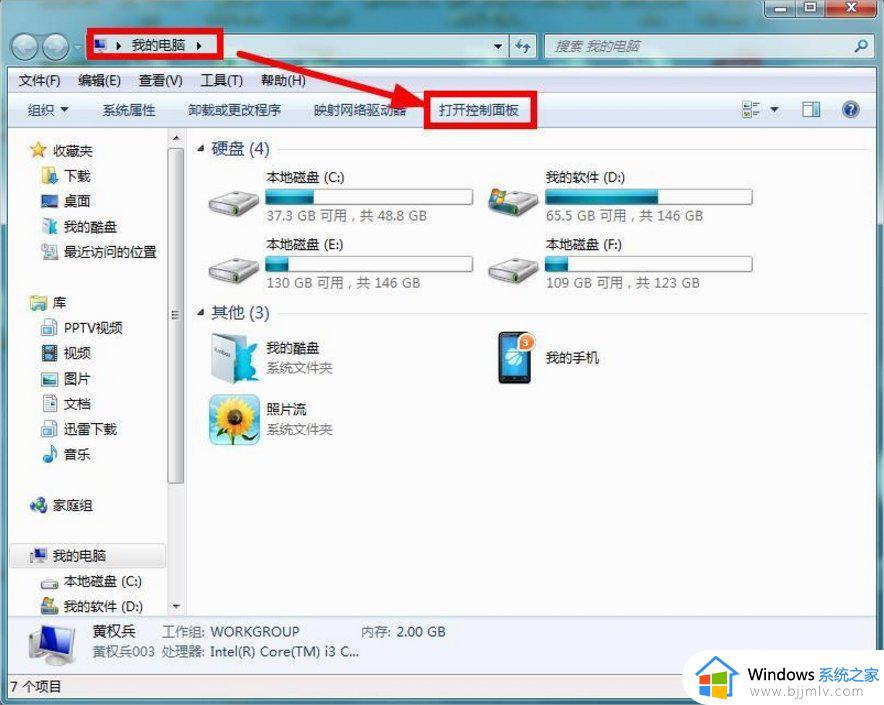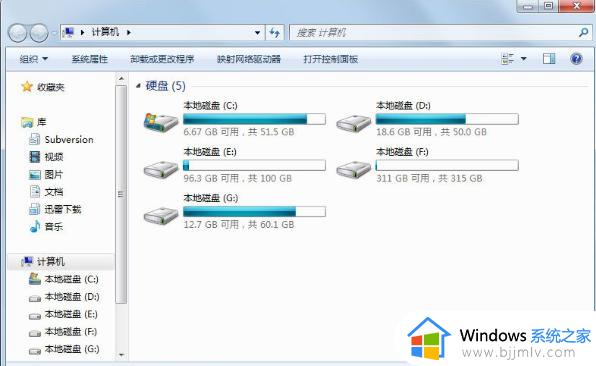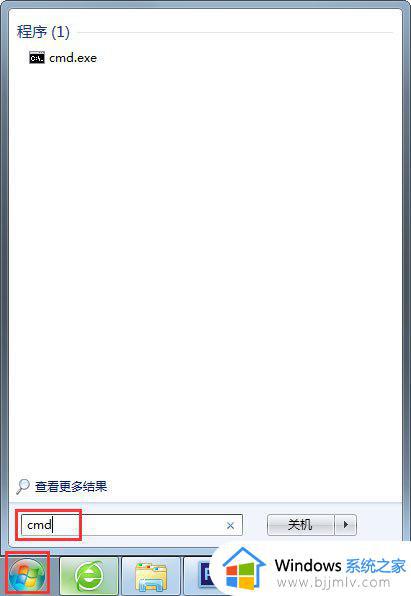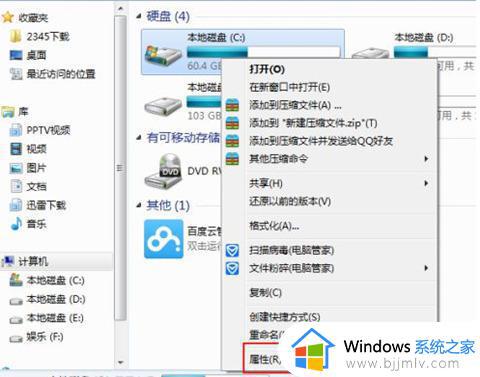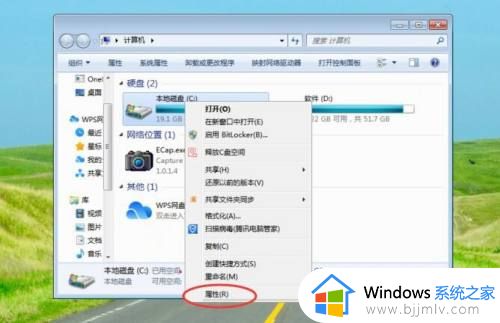windows7 c盘清理最有效方法 windows7怎样清理电脑c盘无用的东西
很多用户长时间操作的windows7系统由于没有定期进行清理无用的东西,难免会导致电脑c盘出现内存不足的情况,而c盘内存空间的变小往往会影响到windows7系统的流畅运行,从而影响到用户的操作体验,对此windows7怎样清理电脑c盘无用的东西呢?下面小编就给大家带来windows7 c盘清理最有效方法。
具体方法:
方法一:磁盘清理C盘文件
1、双击“计算机”后右键“C盘”,然后选择“属性”;

2、然后在“常规选项中”点击“磁盘清理”;
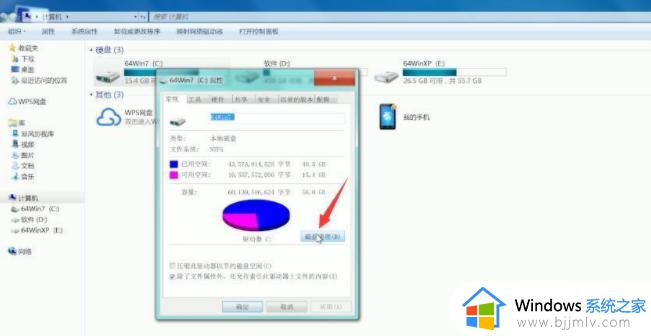
3、系统经过一段时间的扫描以后,会弹出一个清理的窗口,用户可以手动选择想删除的文件后点确定,就可以对C盘进行一定程度的清理
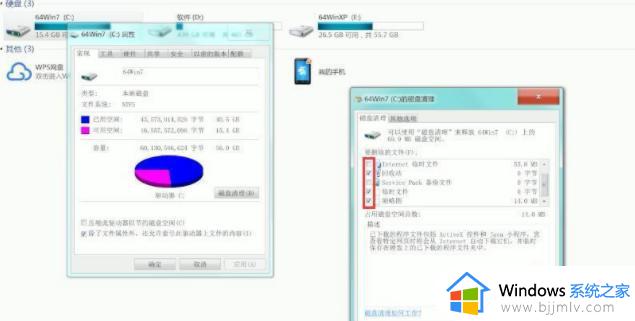
方法二:管理员身份清除C盘文件
1、打开左下角的开始菜单,在搜索框里输入“cmd”,我们会找到一个名为“cmd.exe”的文件。
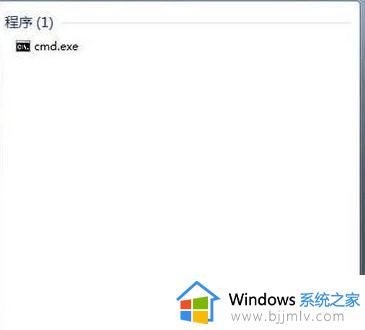
2、右键一下“cmd.exe”,然后点击“以管理员身份运行”。
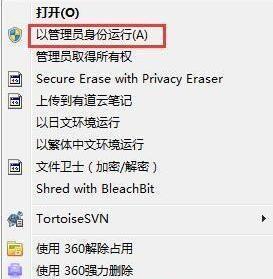
3、此时我们要在如图所示的位置里输入“powercfg -H off”,这个命令的意思是关闭休眠的文件,可以帮助我们清理一些C盘的空间。
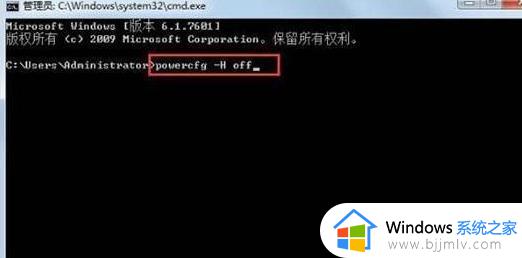
4、然后我们回到我们的桌面,右键“计算机”来选择“属性”,然后在新跳出来的界面中,选择左边的“高级系统设置”。
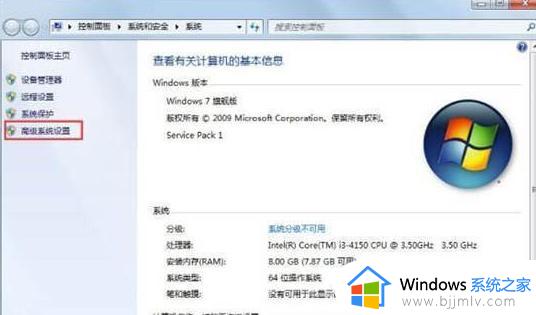
5、当我们打开“高级系统设置”后,再去点击“高级”里面的“设置”。
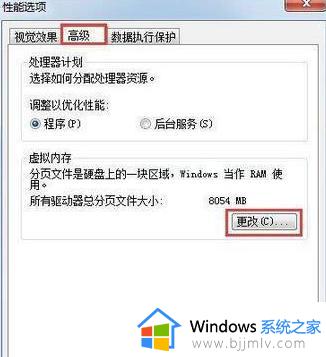
6、这时候又会跳出一个新的窗口,我们在这个窗口里点击C盘,然后选择“无分页文件”点击“确定”。
7、最后我们打开C盘,找到windows下的winses文件,右键这个文件选择“属性”,这时候会跳出来一个窗口,在这个窗口里找到“压缩内容以便节省磁盘空间”的选项,将前面的框打勾就可以可以了。
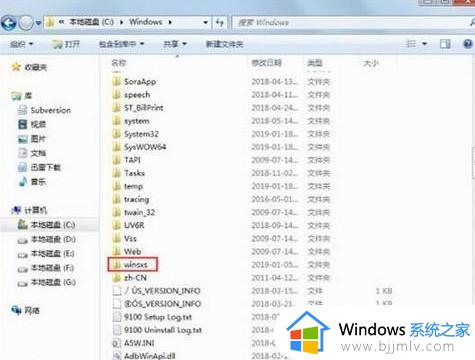
以上就是小编给大家介绍的关于windows7 c盘清理最有效方法了,如果你也有相同需要的话,可以按照上面的方法来操作就可以了,希望本文能够对大家有所帮助。