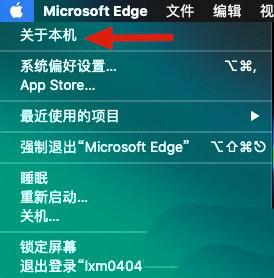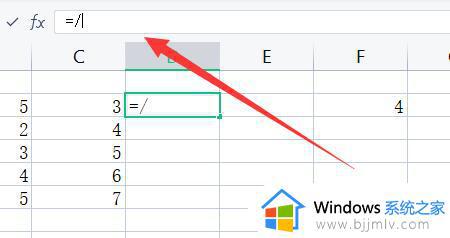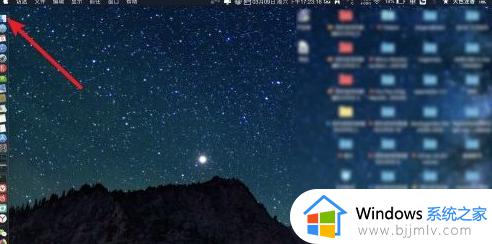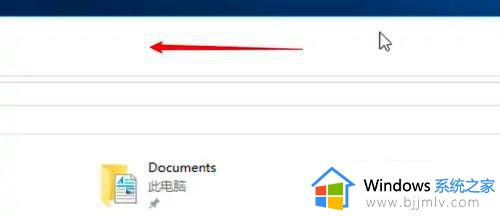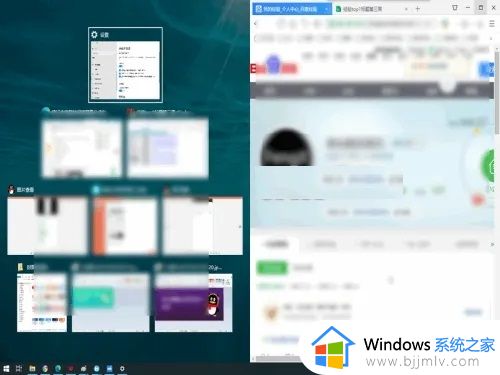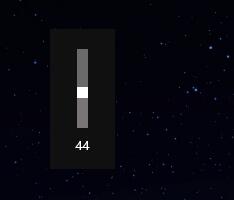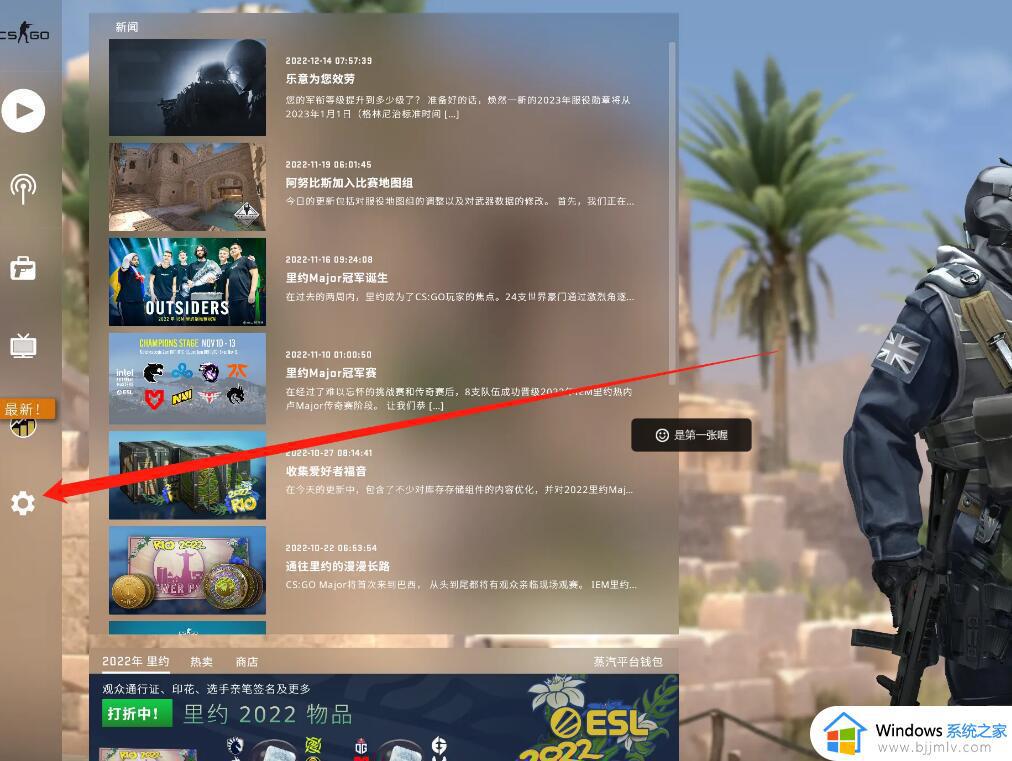macbook显示电量百分比的方法 macbook怎么显示电量百分比
很多人在入手macbook之后,因为不大熟悉,所以很多操作根本无从下手,比如近日有用户想要让macbook在任务栏右下角显示电量百分比,这样可以及时了解电量情况,但是很多人并不知道macbook怎么显示电量百分比吧,针对这个问题,本文给大家讲解一下macbook显示电量百分比的方法。
解决方法:
1.请点击苹果图标。这是位于屏幕顶部菜单栏左上角的苹果图标。这将打开Apple菜单。
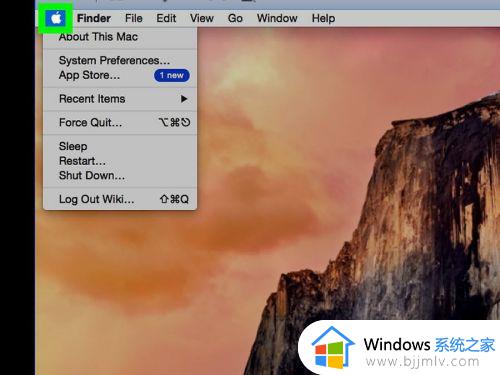
2.单击系统偏好设置。这是Apple菜单中的第二个选项。
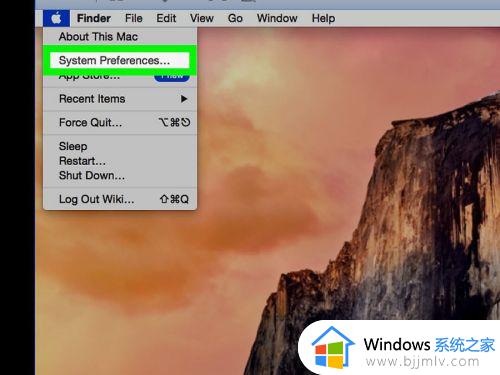
3.单击“节能器”。这是选项第二行中的灯泡图标。
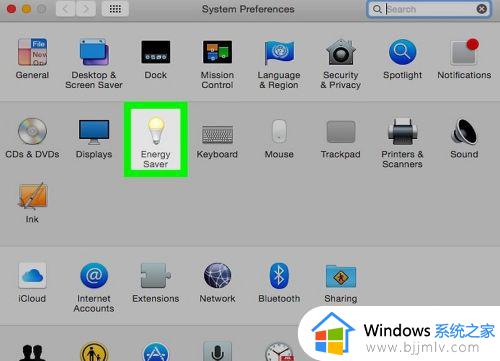
4.单击“在菜单栏中显示电池状态”复选框。它位于“节能器”窗口的左下角。这将在菜单栏的右上角显示一个电池图标。插入MacBook后,它将在电池中显示闪电。
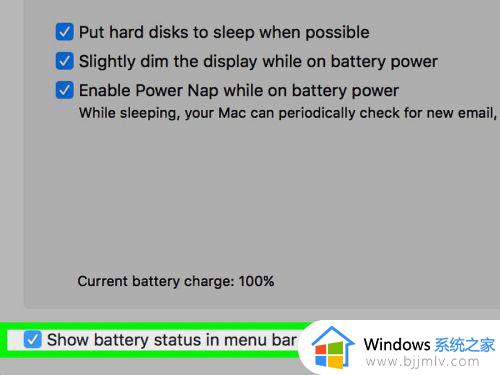
5.单击电池图标。单击屏幕顶部菜单栏中的电池符号。这将打开一个下拉菜单。
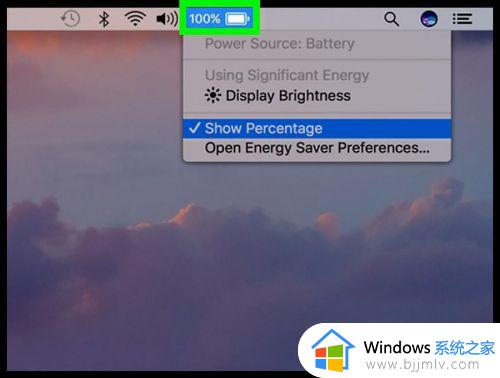
6.单击显示百分比。它在菜单底部附近。选择后,屏幕顶部菜单栏中的电池符号左侧将显示一个百分比。启用百分比后,您会在电池菜单中的“显示百分比”旁边看到一个复选标记。
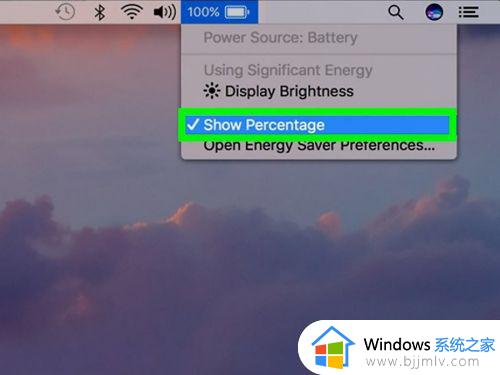
通过上面的方法macbook就可以显示电量百分比了,是不是很简单呢,大家可以学习上面的方法来进行操作就可以了。