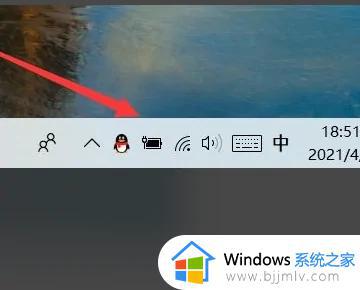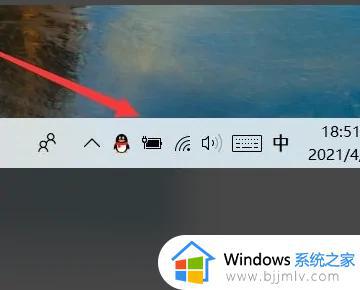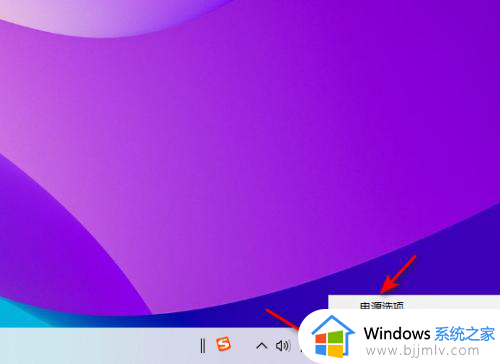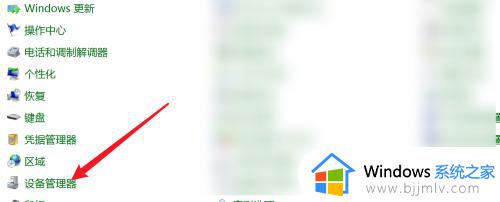笔记本电脑不显示电池电量怎么办 笔记本电脑下边不显示电池电量如何解决
更新时间:2023-10-27 13:57:00作者:qiaoyun
通常我们使用笔记本电脑的时候,都会在任务栏右下角显示电池电量图标,方便我们及时关注笔记本电脑的电量情况,可是有不少用户却遇到了笔记本电脑不显示电池电量的现象,这样使用起来不方便,那么要怎么办呢,本教程这就给大家介绍一下笔记本电脑下边不显示电池电量的详细解决方法。
方法如下:
1、在桌面右下角没有电池图标。

2、返回到电脑桌面,找到此电脑,然后点击鼠标右键选择“管理”。
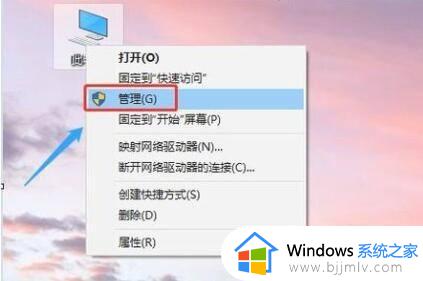
3、接下来会弹出“计算机管理”对话框。
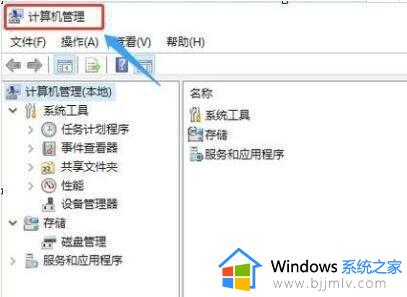
4、点击该对话框左侧的“设备管理器”。
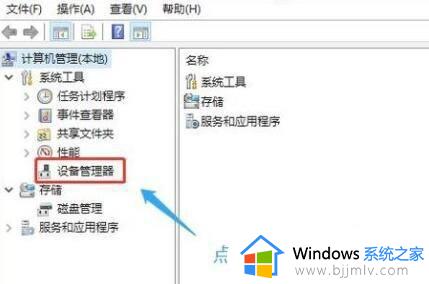
5、点击以后在右侧会弹出电脑自带的一些硬件设备,比如硬盘、键盘等,从中找到电池,然后双击打开折叠项。
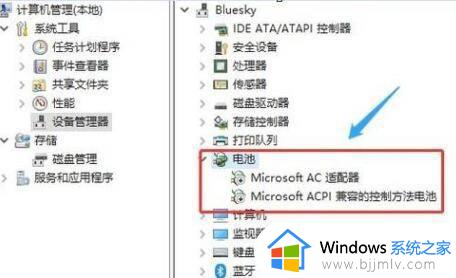
6、看到折叠项一共有两个,分别选择以后点击鼠标右键选择“启用设备”,这两项全部做这样的设置。
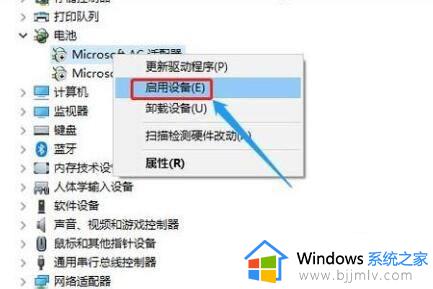
7、再次返回到电脑桌面,就会看到有了电池图标了。

关于笔记本电脑不显示电池电量的详细解决方法,有遇到这样情况的小伙伴们可以参考上述方法来进行解决,希望对大家有帮助。