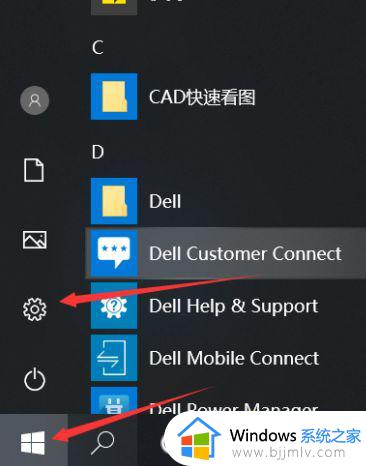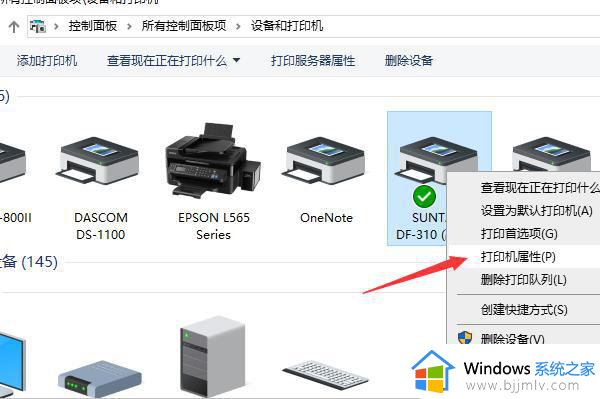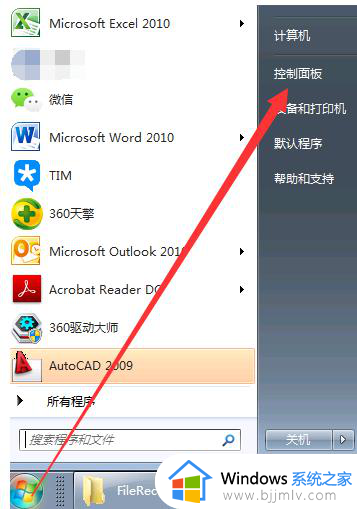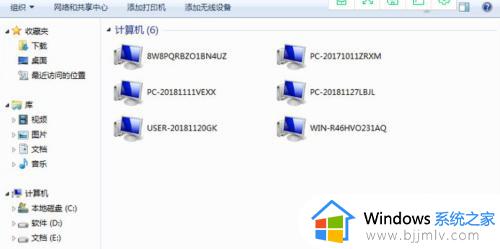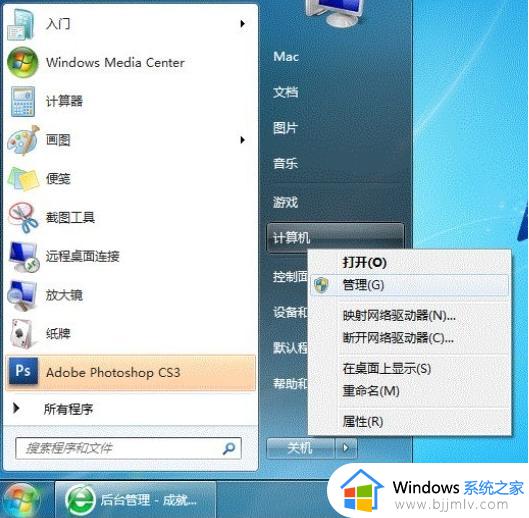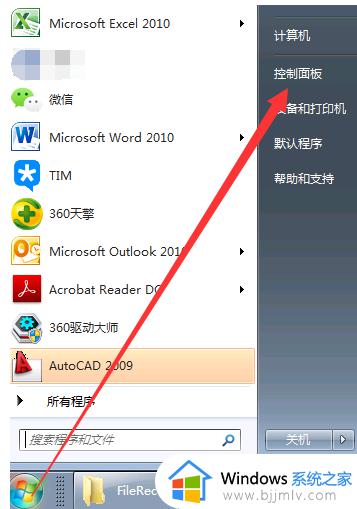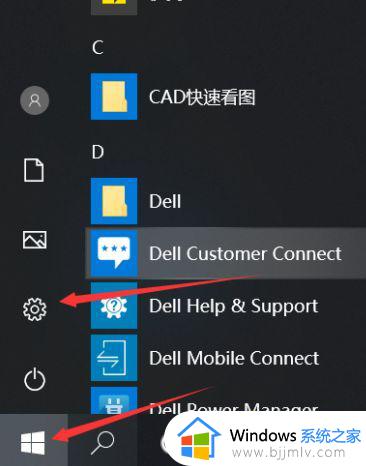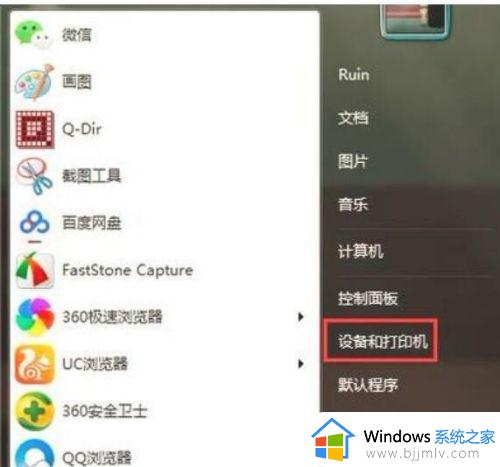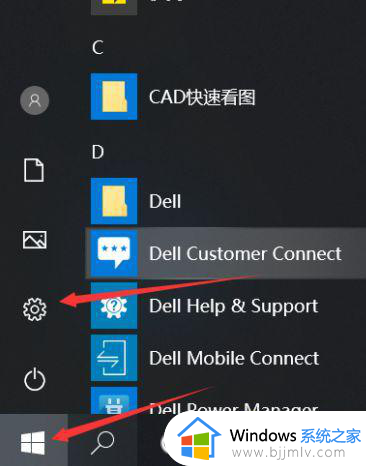win7系统共享win10系统打印机方法 win7系统如何共享win10系统打印机
在日常使用win7操作系统的小伙伴们可能会遇到需要使用win10系统共享的打印机的情况,但是我们有许多小伙伴可能都不清楚win7系统如何共享win10系统打印机,那么接下来小编就带着大家一起来看看win7系统共享win10系统打印机方法,快来学习一下吧,希望对你有帮助。
具体方法:
1、在需要共享打印机的电脑,开启“开始”菜单,点击“设置”“机器设备”“打印机和扫描仪”,寻找需共享的打印机,点击“管理”。
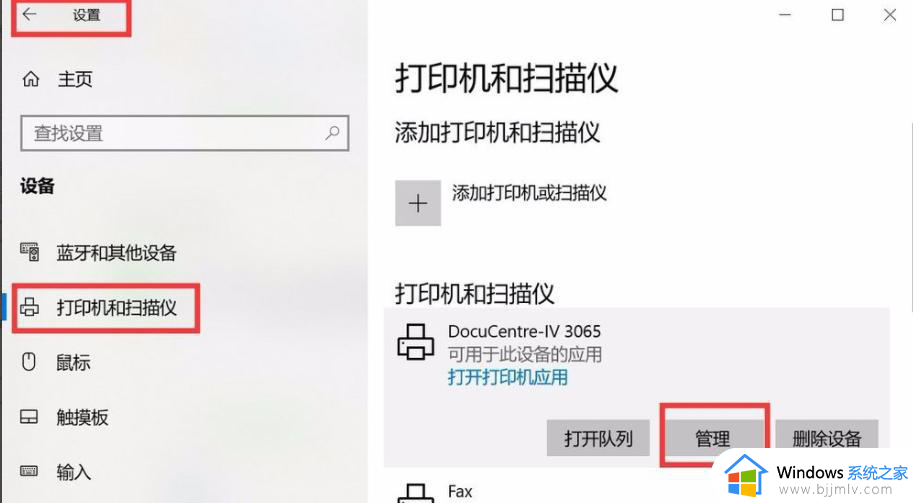
2、点击“管理机器设备”下的“打印机属性”,在弹出的打印面属性菜单中选择“共享”,点击“更改共享选项”。
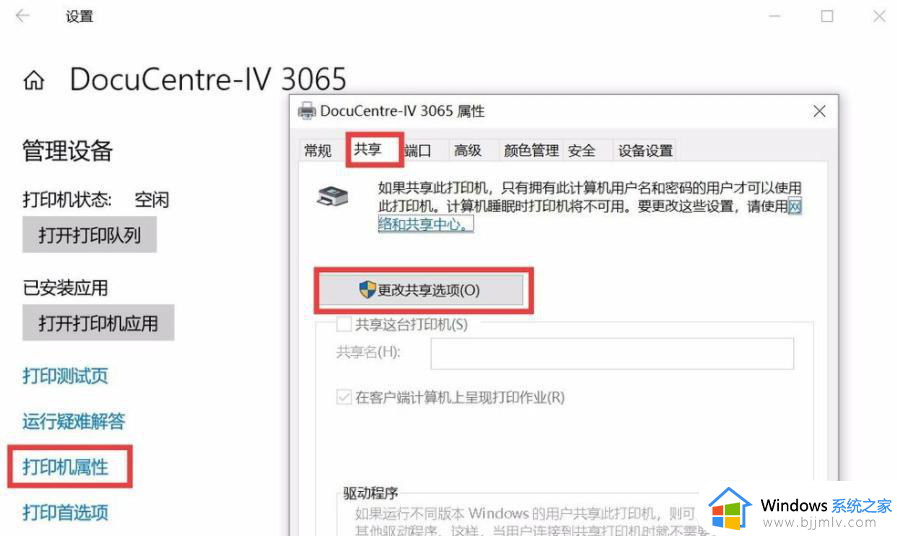
3、启用“共享这台打印机”,输入打印机的“共享名”,点击“确定”。
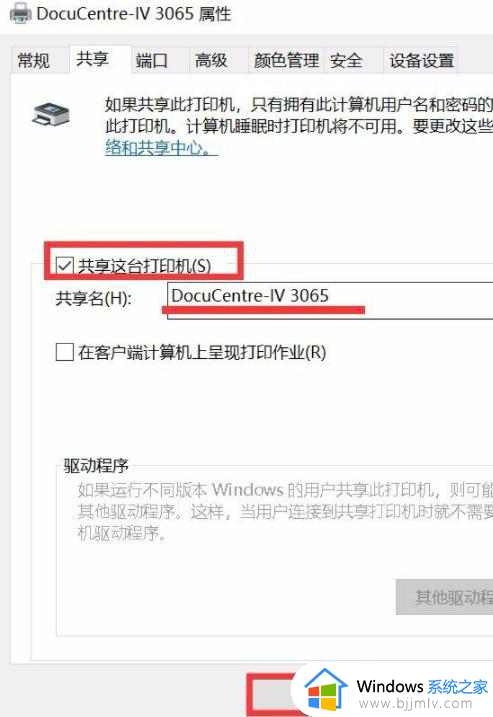
4、到此,当地共享打印机的操作就完成了。但是让其他电脑上能够浏览这台共享打印机,还务必保证 当地安全设置恰当,很多共享打印机设置进行后,其他电脑上却无法打开,便是由于当地安全设置有误。
下面介绍一下当地电脑上的安全设置。
5、在已共享打印机的电脑,开启“开始”菜单,点击“设置”“网络和Internet”,点击“网络和共享管理中心”。
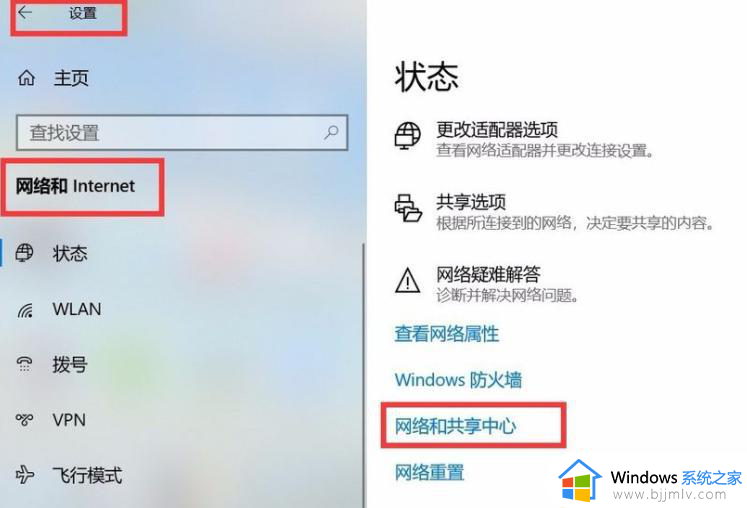
6、在弹出的“网络和共享管理中心”界面,点击左侧的“更改高級共享设置”。
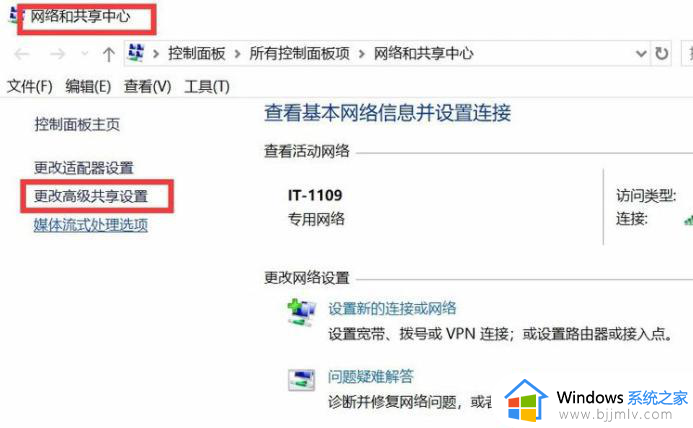
7、点击“启用文件与打印机共享”,点击“保存更改”。
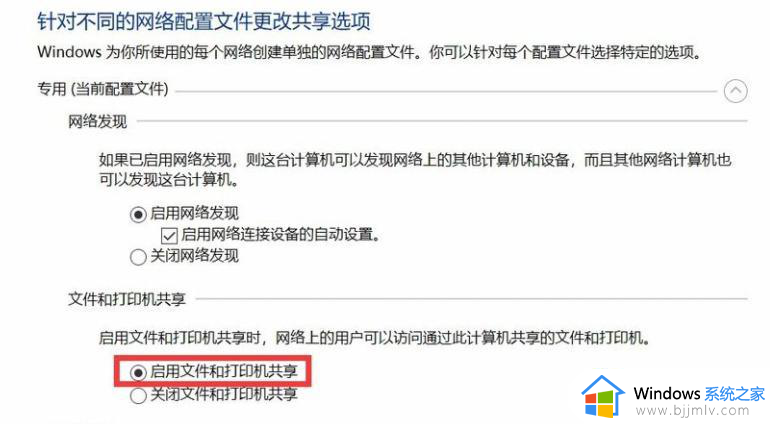
8、点击桌面“我的电脑”,右键“管理”。进到“计算机管理”界面,点击“当地用户和组“中的”用户“,选择”Guest“用户,右键,点击“属性”。
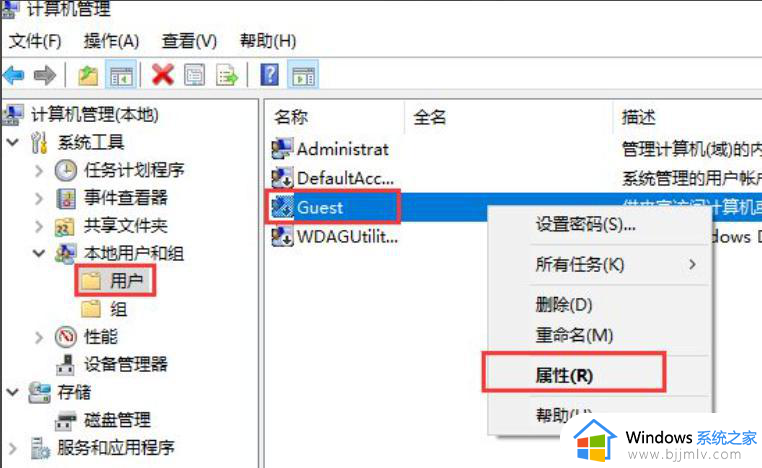
9、去掉“账号已禁用”,点击“确定”。
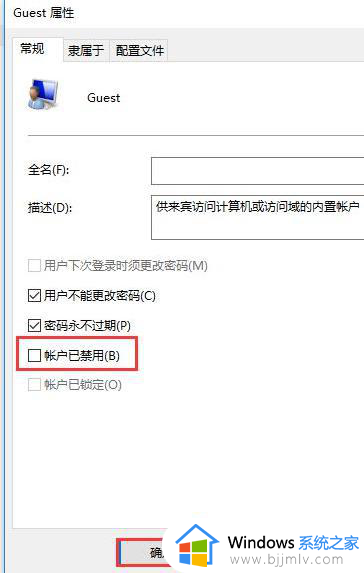
到此,当地安全设置进行。
10、在其他必须连接共享打印机的电脑,“开始”“运行”(快捷键 win R),输入:\ip地址(共享打印机电脑上),就可以寻找共享的打印机,双击鼠标打印机,就可以进行打印机的安装。
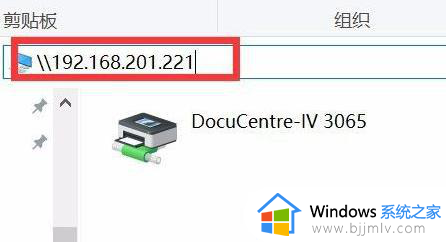
以上全部内容就是小编带给大家的win7系统共享win10系统打印机方法详细内容分享啦,小伙伴们如果你们也不知道怎么共享win10打印机的话,就快点跟着小编一起操作看看吧。