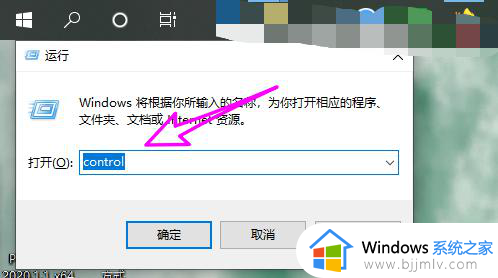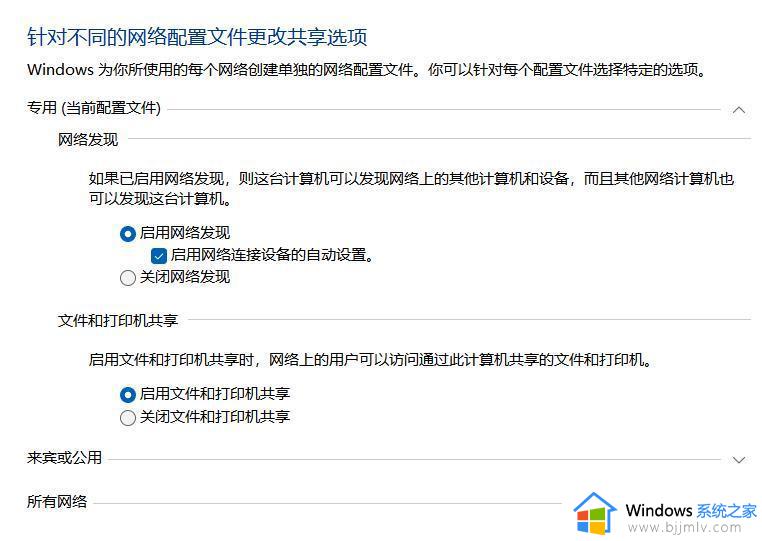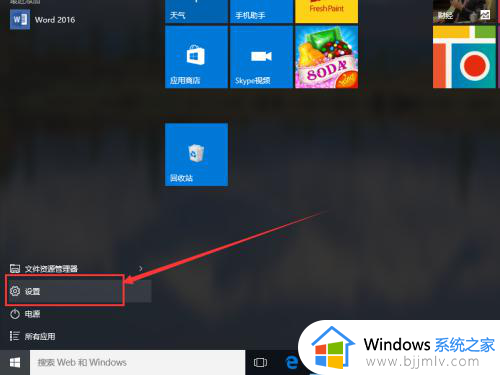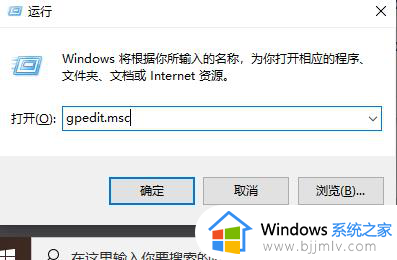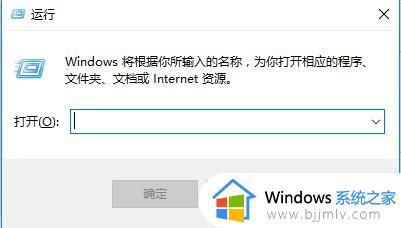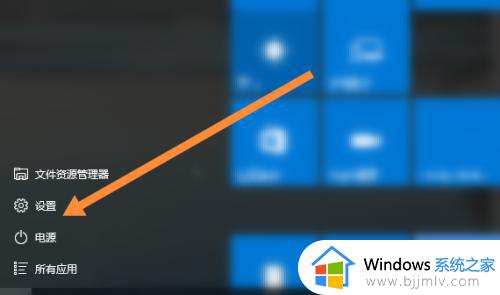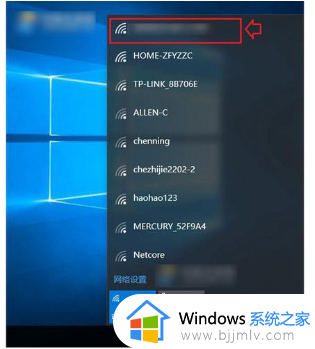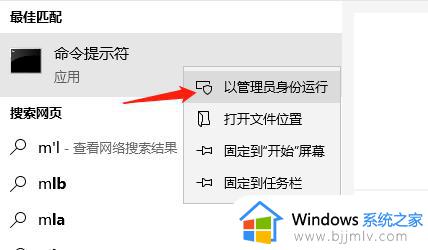win10输入网络凭据怎么关掉 win10连接局域网要网络凭证取消方法
在局域网中可以通过设置共享的方式,方便其他用户访问共享文件夹,不过有些win10用户在访问共享的时候遇到问题,提示需要输入网络凭据,那么win10输入网络凭据怎么关掉呢?遇到这个问题的原因是设置共享的电脑开启了共享保护,关掉就可以了。下面就来了解下win10连接局域网要网络凭证取消方法。
解决方法:
1.在设置共享那台电脑上点击任务栏开始徽标,然后选择设置【⚙】选项。
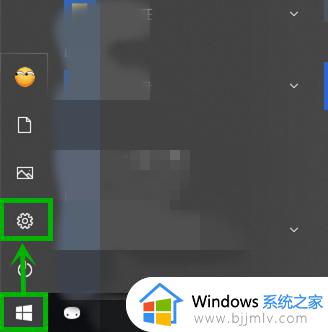
2.在打开的【Windows设置】界面选择【网络和internet】选项。也可以直接右击任务栏的网络图标,然后选择【打开“网络和Internet”设置】。
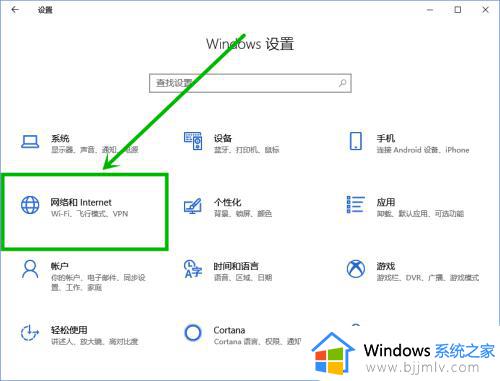
3.在打开的设置界面右侧下拉,找到并点击【网络和共享中心】选项。
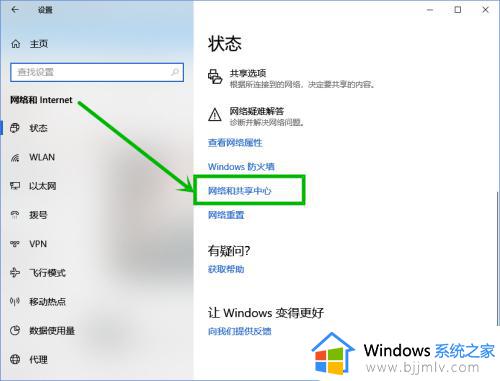
4.在打开的【网络和共享中心】页面左侧点击【更改高级共享设置】选项。
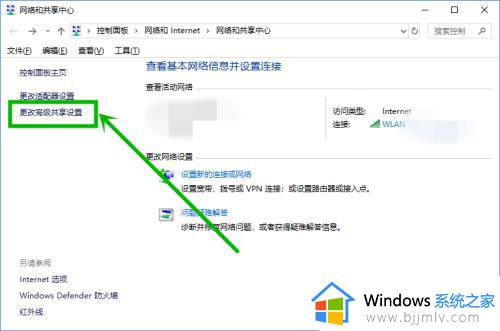
5.在打开的【高级共享设置】界面,下拉到最底部。然后点击【所有网络】选项。
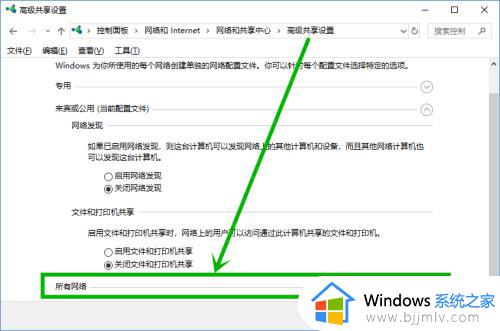
6.在展开【所有网络】下拉菜单,下拉到最底部。将【密码保护的共享】组更改为【关闭密码保护共享】,然后点击【保存修改】就行了。
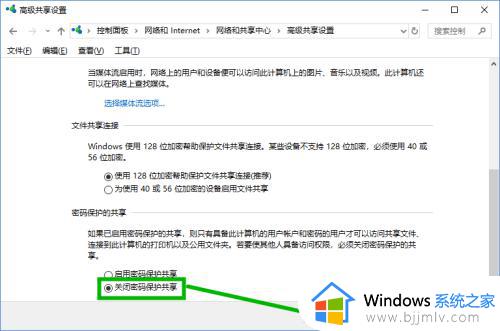
以上就是win10输入网络凭据怎么关掉的设置方法,如果有出现这个问题,那么就可以按照上面的步骤关闭密码保护共享,希望对大家有帮助。