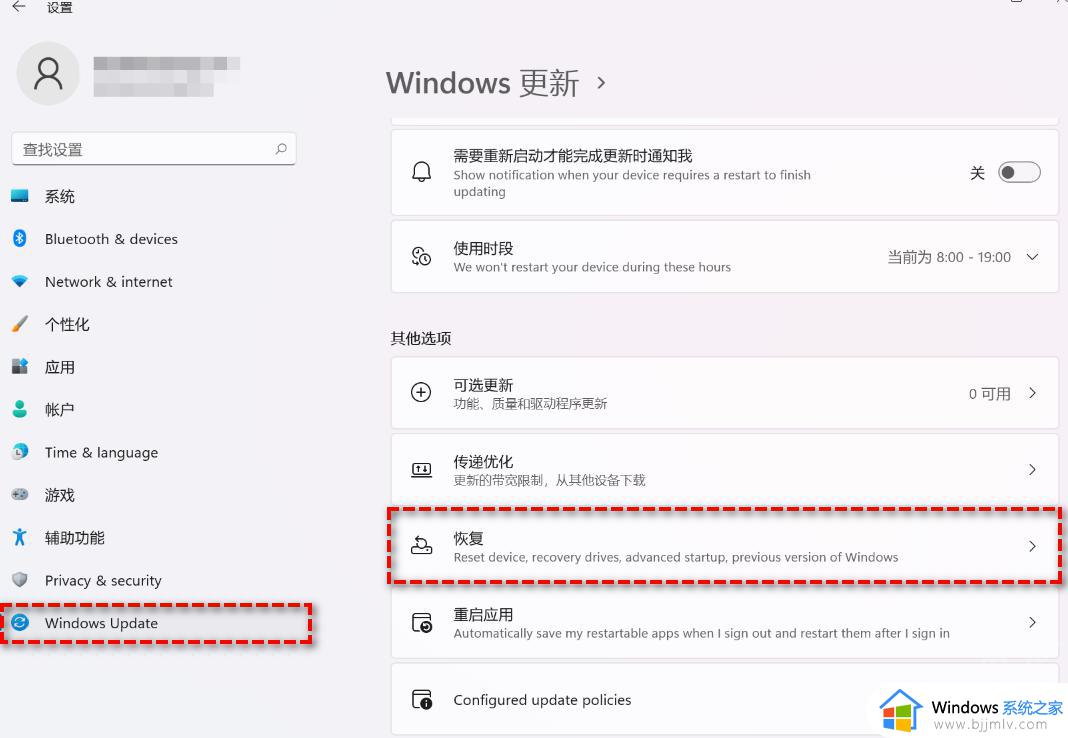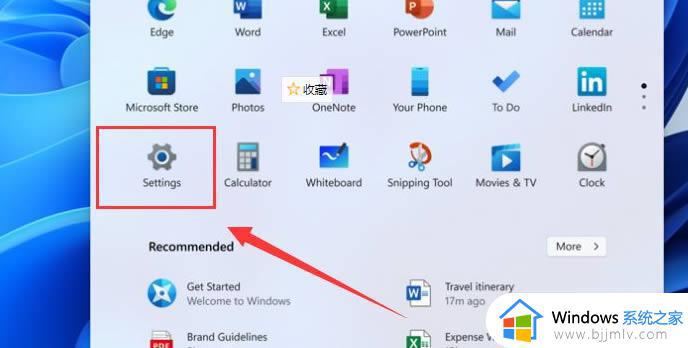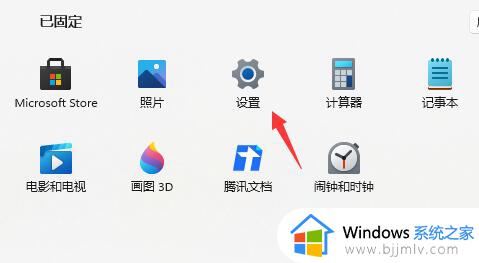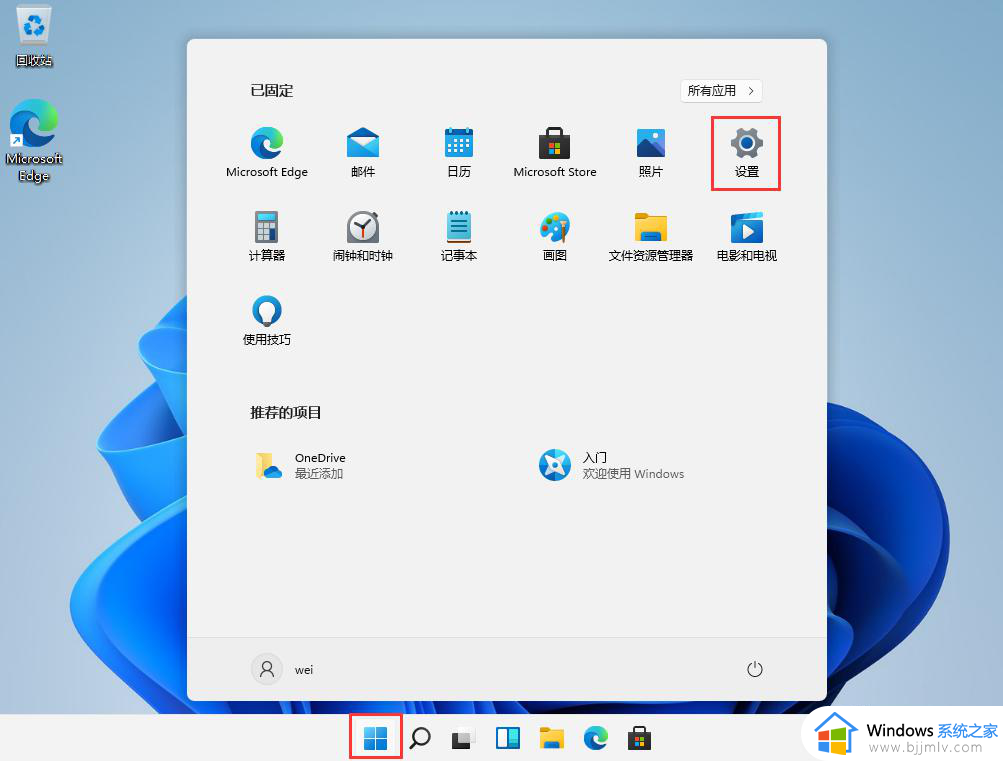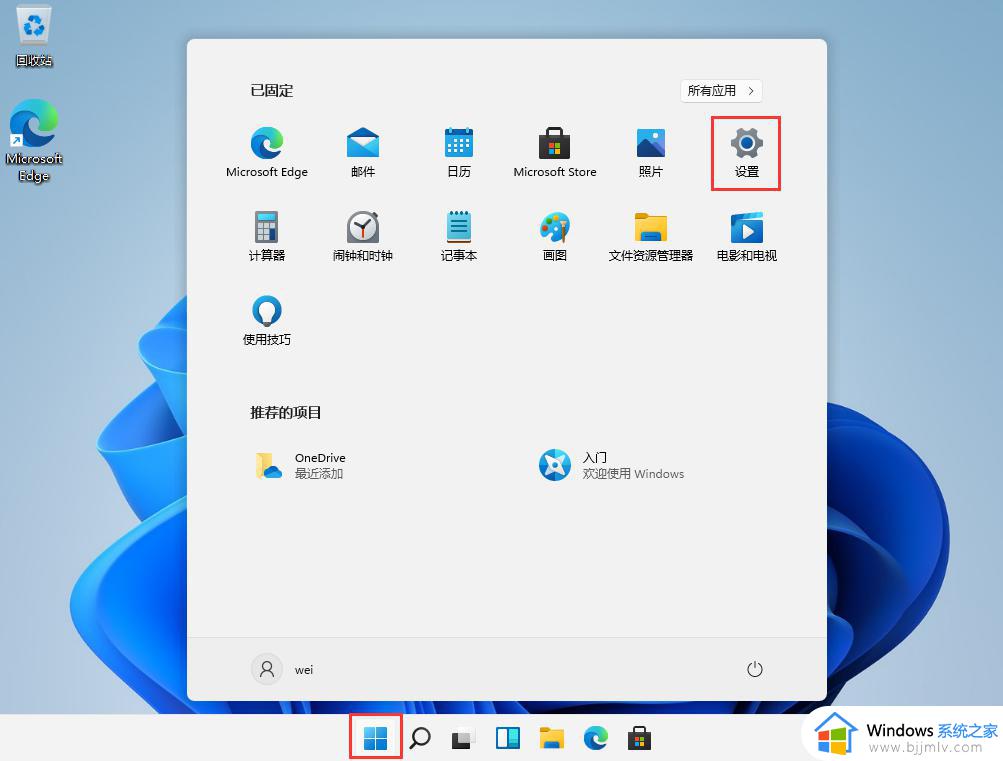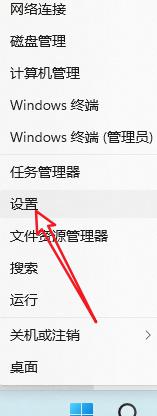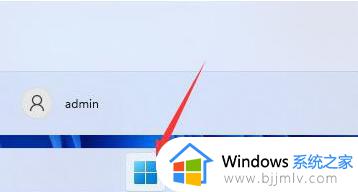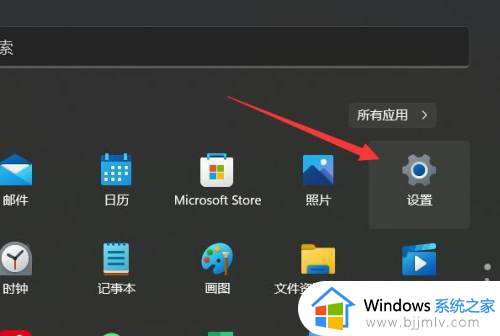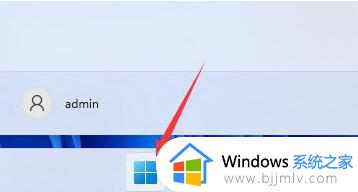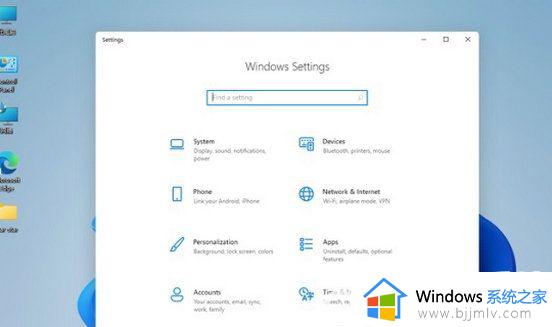window11怎么返回window10 win11回退到win10系统的步骤
更新时间:2024-07-05 12:07:24作者:qiaoyun
有很多windows10系统用户在接收到更新windows11系统通知之后,就会选择纷纷升级更新,但是使用之后又不大习惯,就想要返回原来系统,那么window11怎么返回window10呢?带着此问题,本文这就给大家详细介绍一下win11回退到win10系统的步骤供大家参考。
具体方法如下:
1、打开设置
点击开始按钮,找到并打开设置。
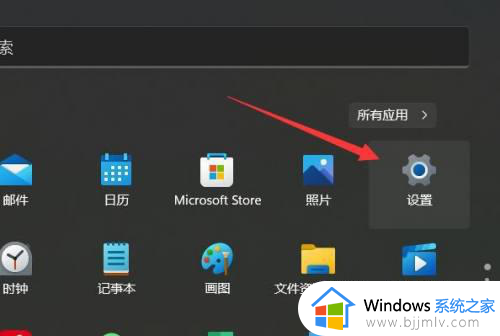
2、选择windows更新
在左侧找到并选择windows更新选项。
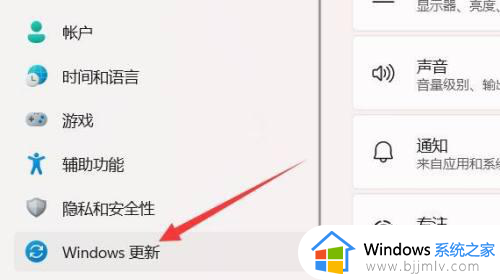
3、打开高级选项
找到高级选项,点击打开。
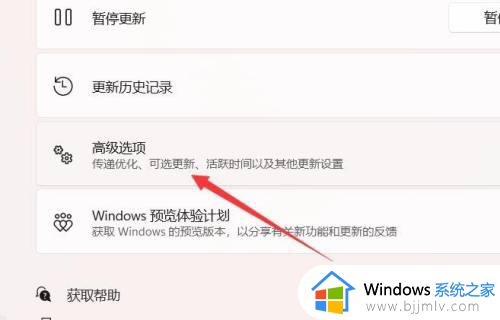
4、打开恢复
在其他选项中找到恢复,点击打开。
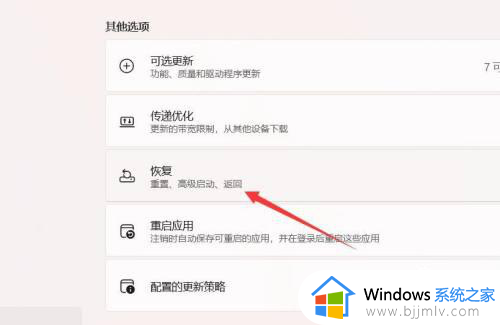
5、打开返回
找到返回选项,点击进入。
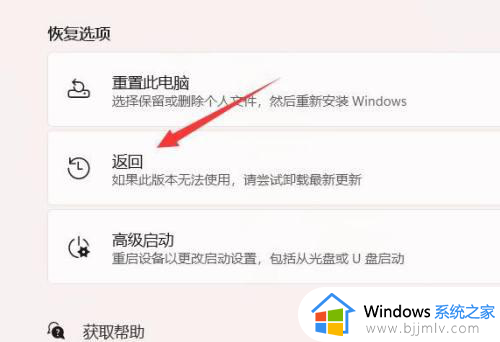
6、点击返回
点击右侧的返回按钮。
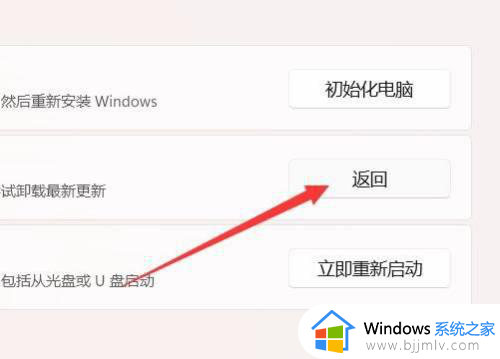
7、回退系统
选择一个理由并进行回退即可退回到win10系统。

以上给大家介绍的就是window11返回window10的详细方法,大家有需要的话可以学习上述方法步骤来进行操作,希望帮助到大家。