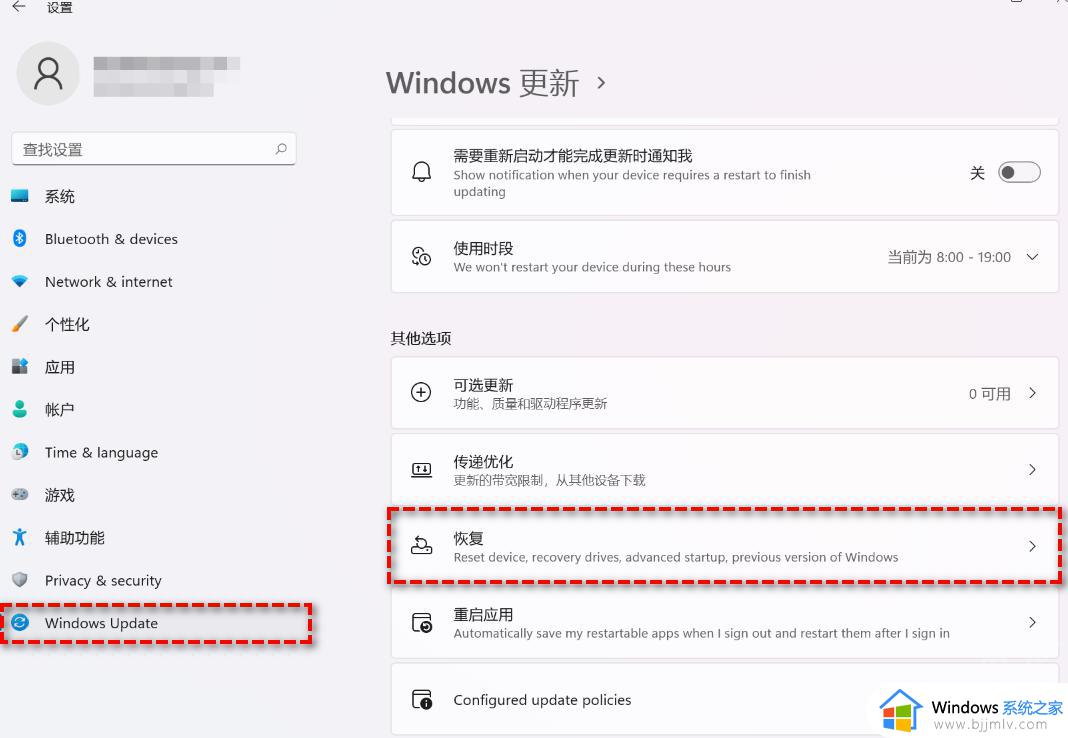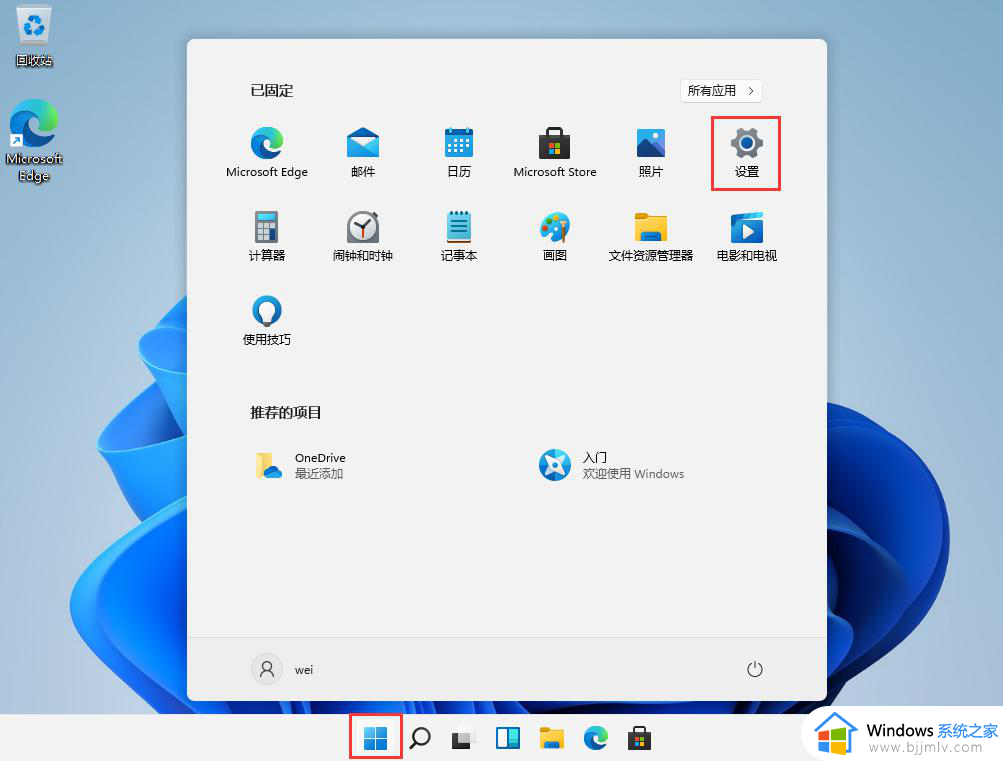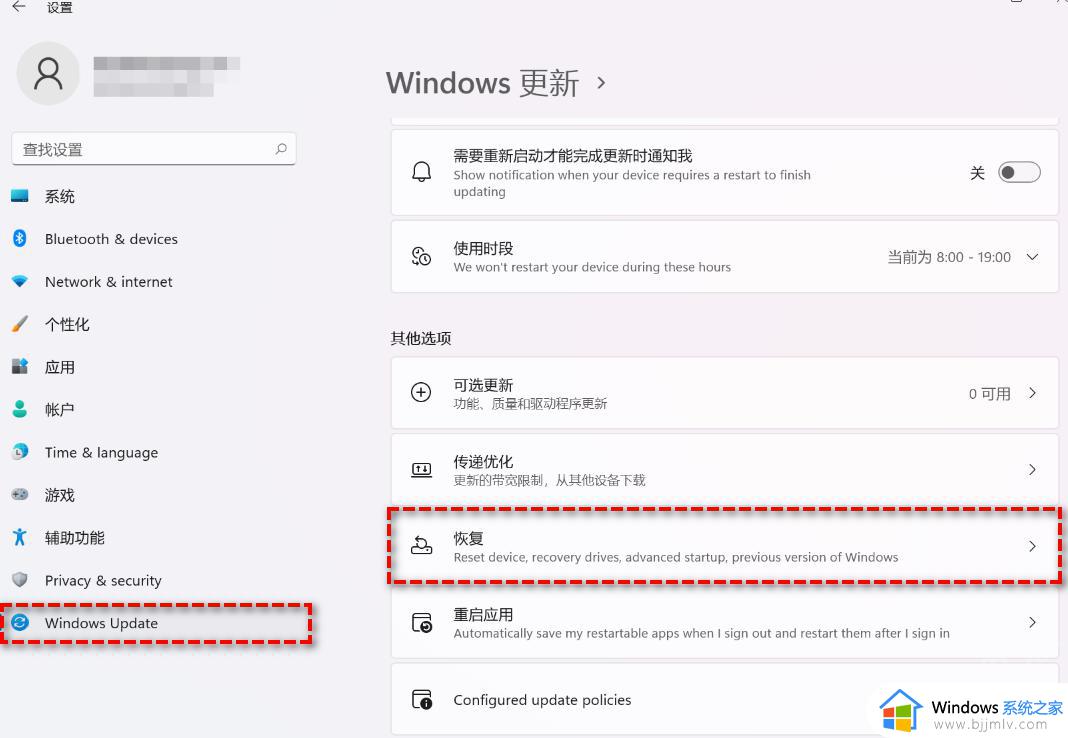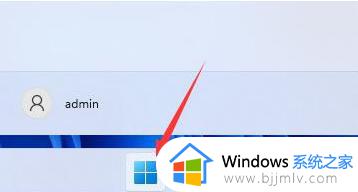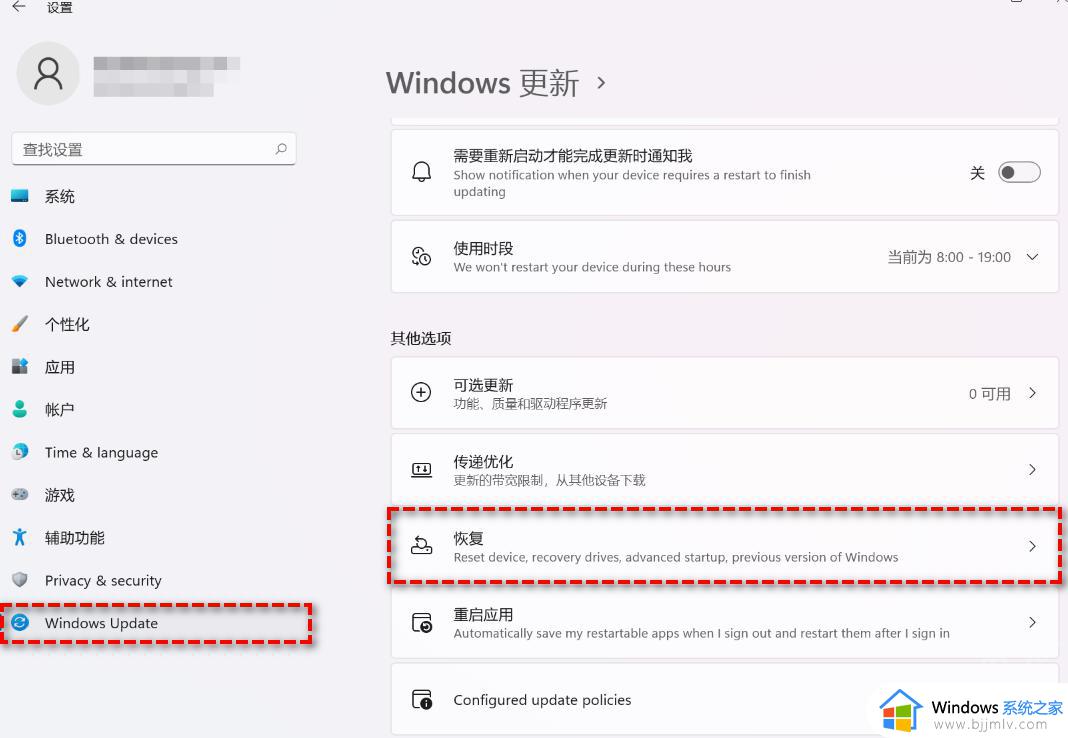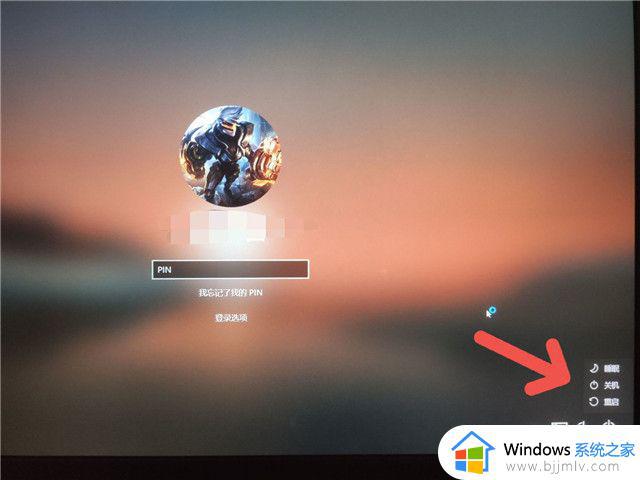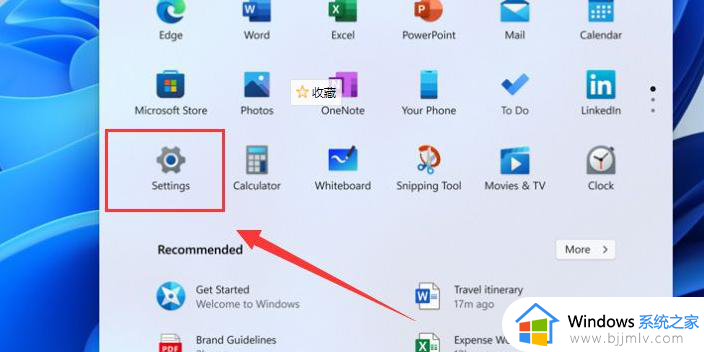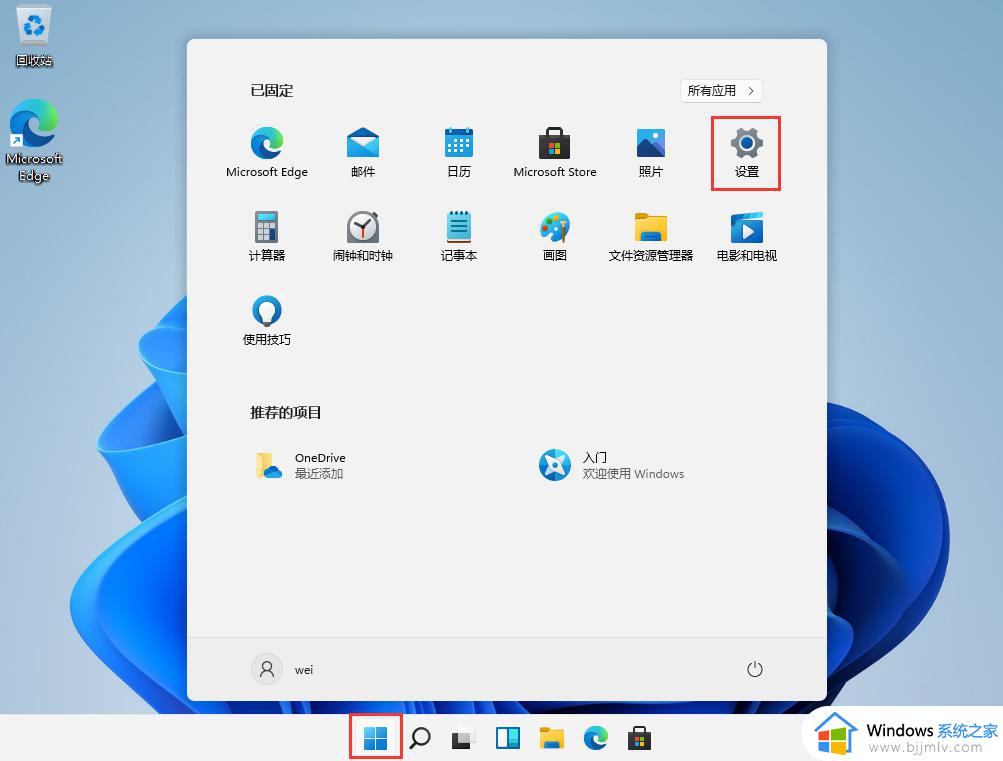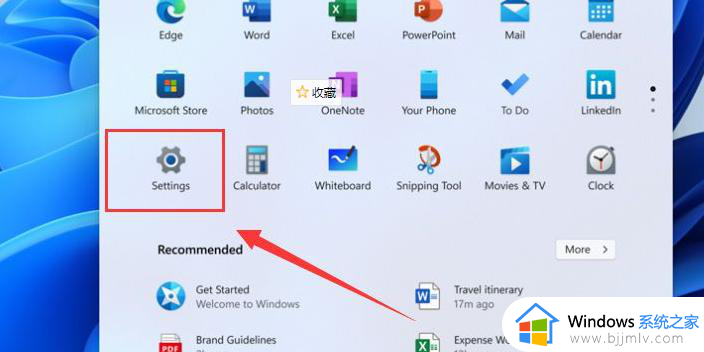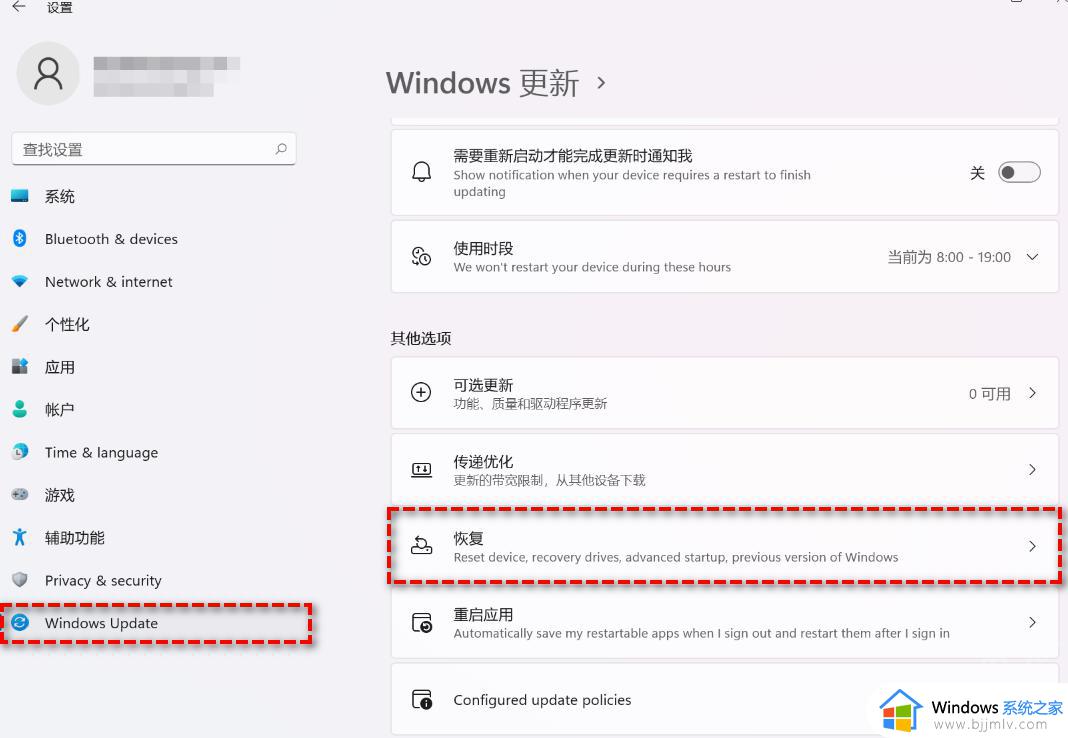win11怎么退回到win10版本 升级win11后如何退回win10系统
更新时间:2023-07-24 09:31:28作者:runxin
随着win11系统逐渐进入人们的生活视线中,很多用户的电脑也都陆续接收到升级推送通知,可是当用户不小心将win10电脑更新到win11系统之后,却由于使用不习惯的缘故,因此就想要重新退回原来系统,对此win11怎么退回到win10版本呢?以下就是小编给大家带来的升级win11后退回win10系统设置方法。
具体方法:
1、这种情况可以直接退回,进入win11系统后,点击桌面底部的“开始菜单”。
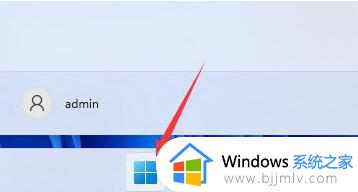
2、接着点击“设置”进入。
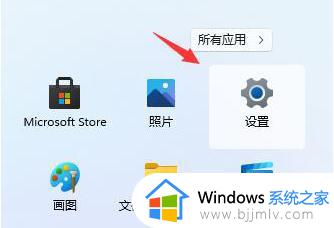
3、在左边栏中找到并进入“windows更新”。
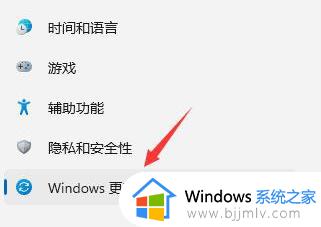
4、在更多选项下点击“高级选项”进入。
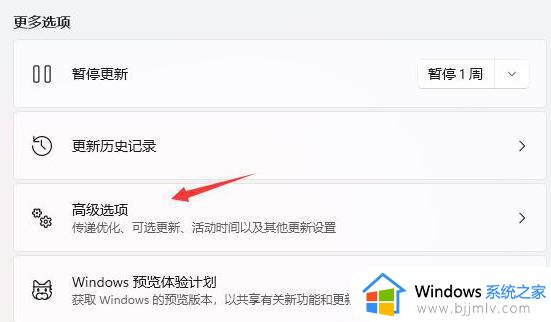
5、选择“恢复”进入。
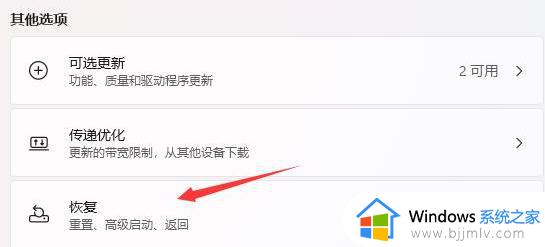
6、点击历史windows版本右边的“返回”按钮,等待进入回退win10的步骤。
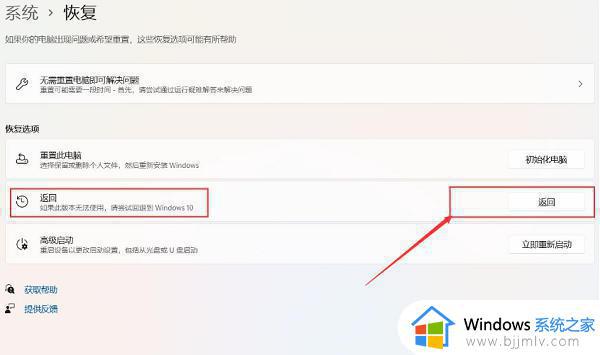
以上就是小编给大家带来的升级win11后退回win10系统设置方法了,如果有不了解的用户就可以按照小编的方法来进行操作了,相信是可以帮助到一些新用户的。