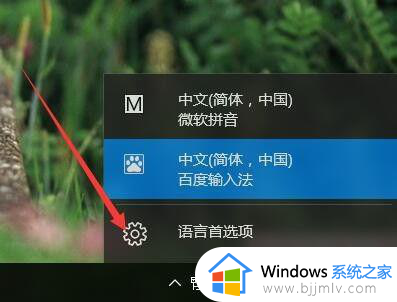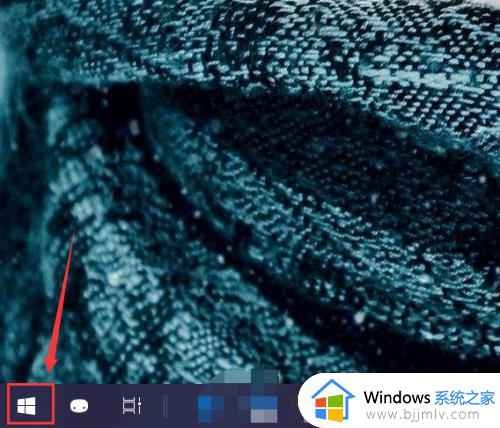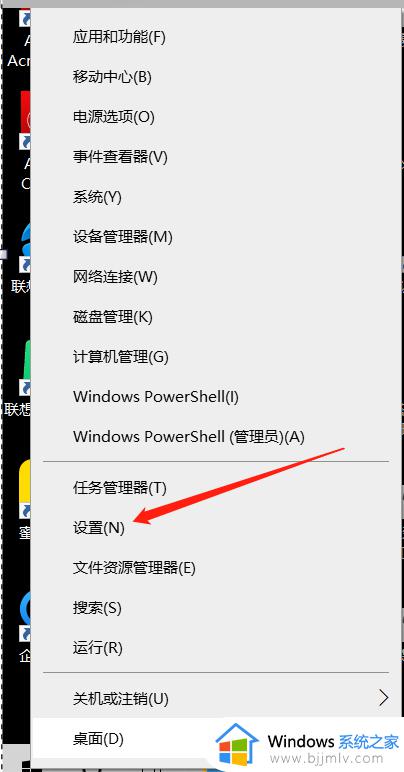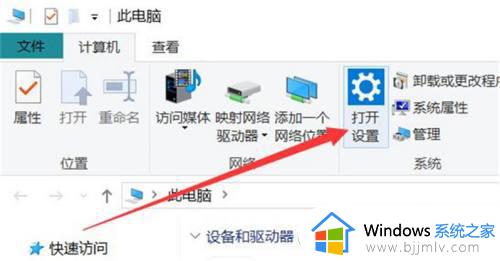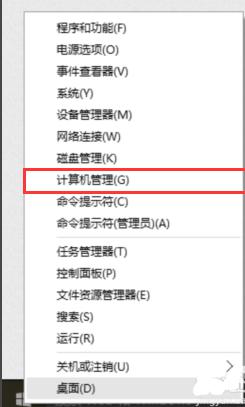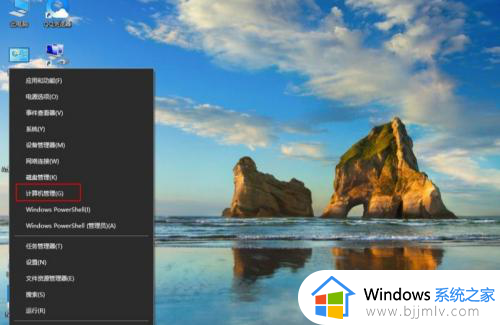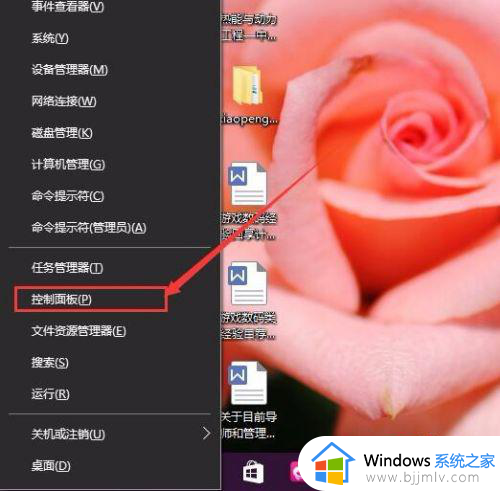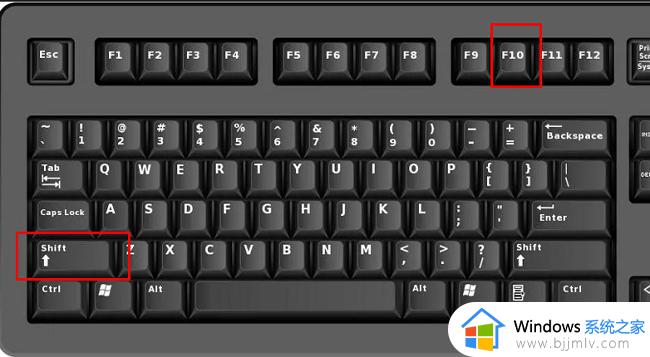win10韩文输入法怎么安装 windows10韩文输入法安装步骤
在win10系统中,默认自带有微软输入法,但是有些人并不满足使用,比如有些韩文爱好者想要安装韩文输入法,只是不知道如何下手,那么win10韩文输入法怎么安装呢?如果你也想安装的话,不妨就跟随笔者的步调一起来学习一下windows10韩文输入法安装步骤吧。
方法如下:
1.首先,我们点击一下"Windows"键,在弹出的选项中选择"设置"按钮(齿轮形状)。
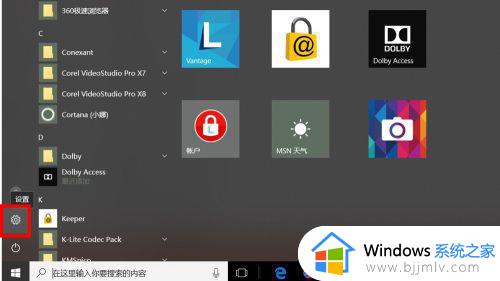
2.在设置页面,我们选择"时间和语言"进入详细的设置页面。
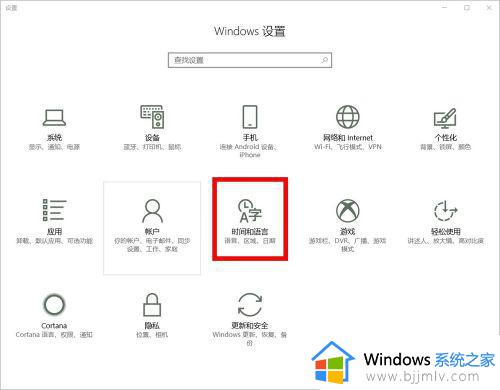
3.在"区域和语言"设置页面,我们点击左边的"区域和语言"按钮,并点击右方的"添加语言"选项。
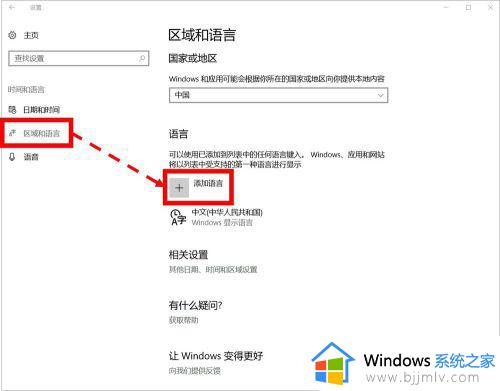
4.在添加语言页面,我们向下查找,找到"朝鲜语"并鼠标左键单击该语言选项。
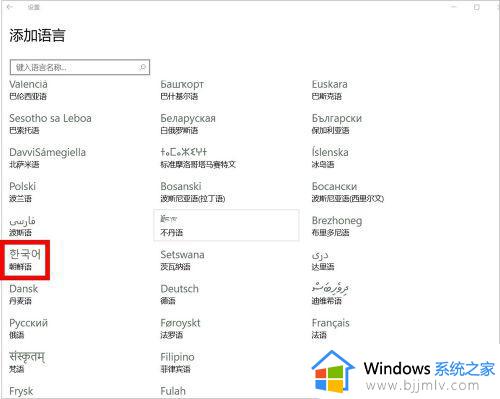
5.回到上一步骤,我们就可以看到"朝鲜语(也就是韩文)"已经安装好了。
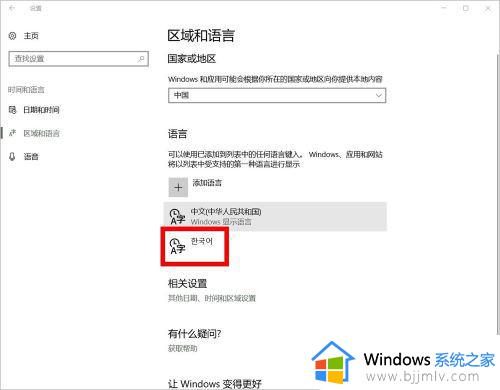
6.我们在任意位置(本例是PPT)输入文字,并点击语言设置选项,切换语言为"朝鲜语"即可输入韩文(朝鲜语)。
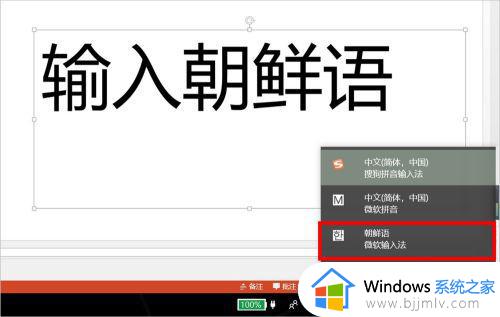
7.下图是作者在PPT中随意输入的一些韩文(朝鲜语)的文字,可见,作者的办法是可行的。

8.如果我们想将安装的韩文(朝鲜语)删除,回到区域和语言设置页面,点击该语言,并在下方的选项中点击"删除"即可。
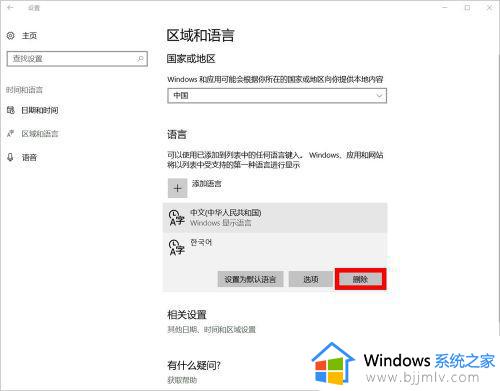
上述给大家介绍的就是win10韩文输入法的详细安装步骤,有需要的小伙伴们可以学习上述方法步骤来进行安装,希望帮助到大家。