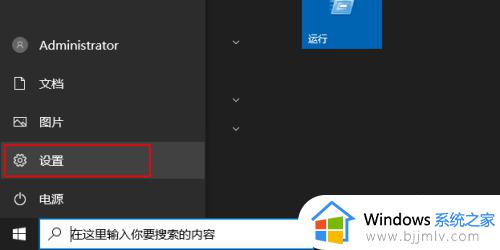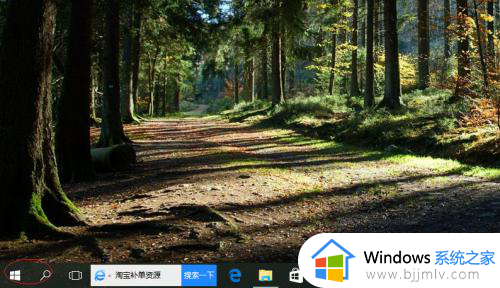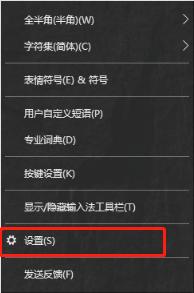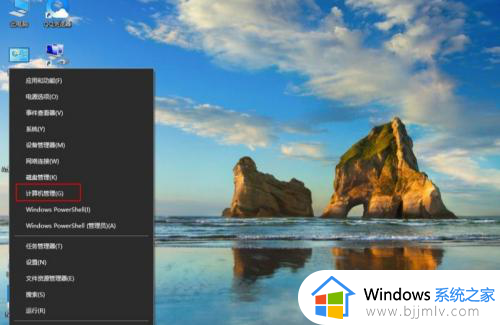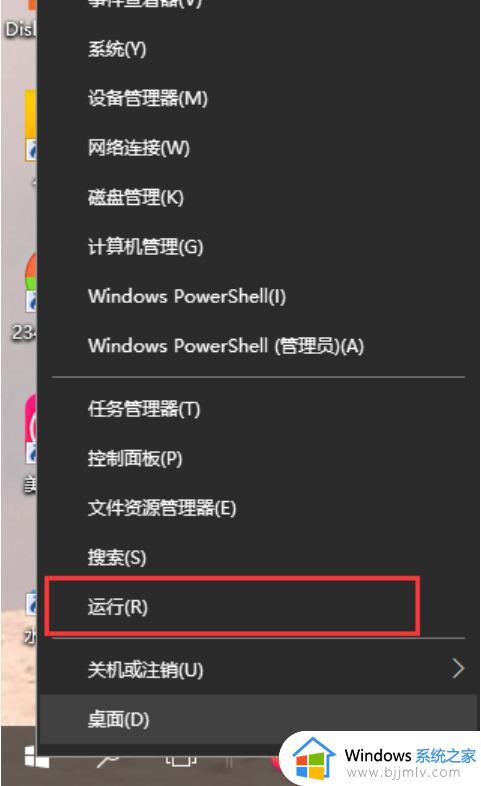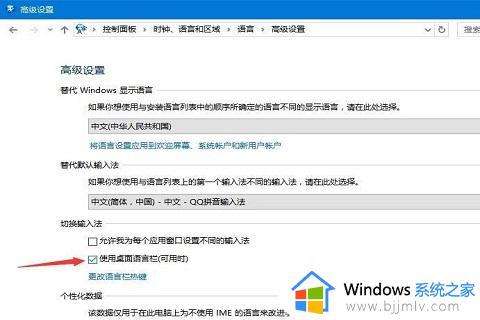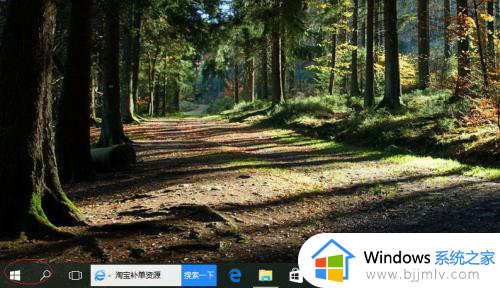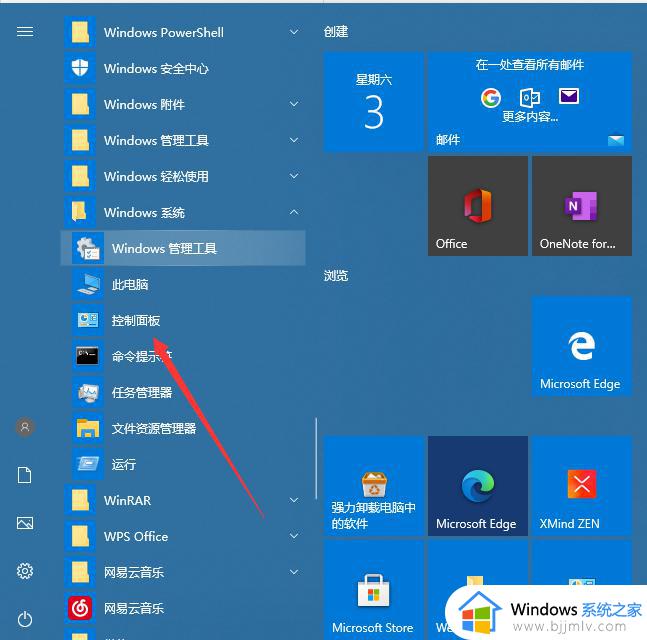win10关闭自带输入法的图文步骤 win10怎么关闭自带输入法
更新时间:2023-08-14 10:20:03作者:qiaoyun
电脑中都是自带有输入法功能的,方便用户们打字输入,但是很多人都会从网上下载第三方输入法来使用,所以就想要关闭自带输入法,可是有很多win10系统用户并不知道怎么关闭自带输入法,如果你有需要的话,就可以跟着笔者一起来看看win10关闭自带输入法的图文步骤吧。
方法如下:
1、在“此电脑”窗口的功能面板上,找到并点击【打开设置】。
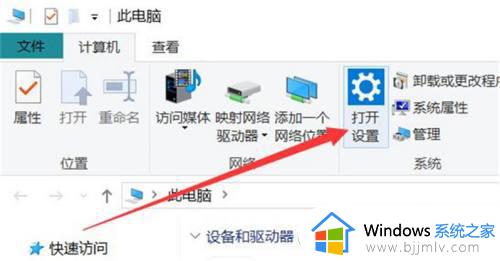
2、在“Windows 设置”窗口中,找到并点击【时间和语言】打开。
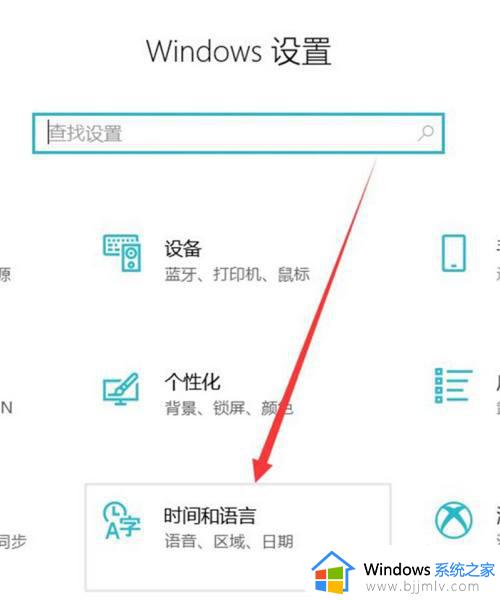
3、在“时间和语言”窗口中,点击【语言】选项打开。
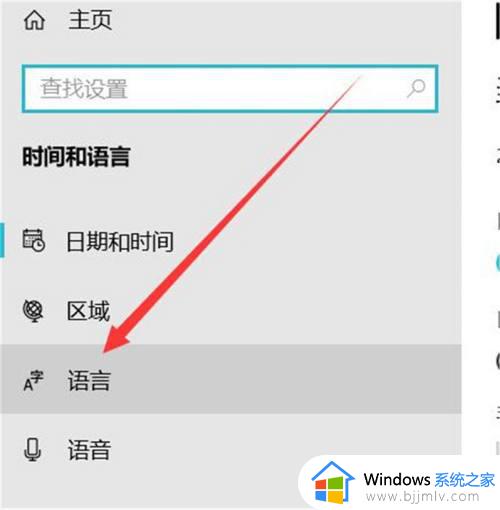
4、在“语言”窗口中,点击【中文(中华人民共和国)】打开。
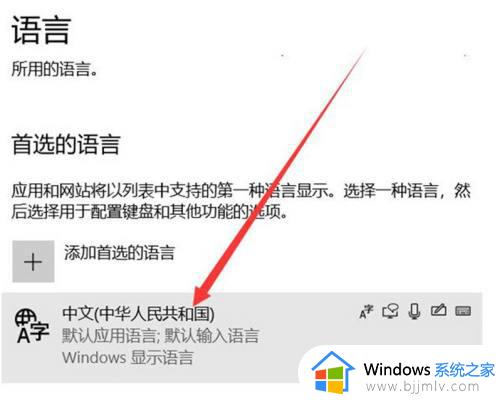
5、在“中文(中华人民共和国)”板块中,点击【选项】打开。
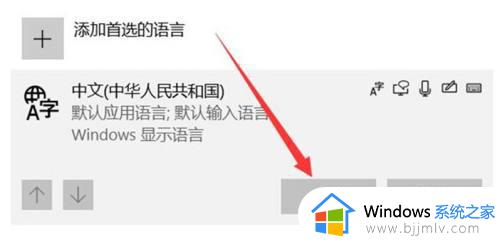
6、在“语言选项”弹窗中,点击“键盘”板块下的一个输入法。
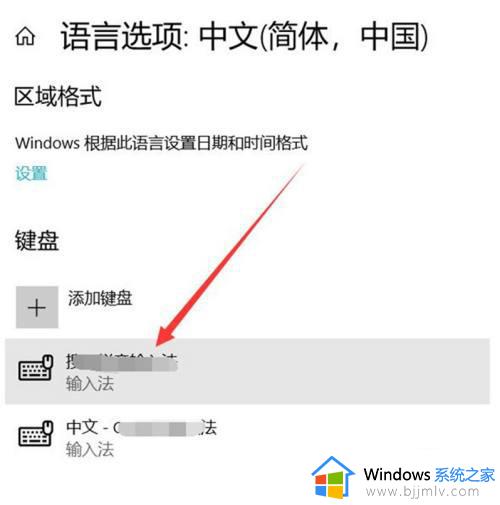
7、在输入法展开的板块中,点击【删除】完成。
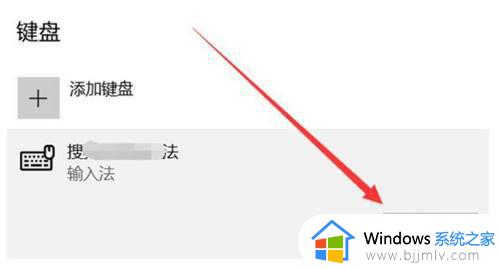
上述给大家介绍的就是win10关闭自带输入法的详细方法,如果你也想关闭的话,可以学习上述方法步骤来进行关闭即可,希望帮助到大家。