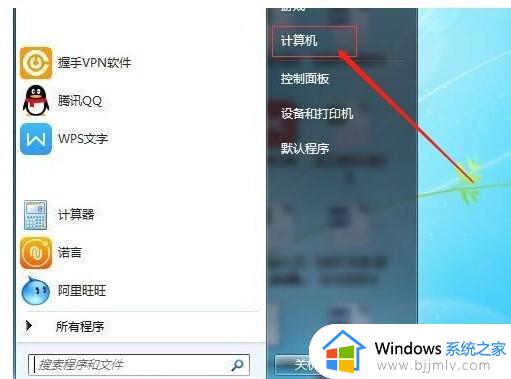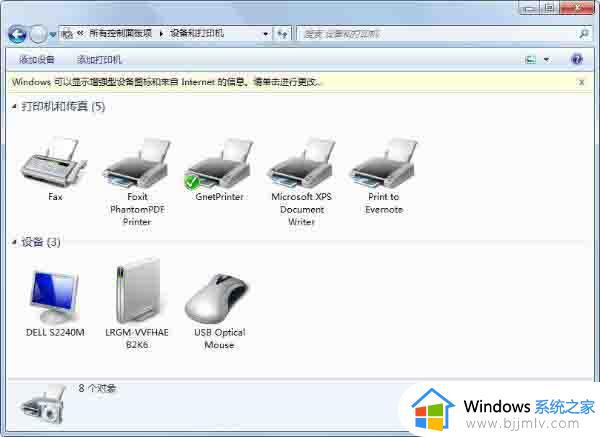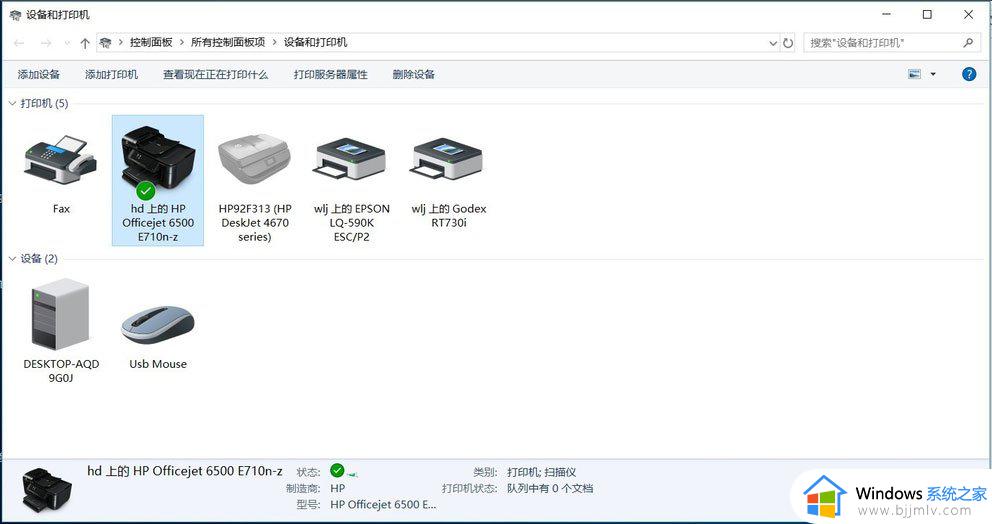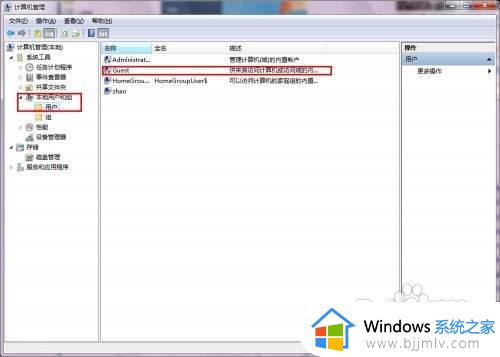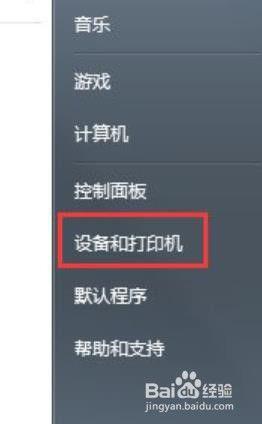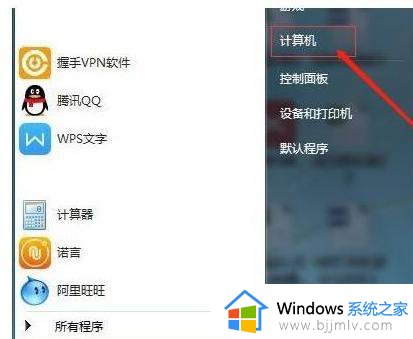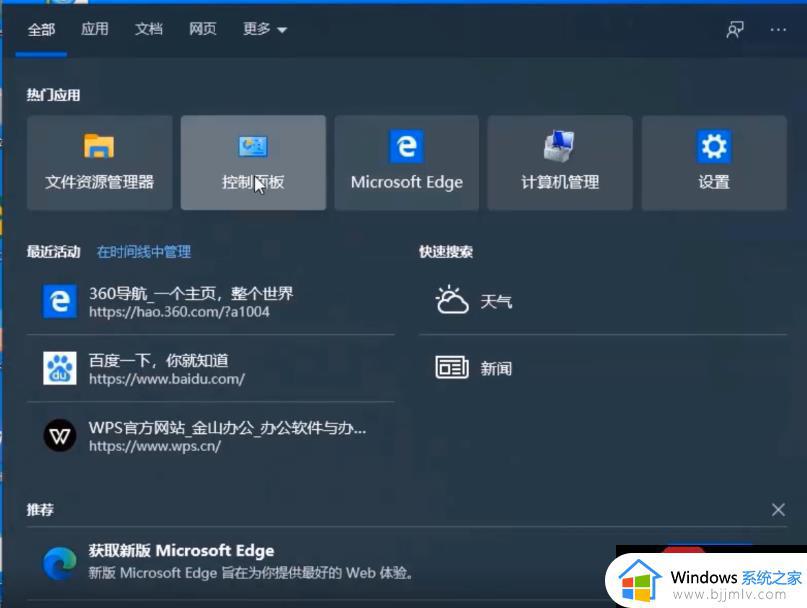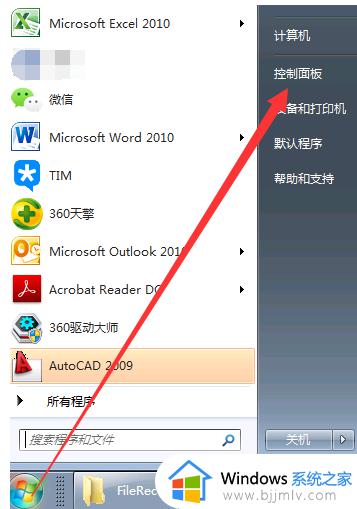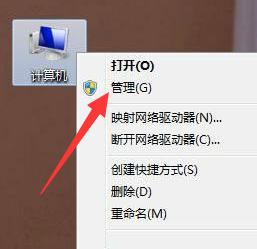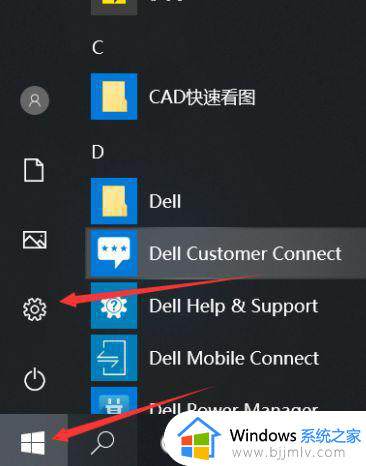win7与win10打印机共享怎么设置 win7和win10打印机共享设置图文步骤
办公过程中经常会用到打印机来打印文档,然而有时候打印机只有一台,这样就需要多人共享一台电脑了,这样就需要进行一番设置,可是有很多人并不知道win7与win10打印机共享怎么设置吧,带着此问题,本教程这就给大家讲述一下win7和win10打印机共享设置图文步骤。
方法如下:
1、我们要开启WIN7系统来宾账号访问权限,最好也不要设置密码;
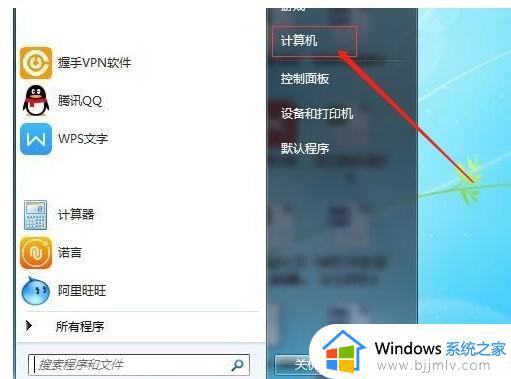
2、依次计算机右键属性-计算机管理-本地用户和组;
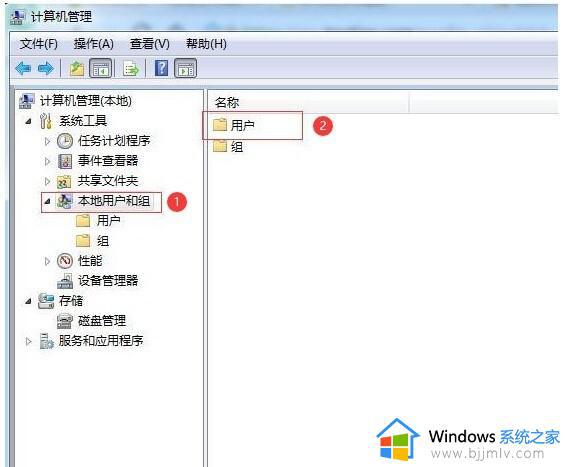
3、点击“本地用户和组”再双击“用户” 取消 “Guest” -账户禁用选项;
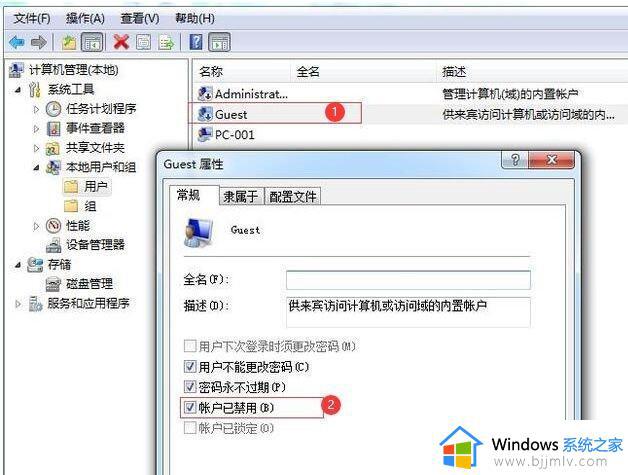
4、网络属性-更改高级共享设置;
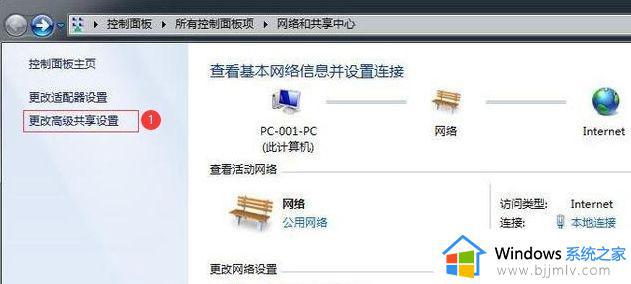
5、 进入高级共享设置-修改权限;
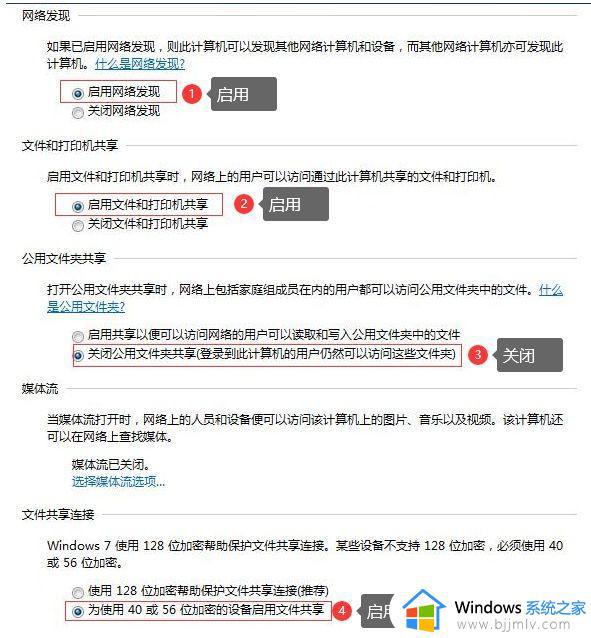
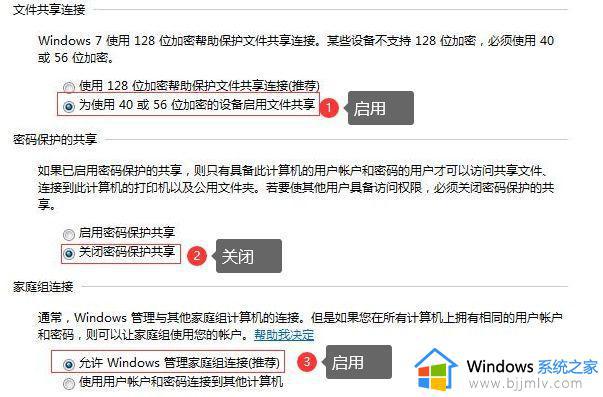
6、设置需要共享的打印机-属性;
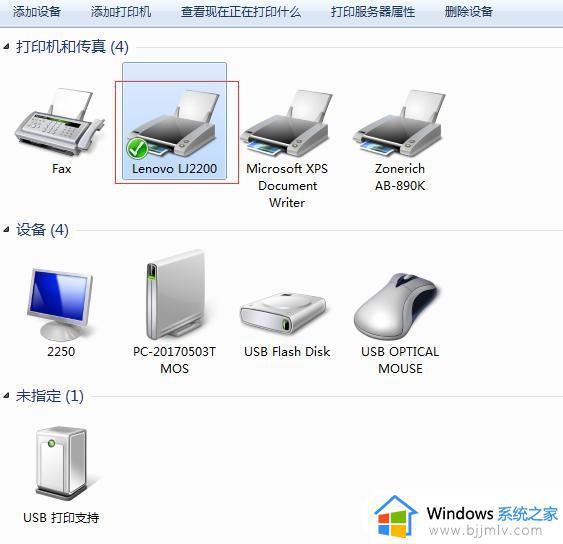
7、勾选“共享”及“在客户端计算机上打印”两个选项。
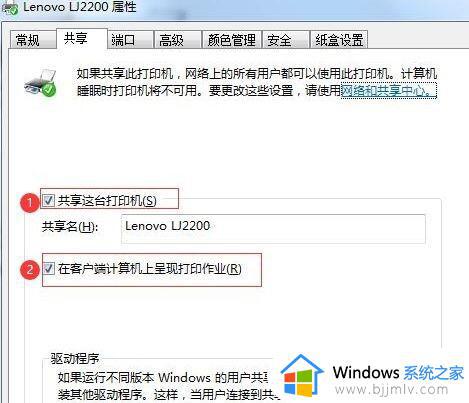
以上步骤WIN7共享设置就完成了,接下来是WIN10连接共享打印机。
1、按下win+r键,打开运行。输入win7电脑的ip地址,具体查看方法:查看ip地址的cmd命令;
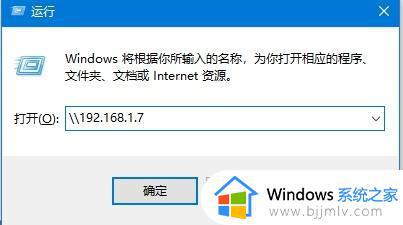
2、正常打开后就共享成功了,选择共享的打印机即可;
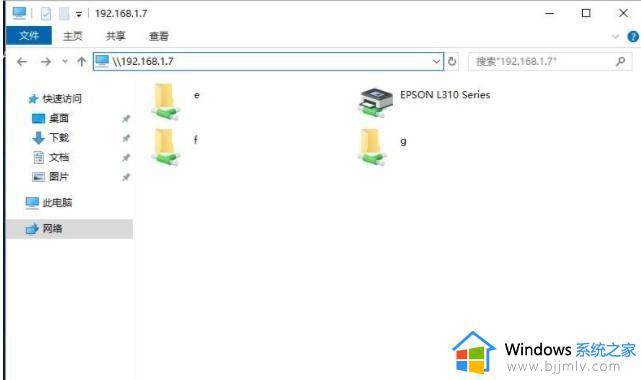
3、出现下面这个画面就说明连接成功了,可以操作打印。
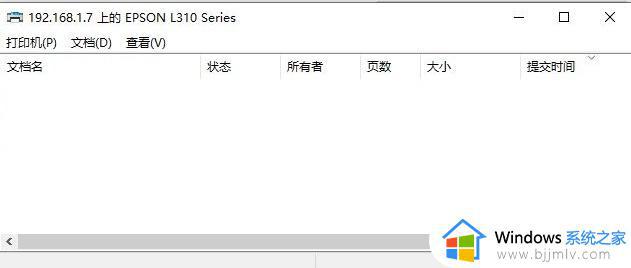
关于win7与win10打印机共享的详细设置方法就给大家介绍到这里了,有需要的用户们可以参考上述方法步骤来进行设置,希望帮助到大家。