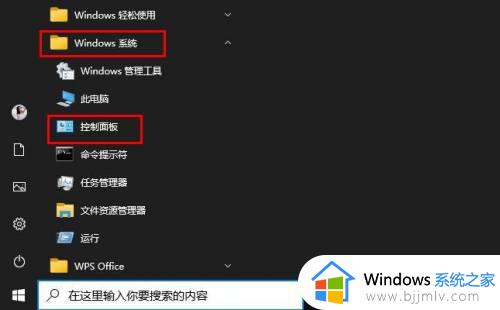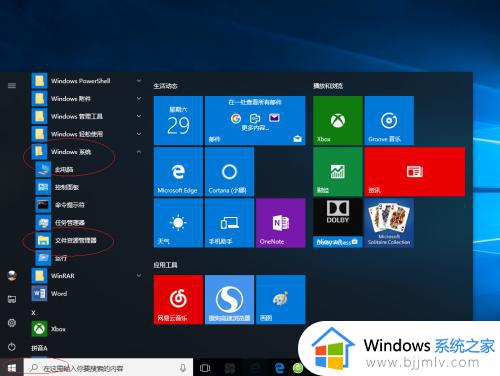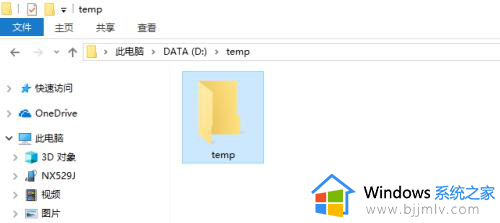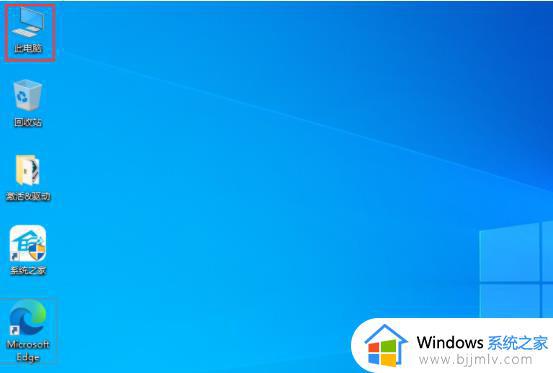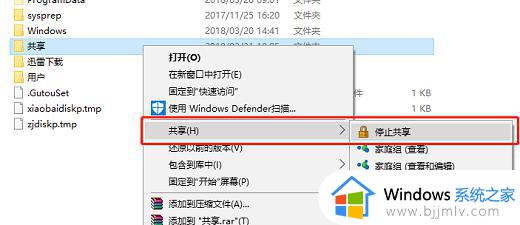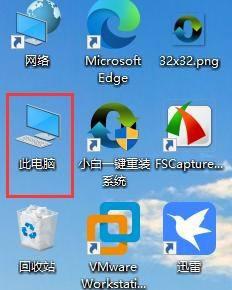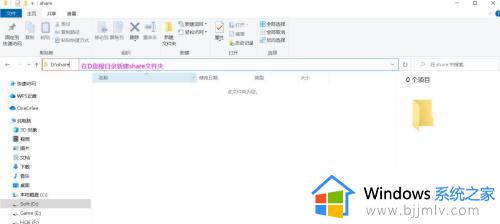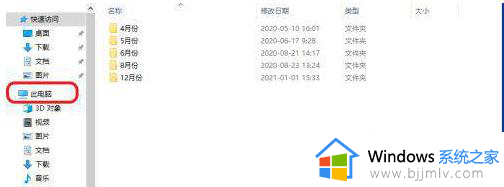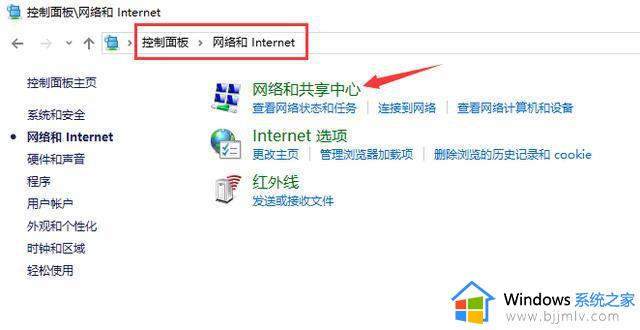win10 取消共享文件夹的方法 win10怎么取消共享文件夹
更新时间:2023-04-11 11:54:53作者:qiaoyun
在win10系统中很多人为了方便,都会将文件夹设置共享,但是不需要了之后,就想要将其取消共享,可是很多小伙伴并不知道win10怎么取消共享文件夹,可以通过进入文件资源管理器来进行操作,现在就跟着小编一起来学习一下win10 取消共享文件夹的方法吧。
方法如下:
1、首先,选择开始菜单"Windows 系统→文件资源管理器"项。
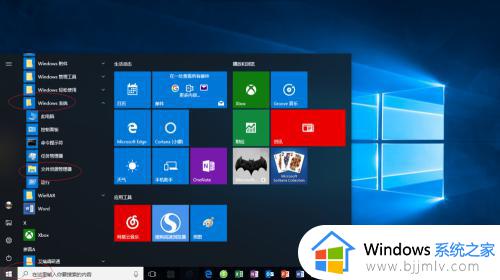
2、展开左侧"此电脑"文件夹。
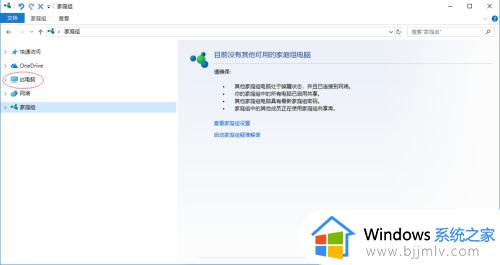
3、鼠标右击"iTunes"文件孝诸夹,选择"属性"项。
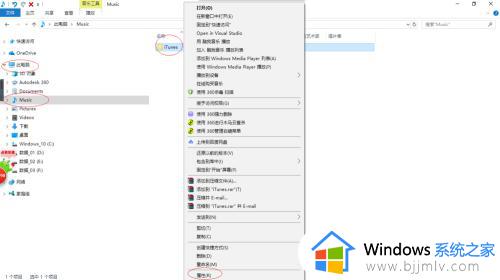
4、点击"共享→高级共享→高级共享..."按钮。
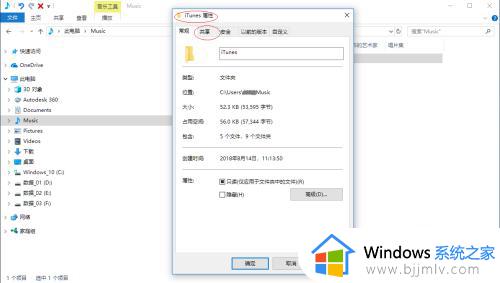
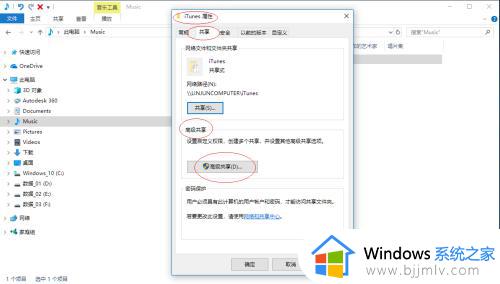
5、取消勾选"共享此文件夹"复选框。
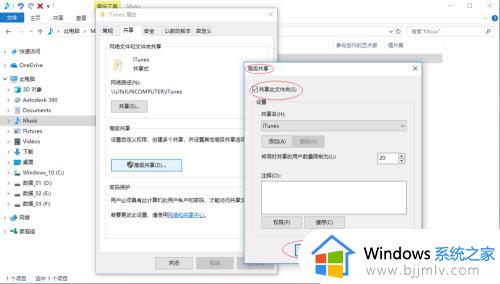
6、完成设置。
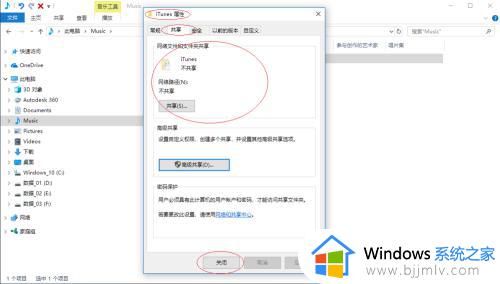
通过上述方法就可以将win10系统中的共享文件夹取消掉了,有一样需求的用户们可以尝试上述方法步骤来进行操作就可以了。