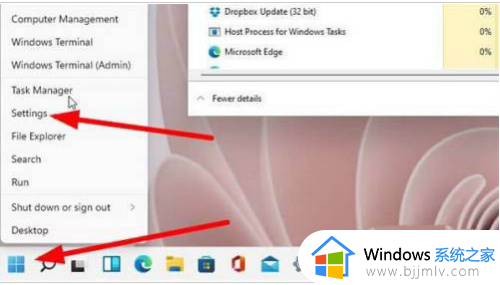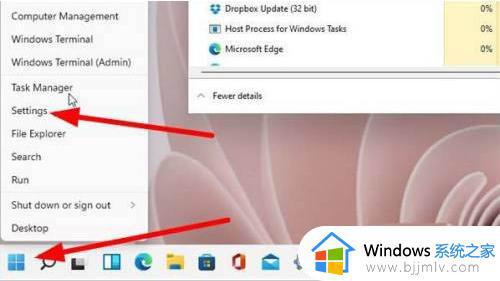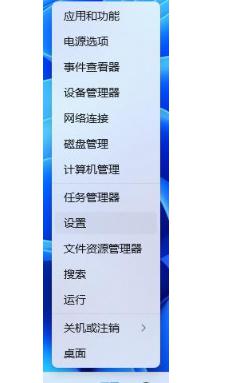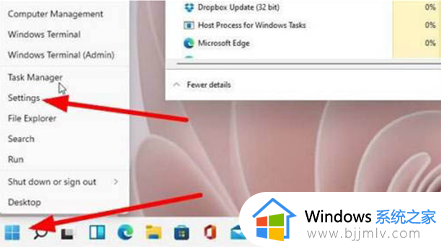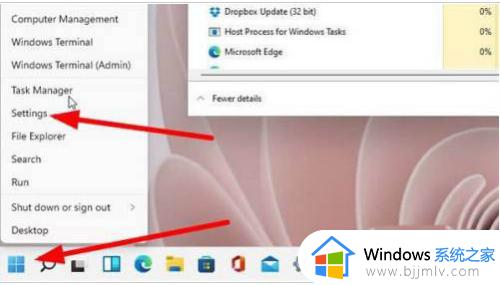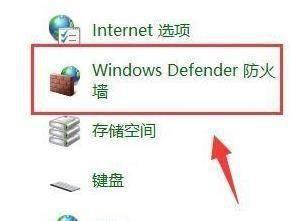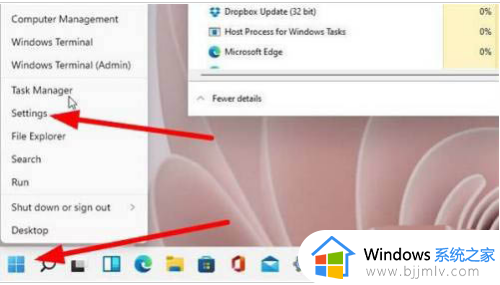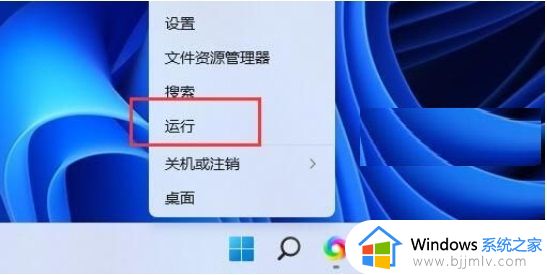如何解除windows11阻止软件 windows11阻止应用运行怎么解除
有部分windows11系统用户发现这样一个情况,就是在电脑中安装一些软件或者打开软件的时候,经常会被阻止,提示管理员已阻止你运行此应用,到会无法正常打开,这该怎么办呢,那么如何解除windows11阻止软件呢?接下来就由笔者给大家介绍一下windows11阻止应用运行的详细解除方法。
方法如下:
1、用鼠标右键单击开始菜单图标,接着在出现的选框中单击打开“运行”选项。
(或者使用快捷键:win徽标键 +R键 调用"运行"窗口)。
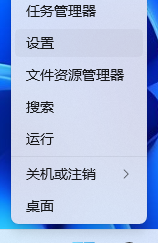
2、在运行框中输入“gpedit.msc”并点击确定进入“本地组策略编辑器”。
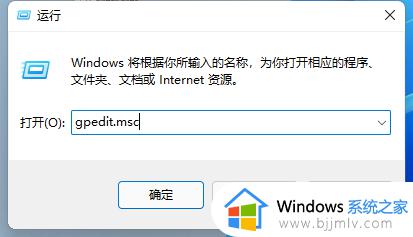
3、在“本地组策略编辑器”窗口中依次打开“计算机配置——Windows设置——安全设置——本地策略——安全选项”。
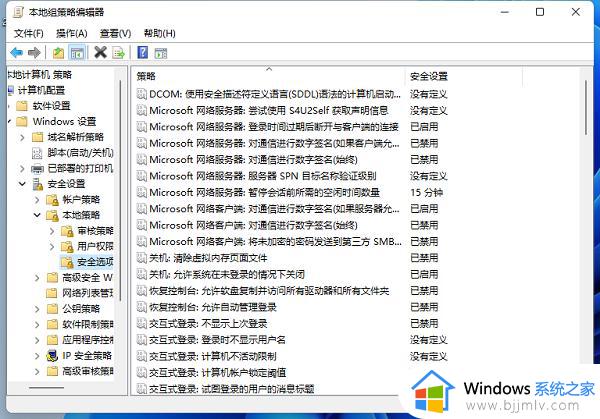
4、接着找到“安全选项”中的“用户账户控制:以管理员批准模式运行所有管理员”。
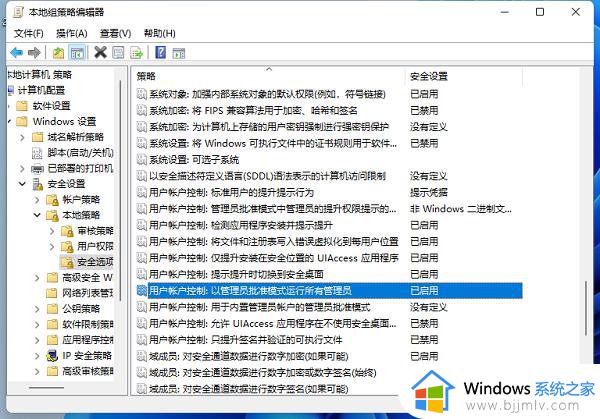
5、右键点击选择“属性”,在“属性”窗口里选择“已禁用”,点击确定,最后重启电脑就可以了。
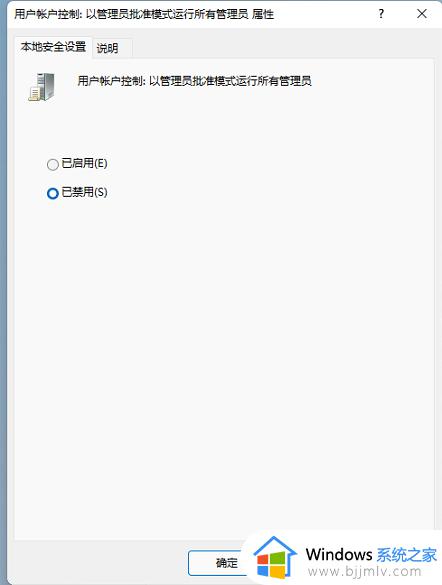
关于windows11阻止应用运行怎么解除的详细方法,有遇到一样情况的用户们可以参考上述方法步骤来解除,希望帮助到大家。