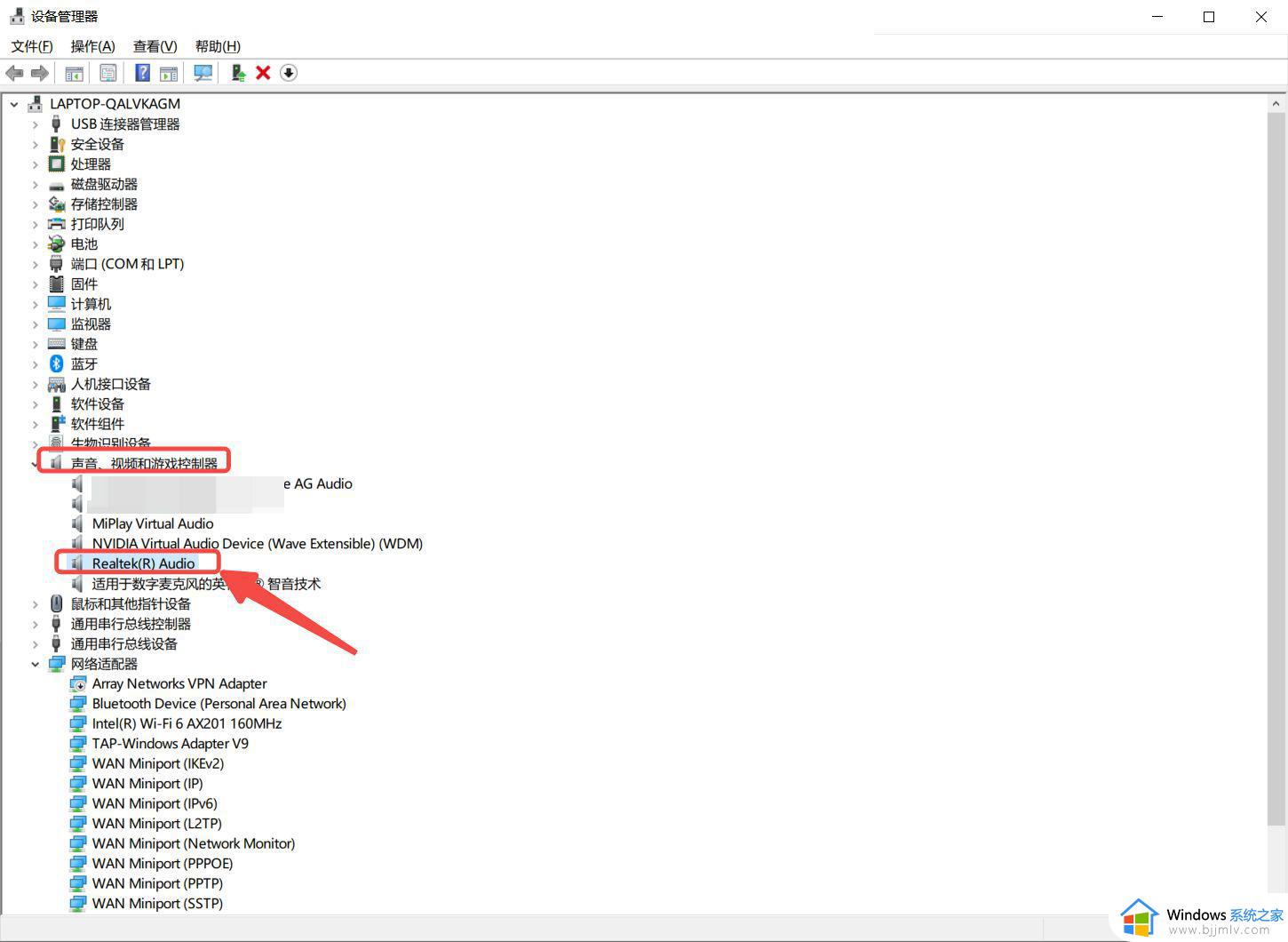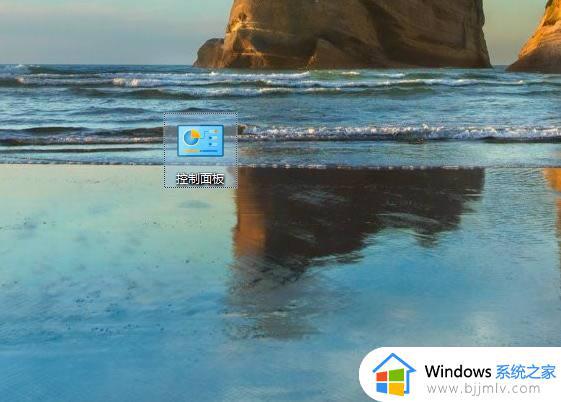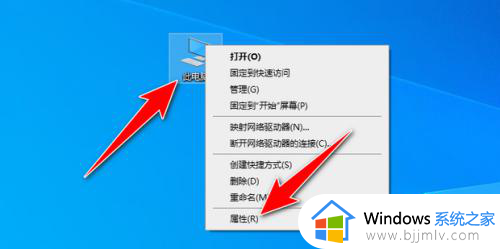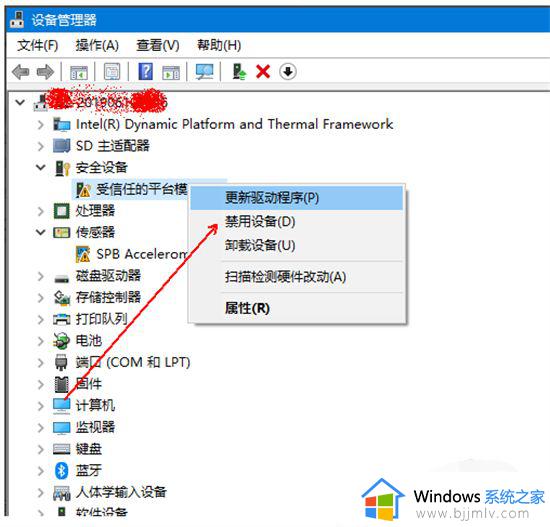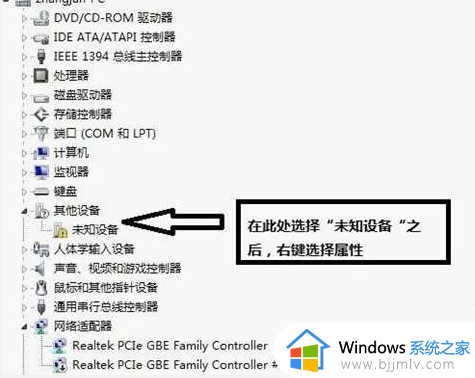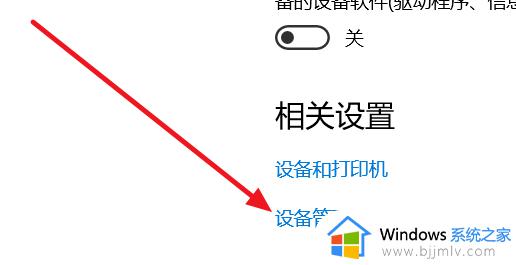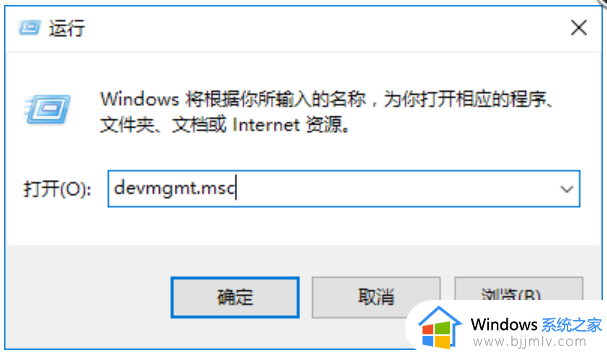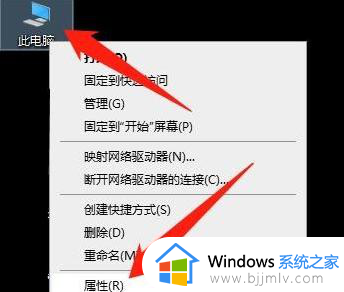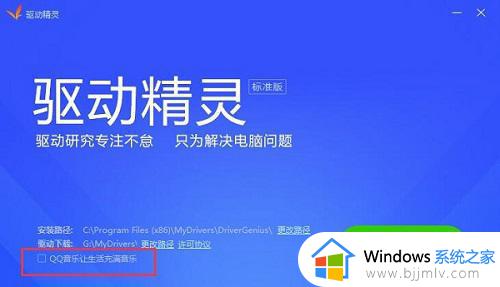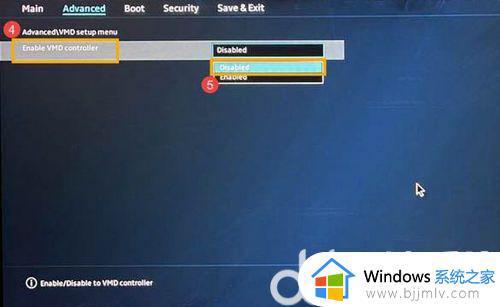win10音频驱动程序怎么安装 win10如何安装音频驱动程序
更新时间:2022-12-09 11:45:25作者:runxin
虽然电脑在安装win10系统的过程中会自动安装所需的驱动程序,方便用户能够安装后直接使用,可是有些用户觉得自己win10系统中默认的音频驱动程序版本较低,因此就想要重新安装,可是win10如何安装音频驱动程序呢?这里小编就来告诉大家win10音频驱动程序安装教程。
具体方法:
1.右击计算机,点击“管理”。
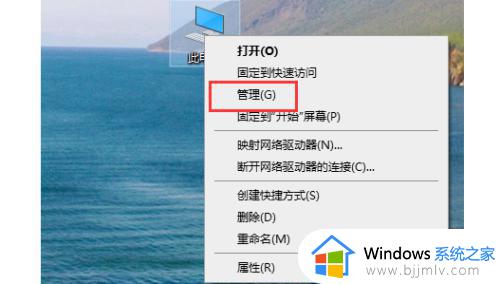
2.打开“设备管理器”。
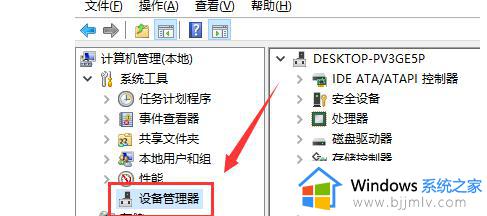
3.点击“声音、视频游戏控制器”。
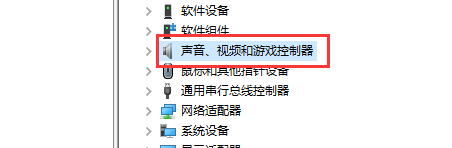
4.右击realtek audio。
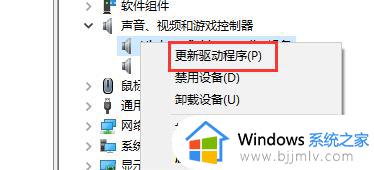
5.点击“更新驱动程序”即可。
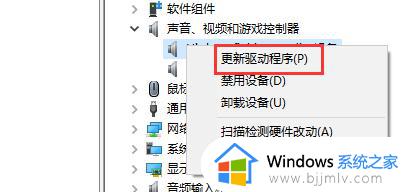
上述就是小编给大家带来的win10音频驱动程序安装教程了,还有不清楚的用户就可以参考一下小编的步骤进行操作,希望能够对大家有所帮助。