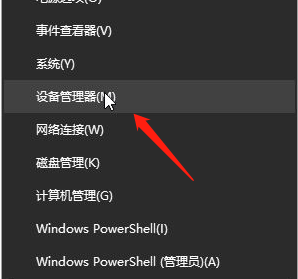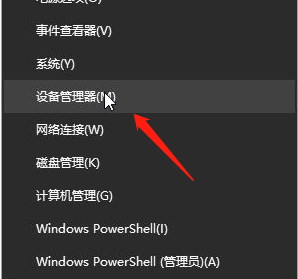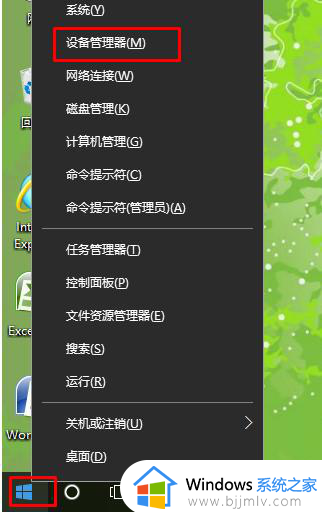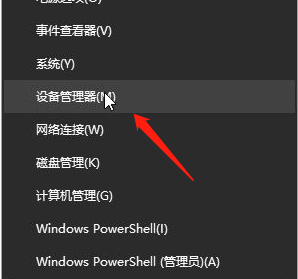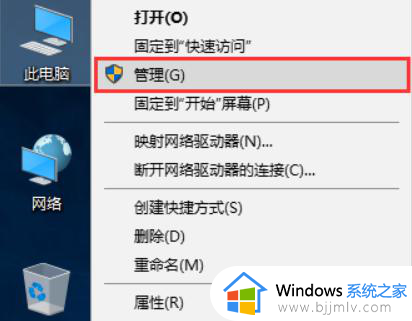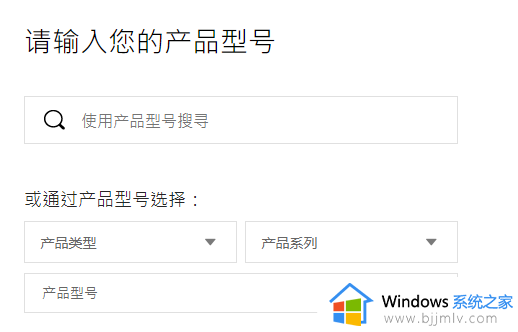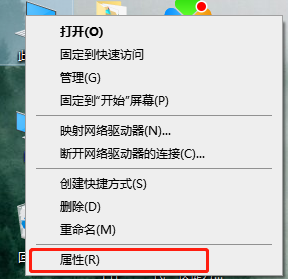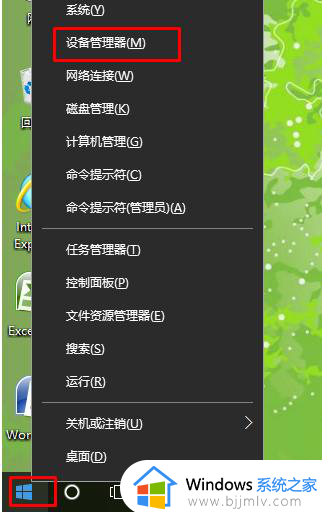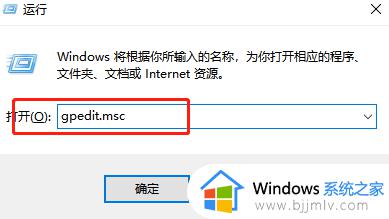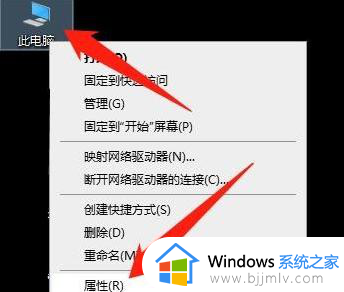win10如何安装声卡驱动程序 win10怎么重新安装声卡驱动
虽然在win10系统中都自带有电脑硬件相关的驱动程序,从而保证用户的正常操作,不过有些用户也会遇到win10系统中缺少声卡驱动程序的情况,从而导致电脑声音无法正常外放,那么win10如何安装声卡驱动程序呢?接下来小编就给大家讲解一下win10怎么重新安装声卡驱动,一起来了解下吧。
具体方法如下:
方法一:卸掉带有感叹号的设备
打开运行【Win+R】 输入“devmgmt.msc”,打开【设备管理器】,选择【声音. 视频和游戏控制器】打开,将【Realtek High Definition 】声卡驱动卸载掉,同时卸载掉【其它设备】下带有黄色感叹号【!】设备,重启电脑。
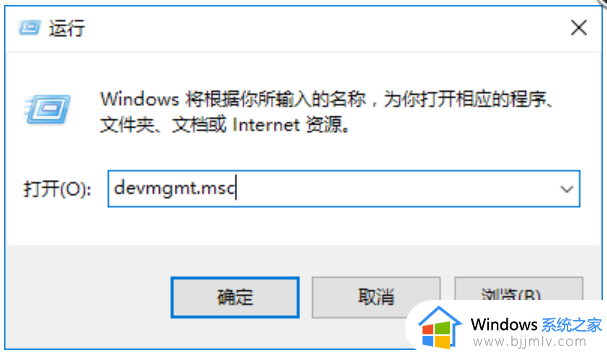
方法二:重启电脑故障依旧,请手动指定安装
1. 右键点击【此电脑】---【管理】---选择【设备管理器】。
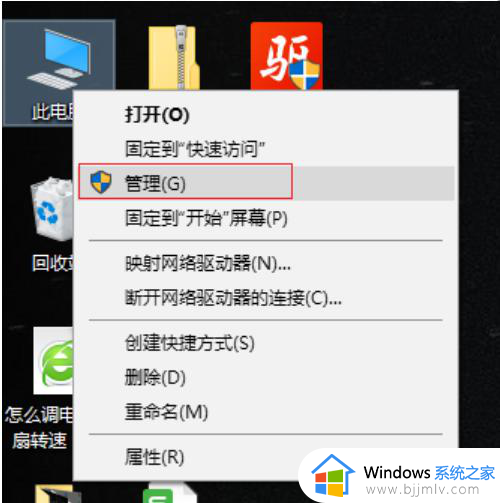
2. 在设备管理器中选择【声音. 视频和游戏控制器】,右键点击【Realtek High Definition Audio】或【Intel High Definition Audio 】---更新驱动程序。
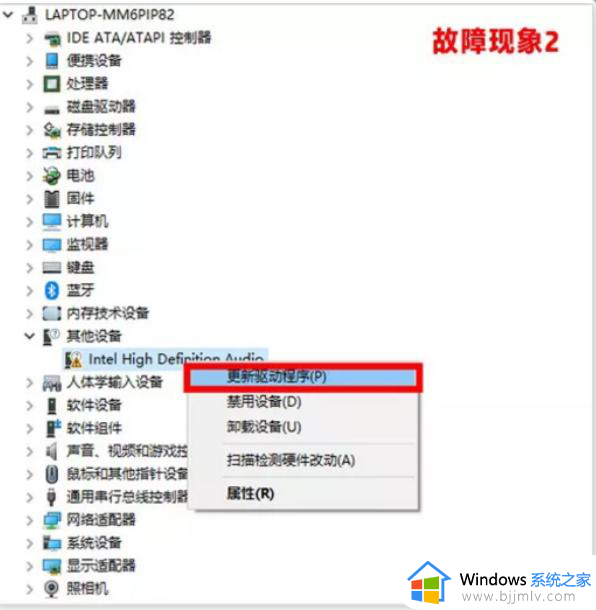
3. 选择【浏览计算机以查找驱动程序软件(R)。
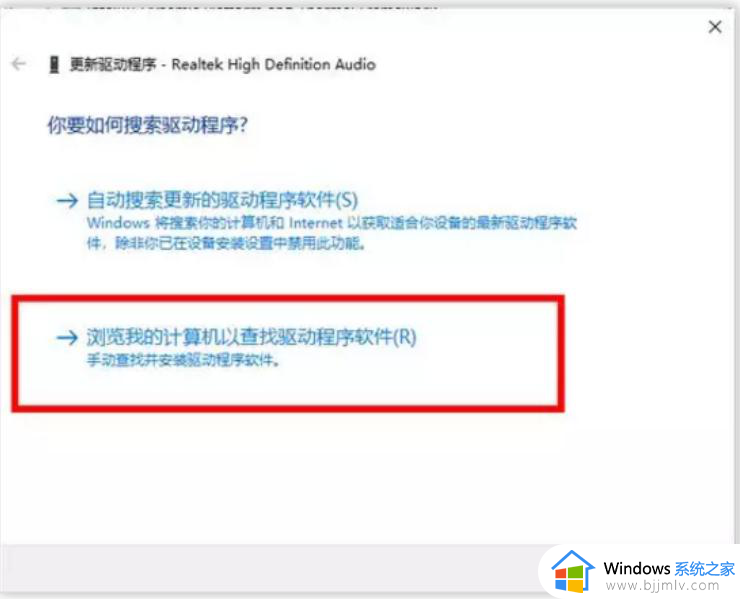
4. 然后选择 【从计算机的设备驱动程序列表中选择(L)】。
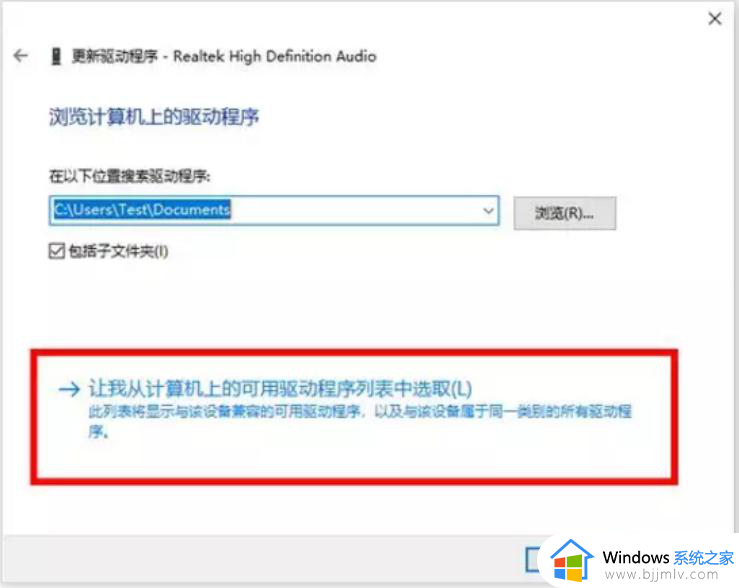
5. 在硬件列表中,选择【声音. 视频和游戏控制器】。(如果没有此界面,可以直接跳到6)
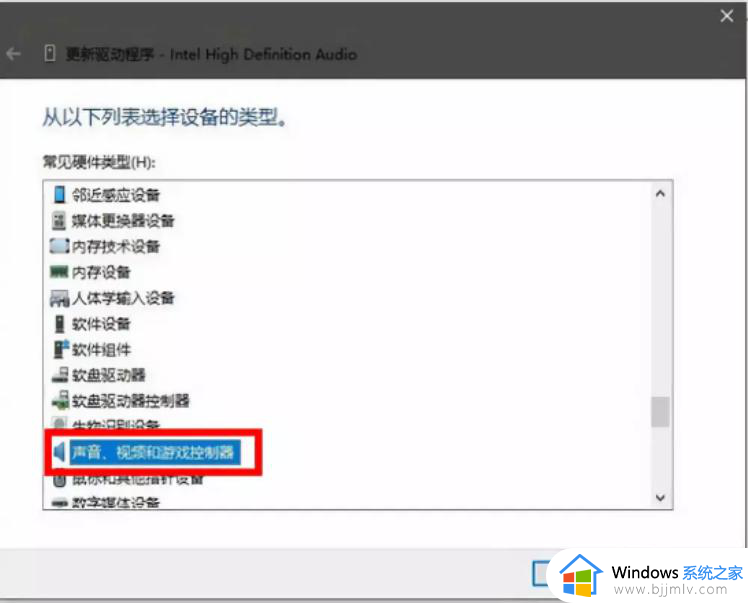
6. 取消【显示兼容硬件】的勾选,在左侧选择【Realtek】 声卡设备。再在右侧选择日期最新的版本,点击下一步安装驱动,安装完成后重启电脑即可。
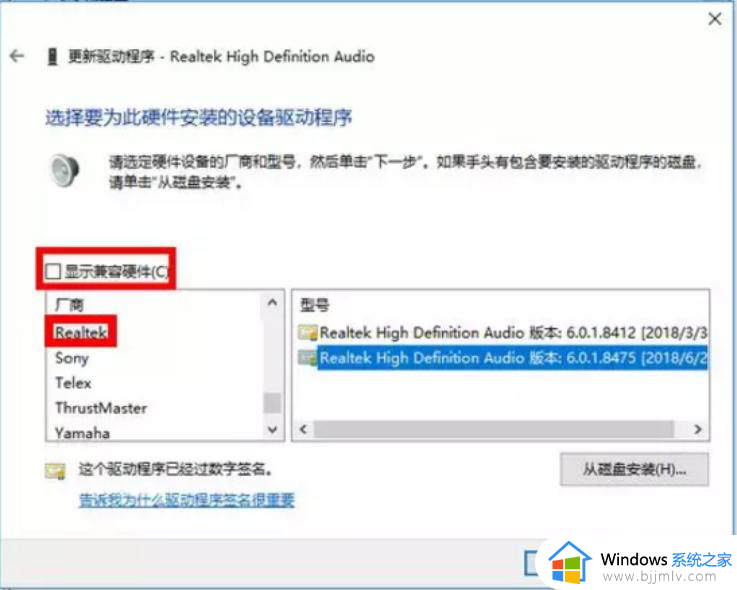
方法三:
1. 右击计算机,点击“管理”。
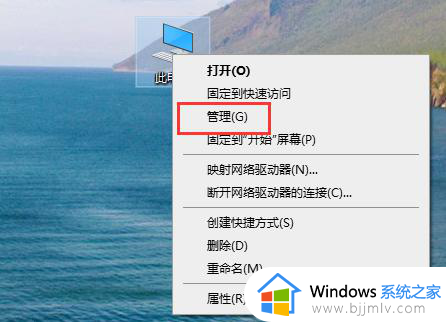
2. 打开“设备管理器”。
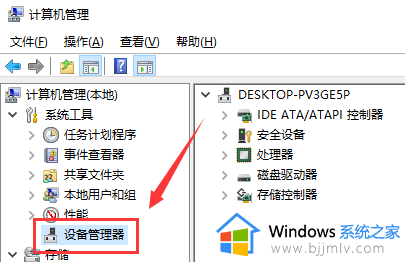
3. 点击“声音. 视频游戏控制器”。
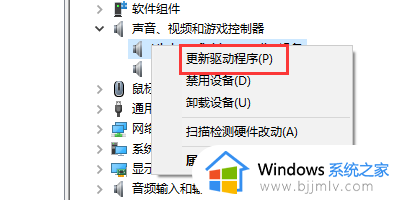
4. 右击realtek audio,点击“更新驱动程序”即可。
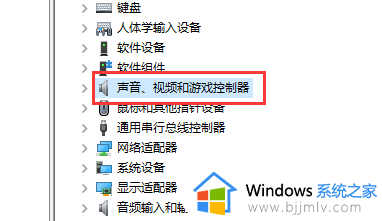
综上所述就是小编给大家分享的win10怎么重新安装声卡驱动完整步骤了,还有不懂得用户就可以根据小编的方法来操作吧,希望本文能够对大家有所帮助。