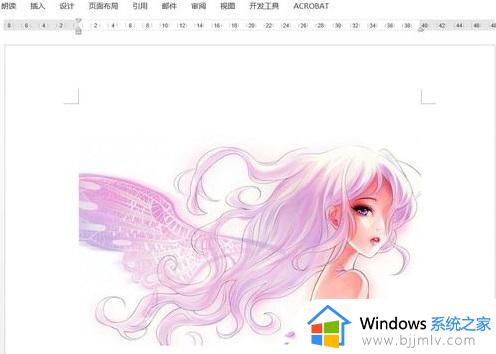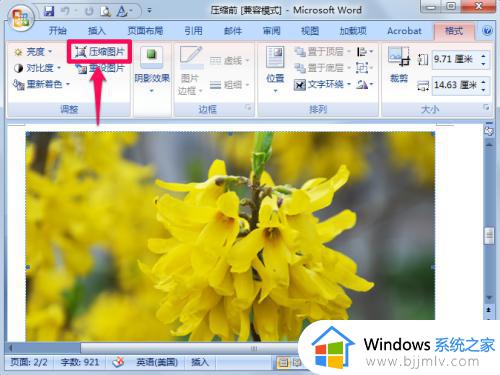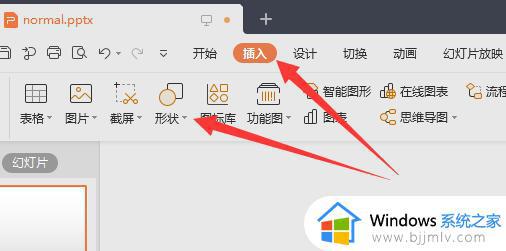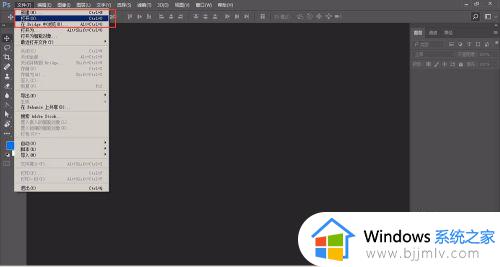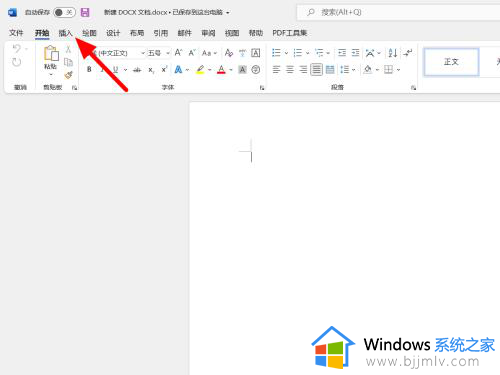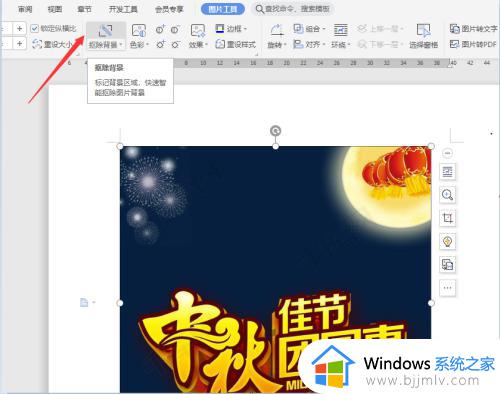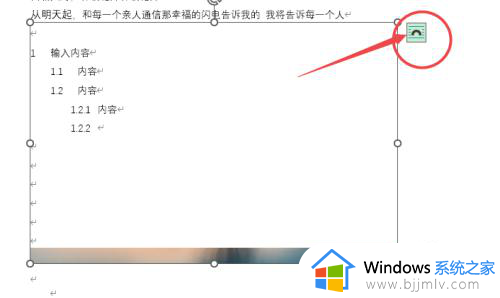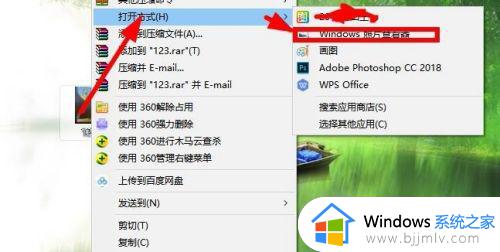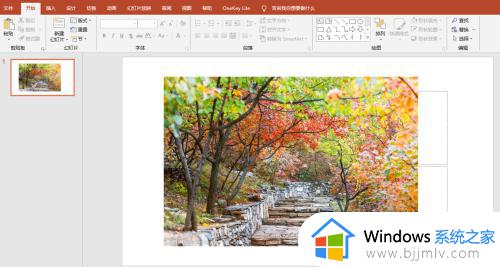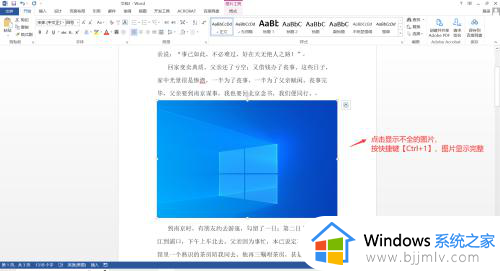word排版图片调整方法步骤图 word图片怎么统一调排版
在日常工作中,我们经常会遇到使用word排版图片的情况,有时候我们可能会发现,排版好的图片在不知何故的情况下会出现乱跑的现象,给我们的工作带来了困扰。那么word图片怎么统一调排版呢?下面将为大家介绍word排版图片调整方法步骤图。
设置方法如下:
1、打开Word文档,在“插入”选项卡中点击“图片”按钮,在打开的窗口中浏览找到需要的图片后双击一下进行导入。
2、导入后点击选中图片,点击自动处的布局选项图标,选中一个文字环绕方式,比如设置为四周型,上下型等等,然后选择“在页面上的位置固定”,就可以了。
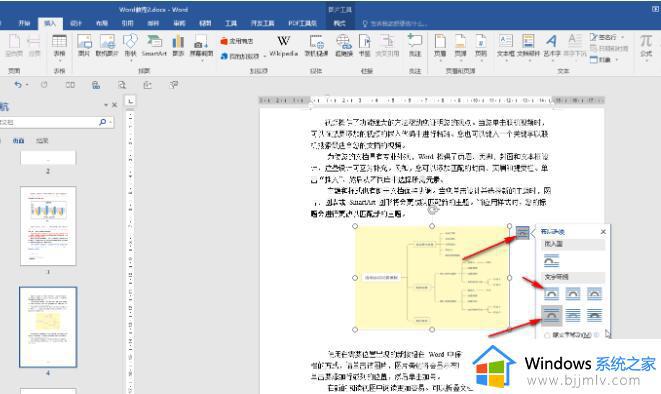
3、在“图片工具”下点击“格式”—“环绕文字”进行设置。
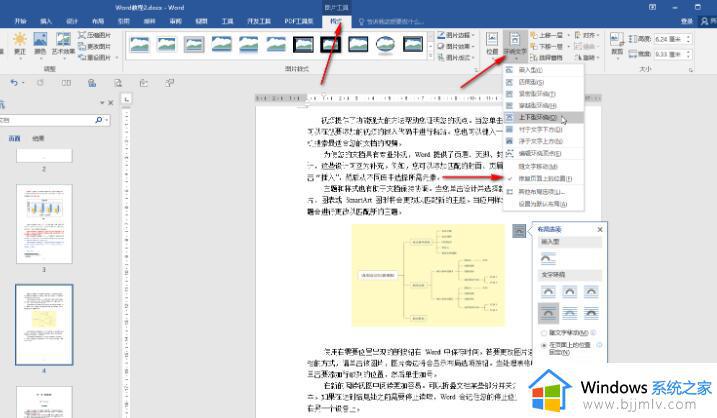
4、在“格式”下点击“位置”后点击“其他布局选项”,在打开的窗口中切换到“位置”栏,在水平和垂直栏都设置为绝对位置并设置想要的位置并确定就可以了。
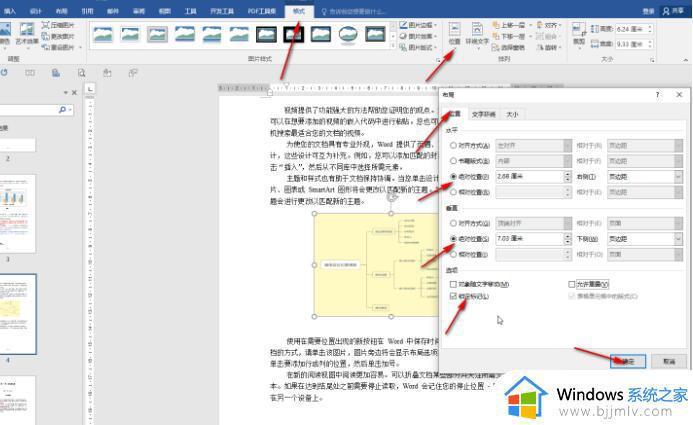
5、还可以右键点击图片后选择“设置图片格式”,然后在打开的侧边栏中设置图片样式效果。
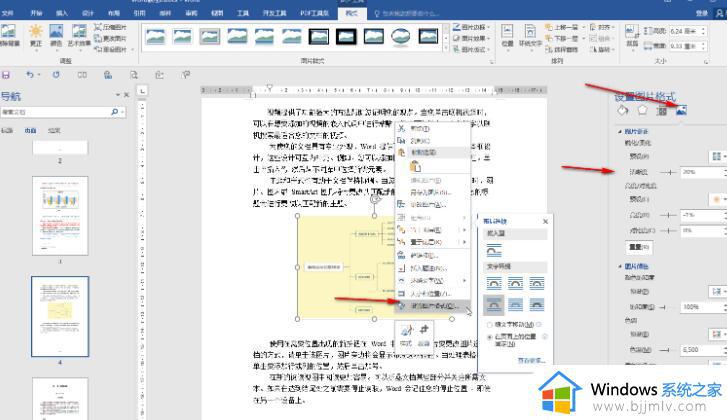
以上就是word排版图片调整方法步骤图的全部内容了,还有不清楚的用户就可以参考一下小编的步骤进行操作,希望本文能够对大家有所帮助。