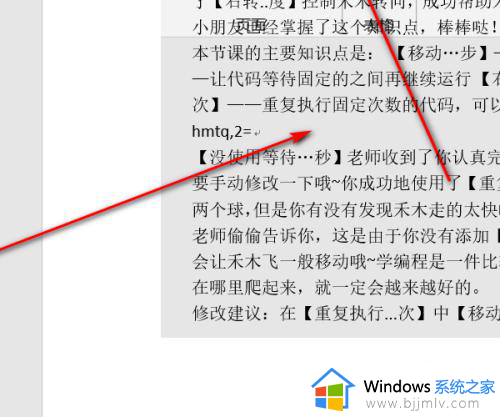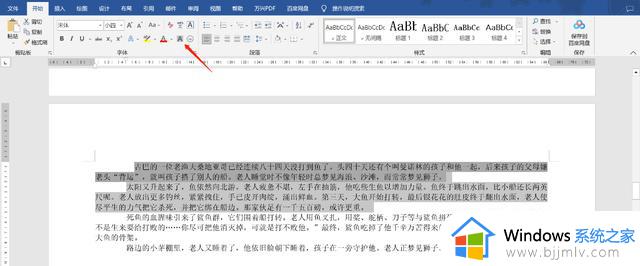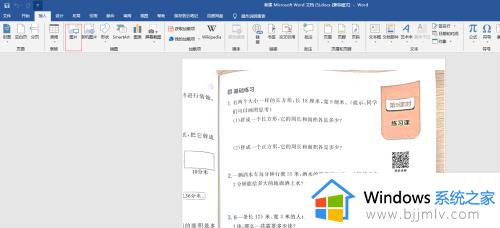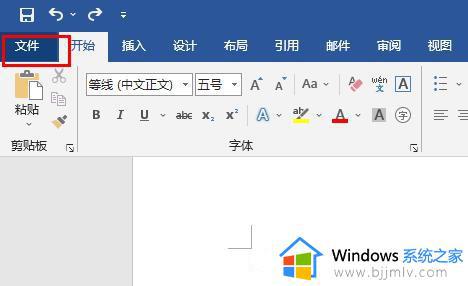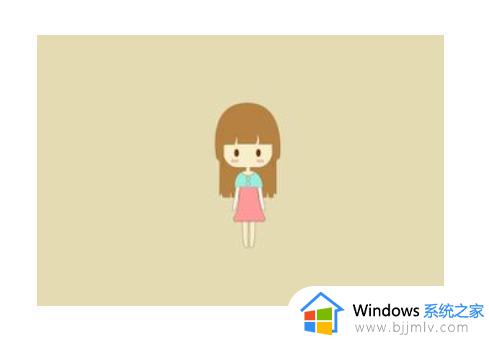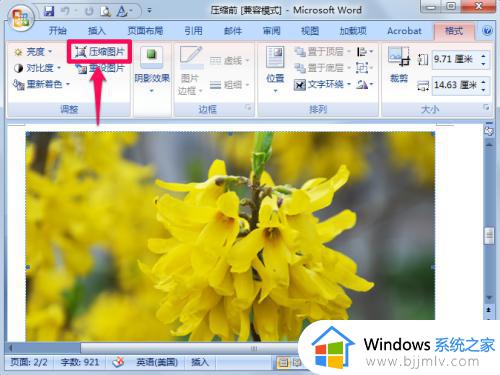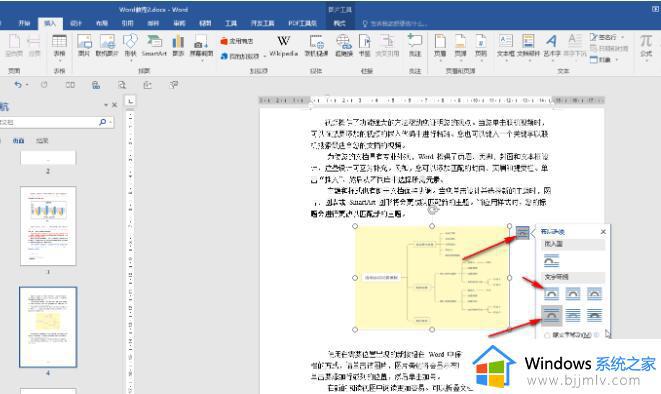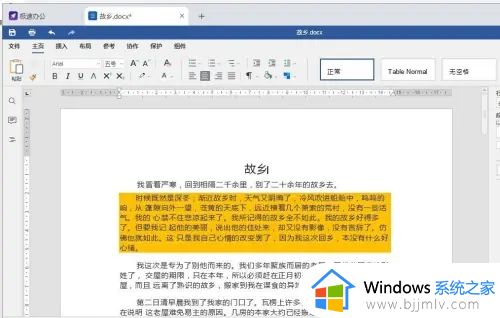word怎么去掉图片底色 word去除图片底色设置方法
很多用户在使用电脑办公的时候,经常也会用到word工具来进行文档文件的编辑,而当用户在编辑word文档的过程中,经过文档布局的设置时,难免也会在文档中加入图片,同时也会选择将图片底色去掉显示,那么word怎么去掉图片底色呢?这篇文章的内容就是关于word去除图片底色设置方法。
具体方法如下:
1、如图所示,我们在word中插入相应的图片之后,选中对应的图片,点击图片,工具中的扣除背景选项。
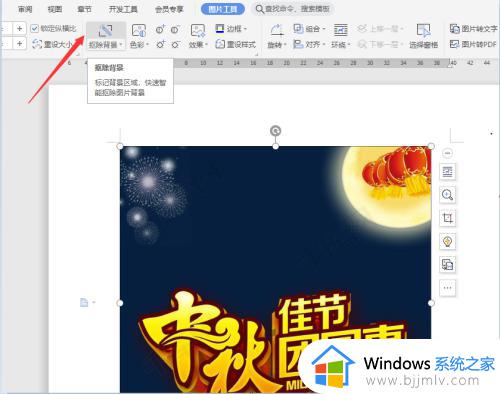
2、此时,从打开的窗口中,我们在切换到基础抠图选项卡,在此,点击想要抠图的区域,同时设置抠图的细节保证度,就可以实现去背景色的操作了。
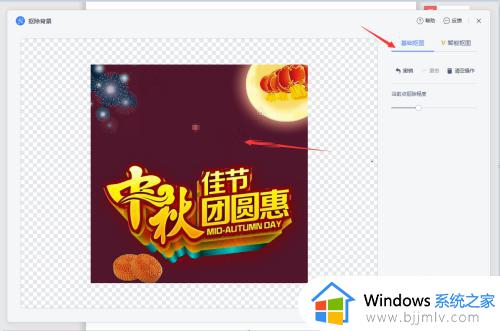
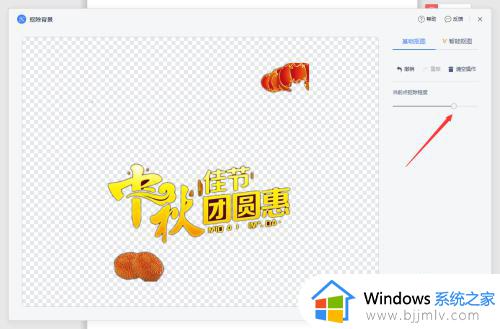
3、除了此方法之外,我们也可以切换到智能抠图选项卡,在此,我们首先点击保留的区域,并在图片中想要保留的区域进行涂抹。
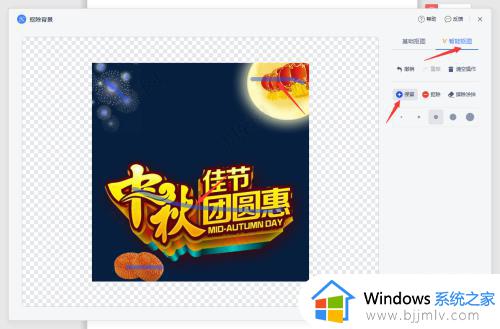
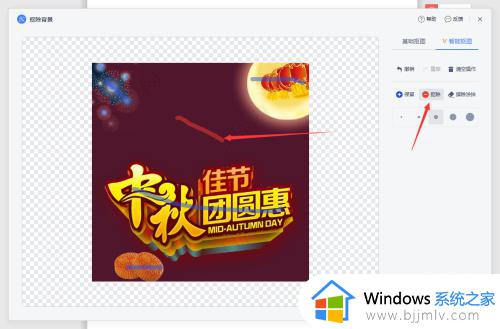
4、你用同样的方法,我们选择扣除区域,并对图片中所有扣除的背景部分进行涂抹。
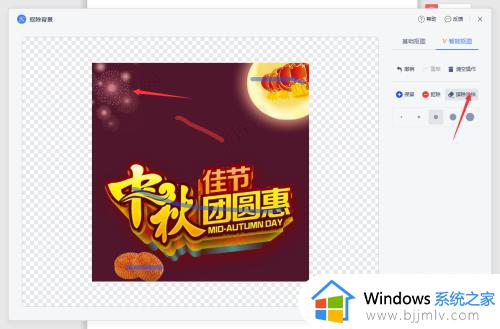
5、最终,我们点击确定按钮,就完成了这个图片背景色的祛除操作,效果如图所示。
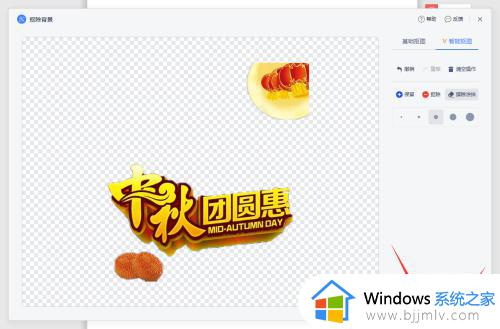

上述就是小编给大家带来的关于word去除图片底色设置方法了,如果有不了解的用户就可以按照小编的方法来进行操作了,相信是可以帮助到一些新用户的。