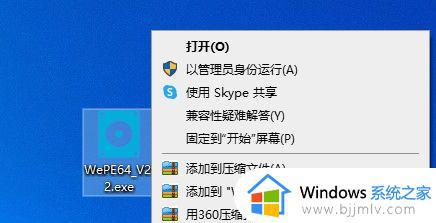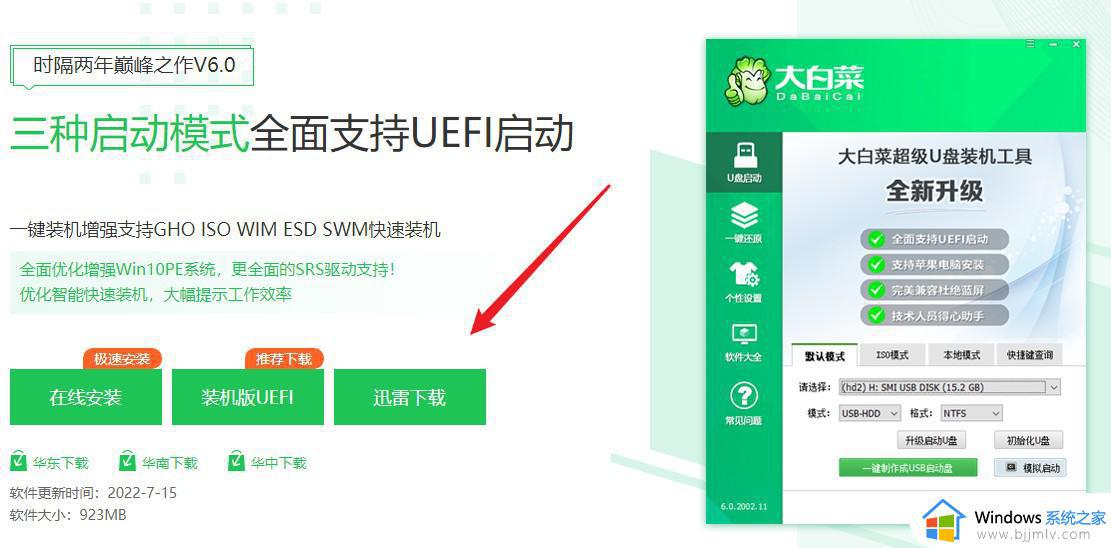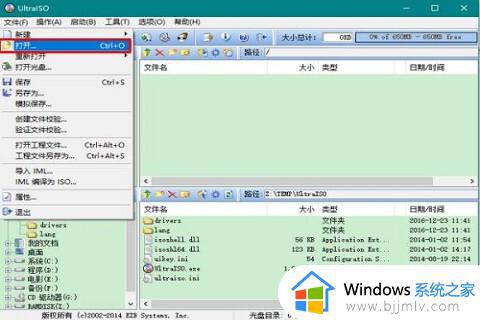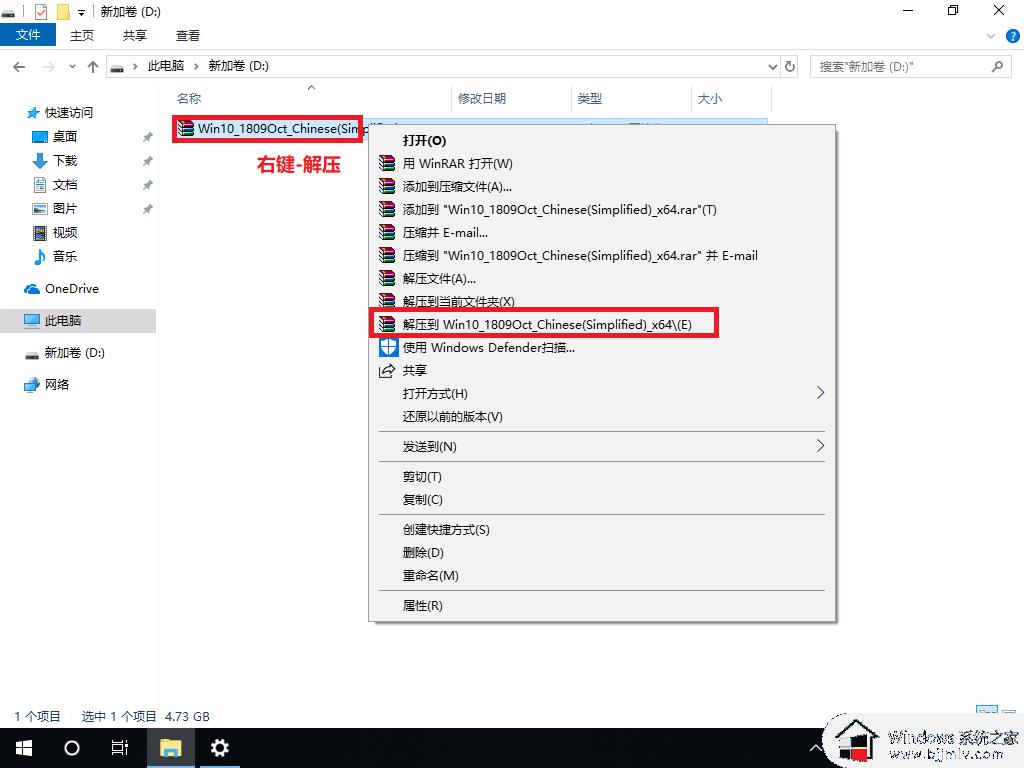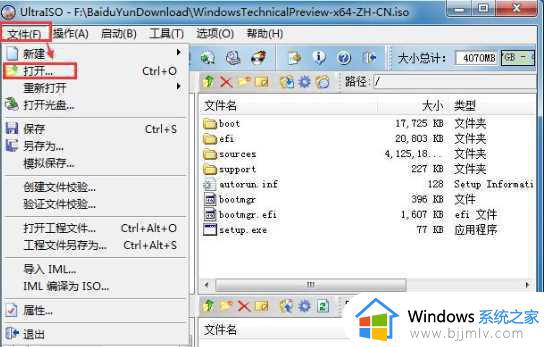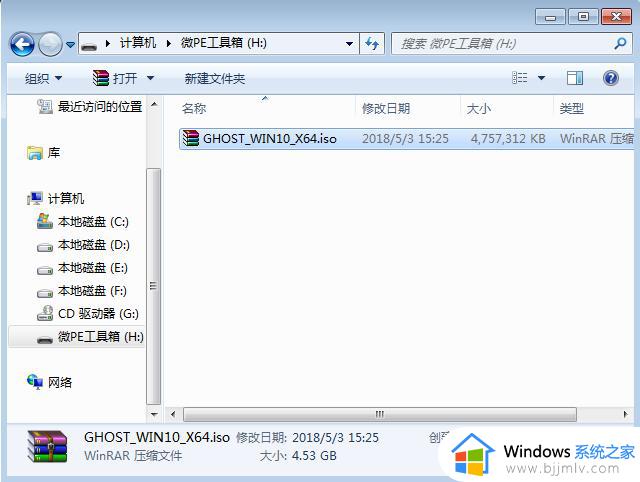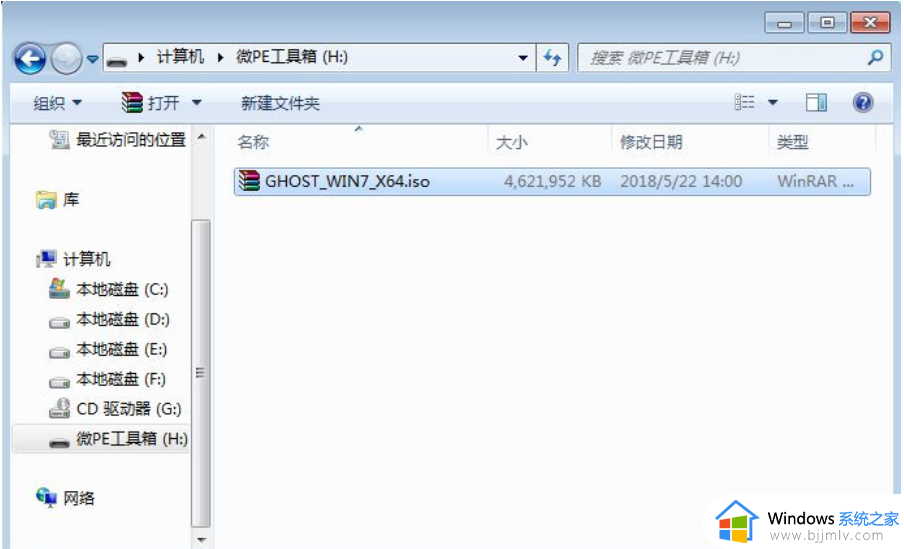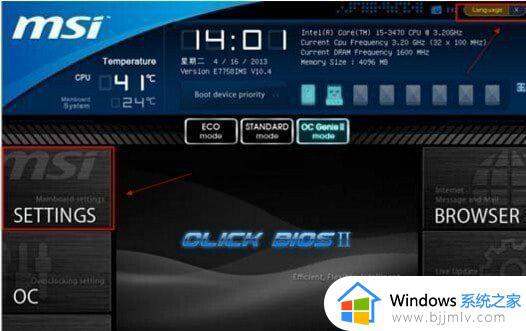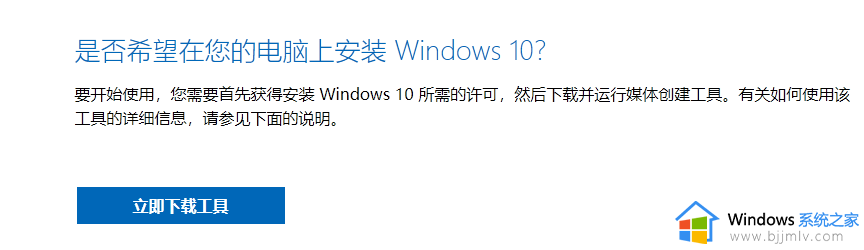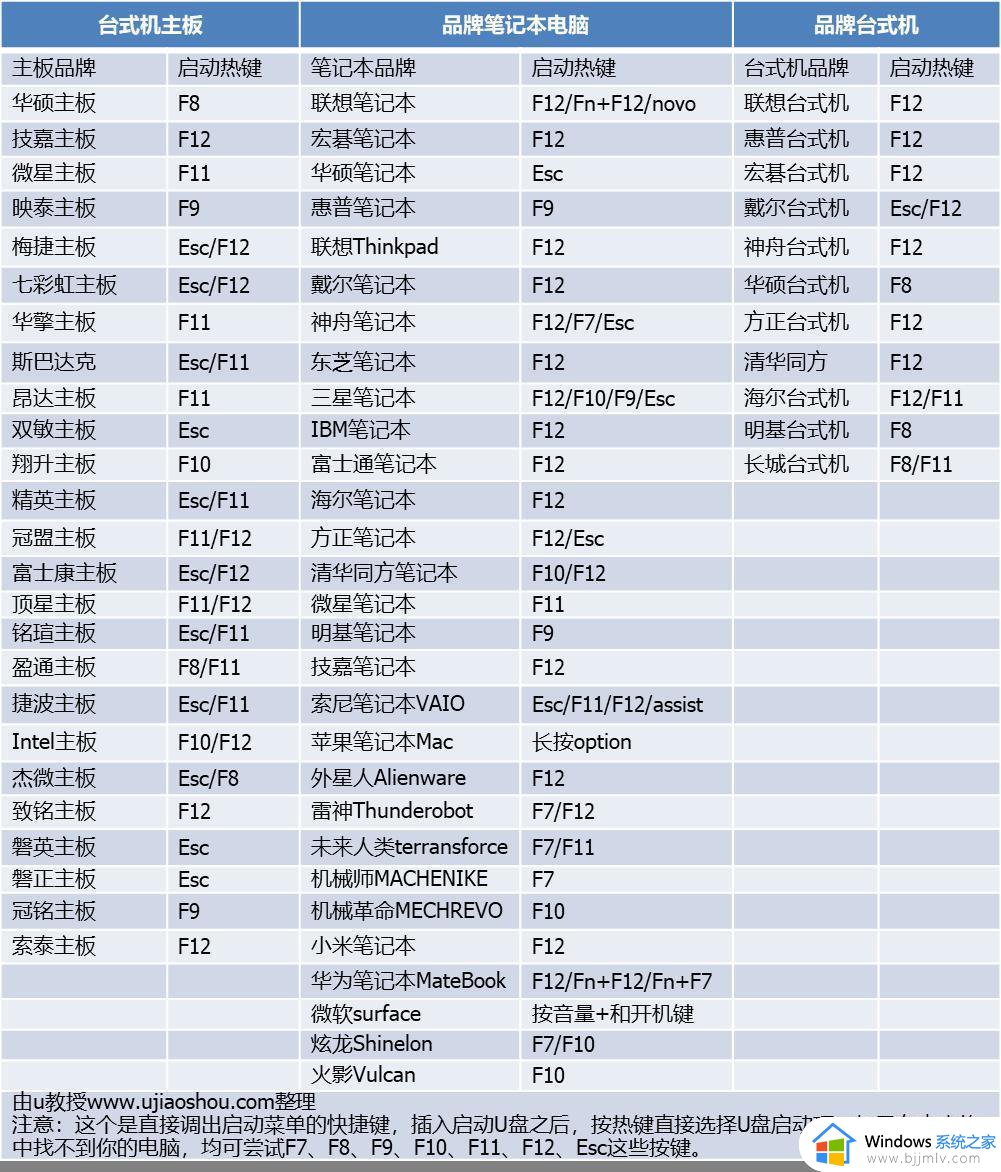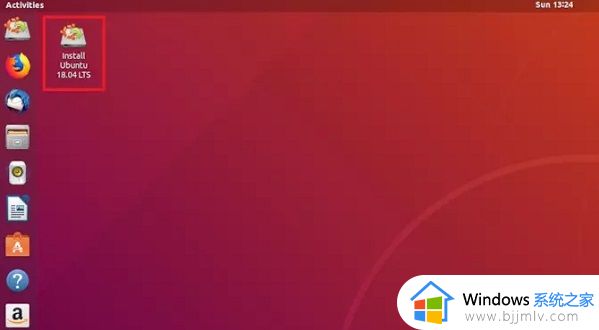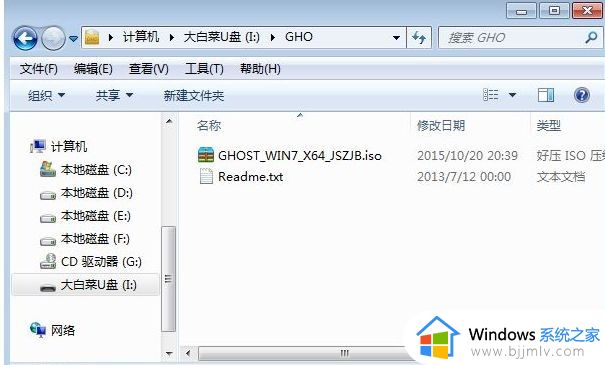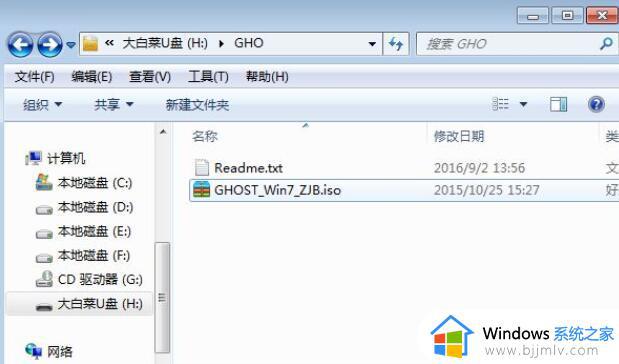微软官网win10系统盘怎么制作 微软官网制作win10启动盘教程
现在绝大多数电脑都安装使用win10正版系统,电脑系统都存在一个问题,经常会发生系统故障,这时候就需要使用win10系统盘来修复。我们只要有u盘,就可以使用微软官网win10系统盘制作,以备不时之需,许多用户还不懂怎么制作微软官方win10启动盘,下面就来学习下微软官网制作win10启动盘教程。
一、所需工具
1、8G容量u盘一个
2、电脑需要连接网络,用于下载win10系统镜像到U盘,制作成win10安装介质
二、微软官网win10系统盘制作步骤:
1、进入微软win10官方地址http://m.microsoft.com/zh-cn/software-download/windows10,找到【立即下载工具】。点击,即可下载MediaCreationTool。
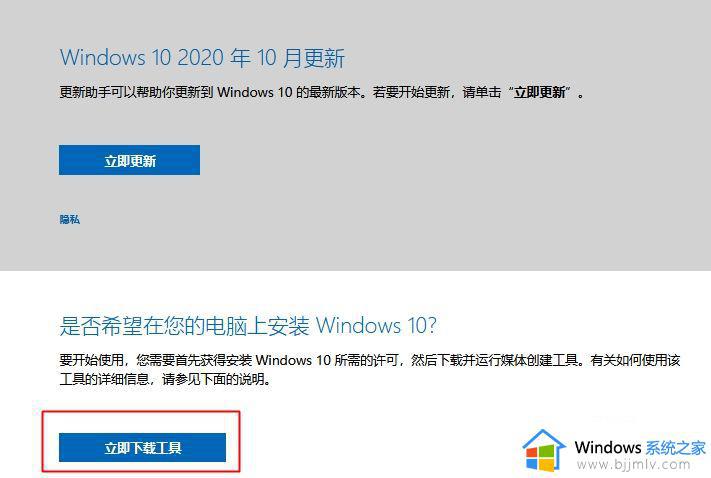
2、下载的是最新版MediaCreationTool.exe,双击运行,等待准备工作完成后会进入许可条款页面,点击【接受(A)】。
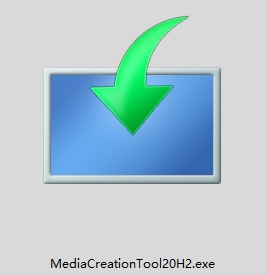
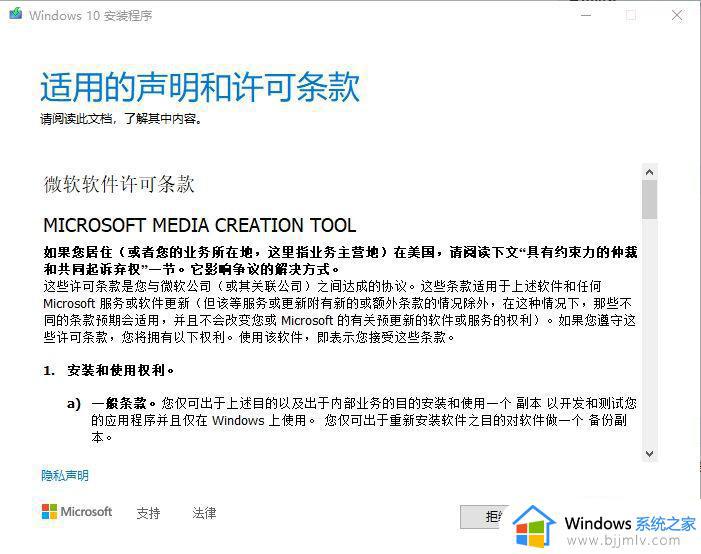
3、你想执行什么操作,这边选择【为另一台电脑创建安装介质(U盘、DVD或ISO文件)】,然后点击【下一步(N)】。
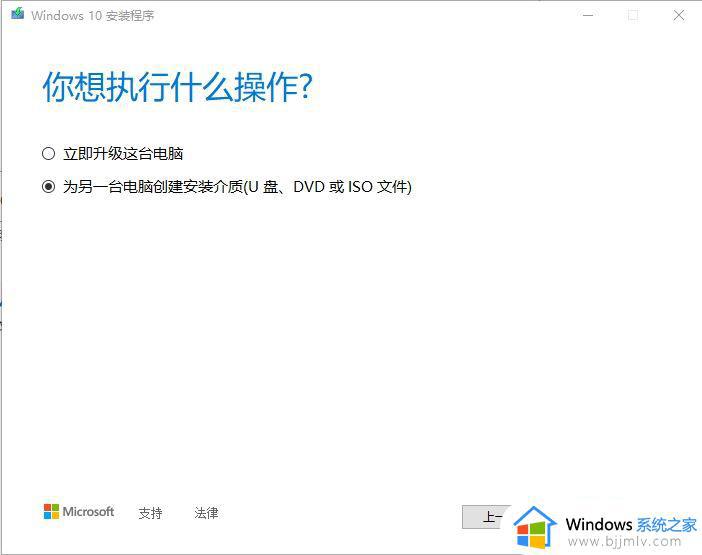
4、选择windows10系统版本,先取消勾选【对这台电脑使用推荐选项】。版本选择【Windows10】,该版本包含专业版、家庭版、企业版等,若只是为本机重新安装系统,则保持默认勾选即可,体系结构可以选择64位、32位以及两者都选择。
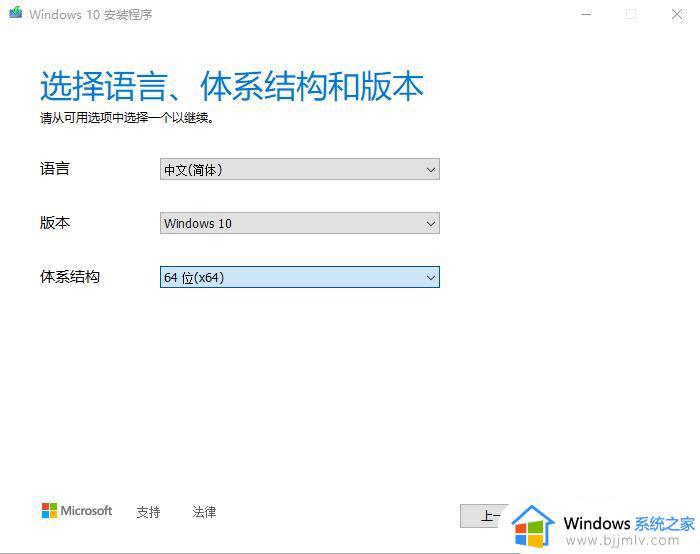
5、选择要使用的介质,选【U盘】,然后点击【下一步(N)】,此时可以插入U盘,U盘必须先格式化,并且要有8G或更大容量。
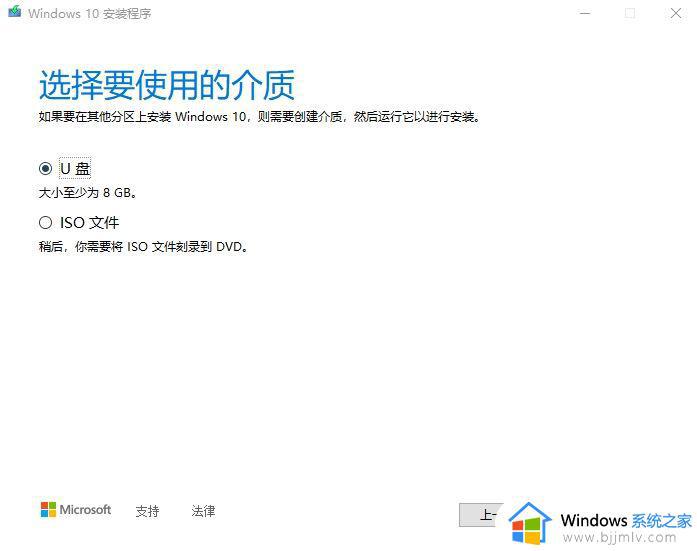
6、选择可移动驱动器这边的U盘,点击【下一步(N)】。
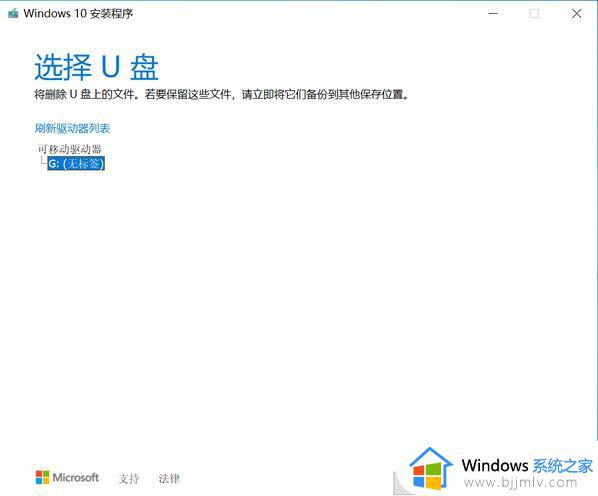
7、安装介质会执行windows10镜像下载,等待系统下载完成,下载时长需依当前网络情况而定。
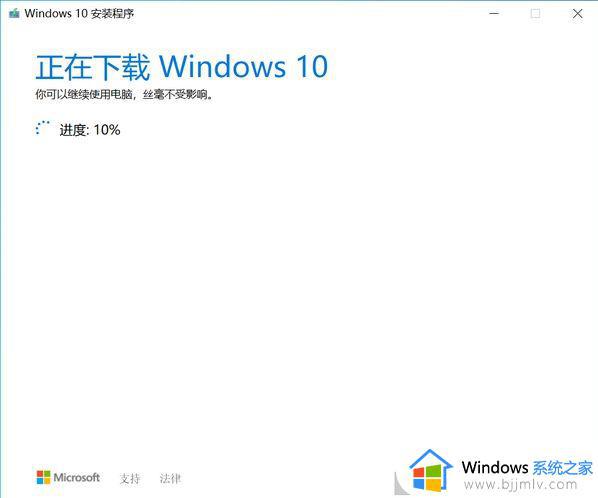
8、下载完成,等待验证下载包后自动开始创建windows10介质。
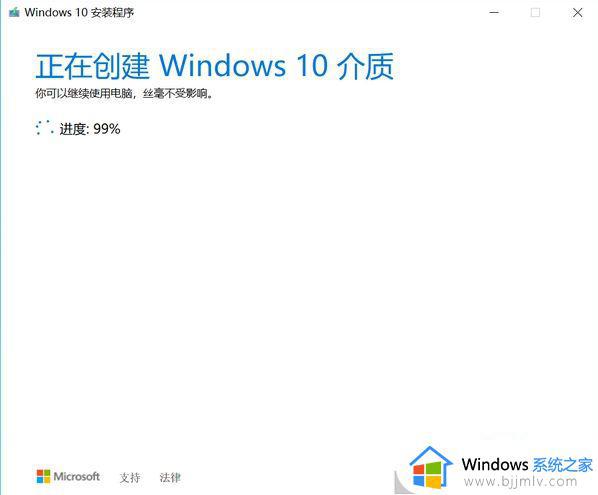
9、提示【你的U盘已准备就绪】,说明win10系统U盘制作成功,点击【关闭(F)】会闪现弹窗,无需关心,弹窗提示【安装程序正在清理……】。
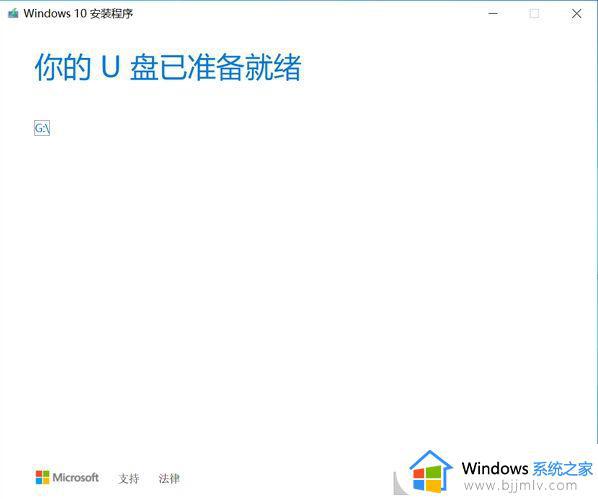
以上就是微软官网制作win10启动盘教程,制作过程不难,几乎都是自动完成,如果你系统经常出问题,建议手动制作一个win10系统启动盘,方便后期修复。