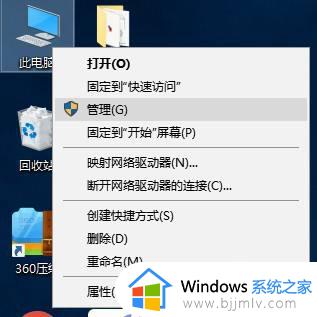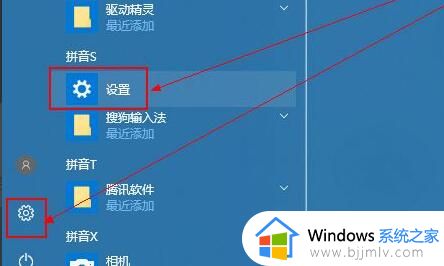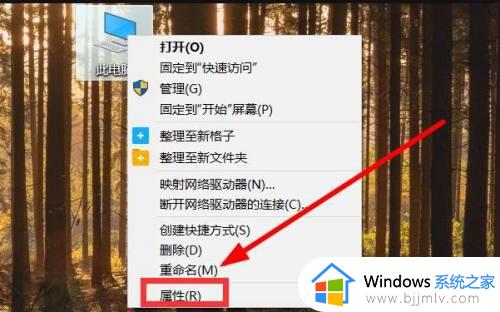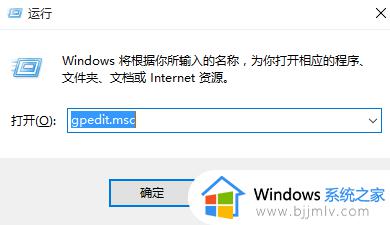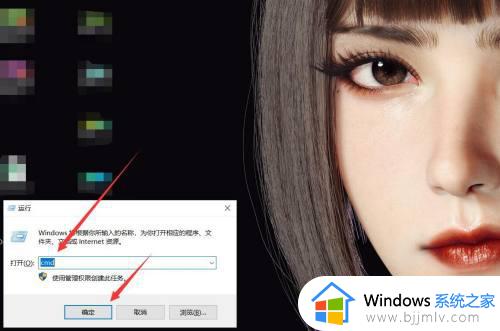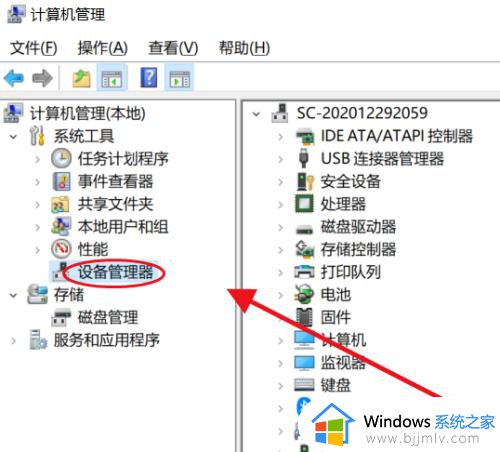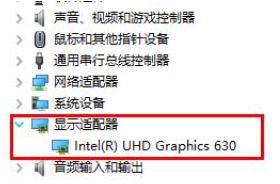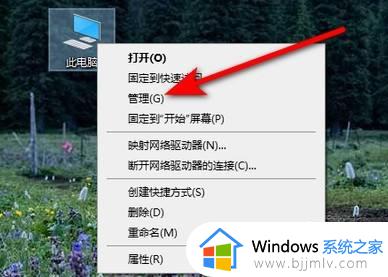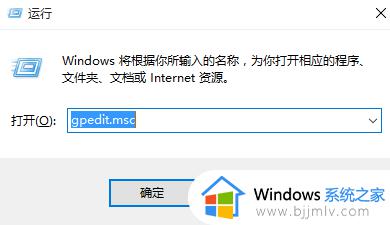电脑怎么更新显卡驱动win10 win10更新显卡驱动的步骤
更新时间:2024-05-27 11:41:00作者:qiaoyun
在使用电脑时如果遇到屏幕显示有问题的话,很有可能是显卡驱动出现问题了,所以我们可以通过更新显卡驱动来解决,但是有很多win10专业版系统用户并不知道电脑怎么更新显卡驱动,为了帮助到大家,接下来就由小编给大家介绍一下win10更新显卡驱动的步骤供大家参考吧。
方法如下:
1、我们在电脑中打开“开始”按钮,然后在菜单列表中打开“设置”选项。

2、进入Windows设置页面之后,我们在该页面中打开“系统”选项。
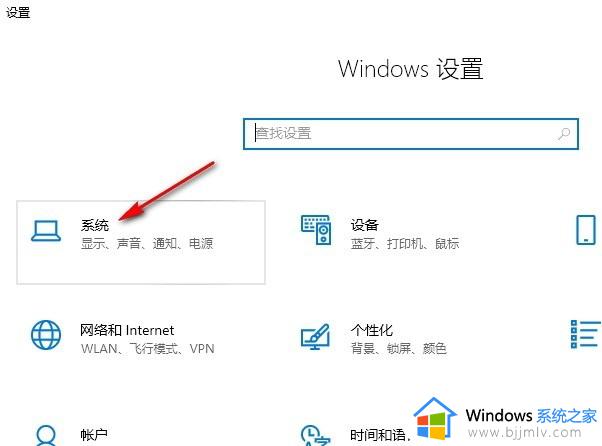
3、打开系统选项之后,我们在屏幕设置页面中打开“高级显示设置”选项。
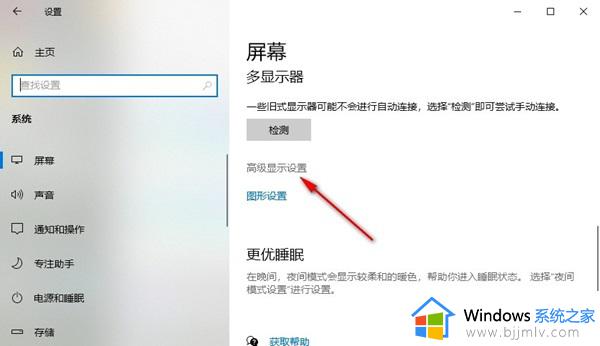
4、接着我们在高级显示设置页面中点击打开“显示器1的显示适配器属性”选项。
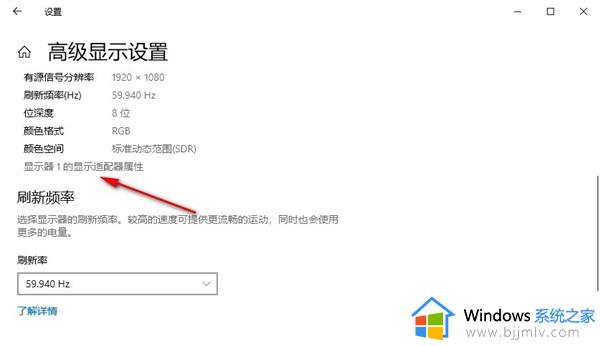
5、进入显示适配器属性页面之后,我们点击打开适配器的“属性”选项。
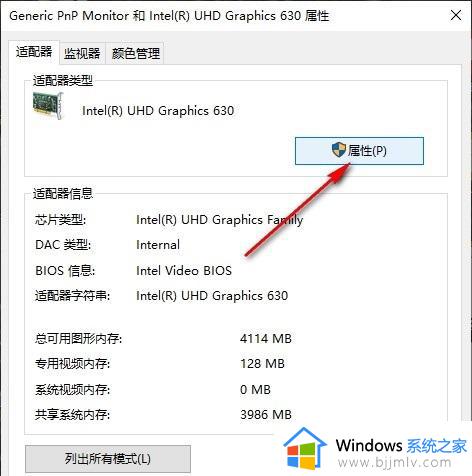
6、接着在属性弹框中,我们打开“驱动程序”选项,再点击“更新驱动程序”选项。
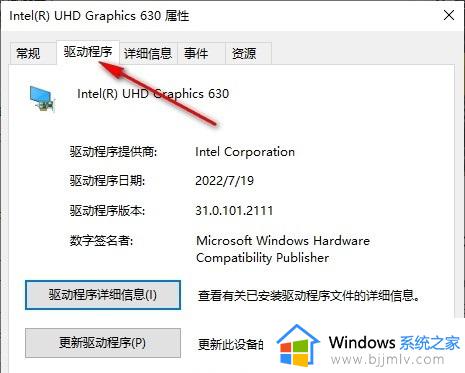
关于电脑怎么更新显卡驱动win10就给大家介绍到这里了,大家有遇到一样需求的话可以学习上述方法步骤来进行操作,希望帮助到大家。