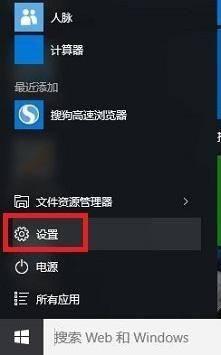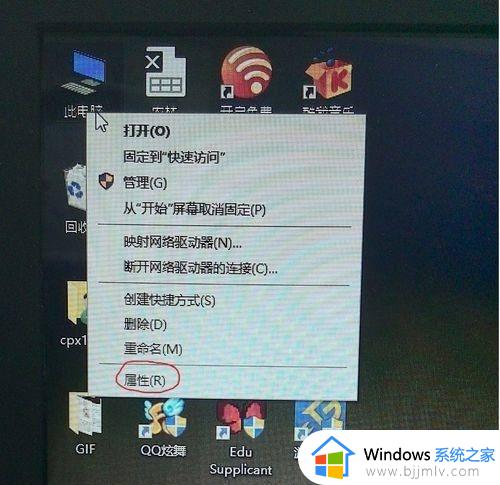windows10怎么设置默认浏览器 windows10如何设置默认浏览器工具
即使在windows10系统中自带有微软的浏览器工具,但是依旧有很多用户会选择安装自己喜欢的浏览器来使用,这时为了满足用户的需求,我们可以给windows10系统中浏览器进行默认设置,可是windows10怎么设置默认浏览器呢?以下就是有关windows10设置默认浏览器工具方法。
具体方法:
方法一:
1、点击开始菜单,选择“设置”选项;
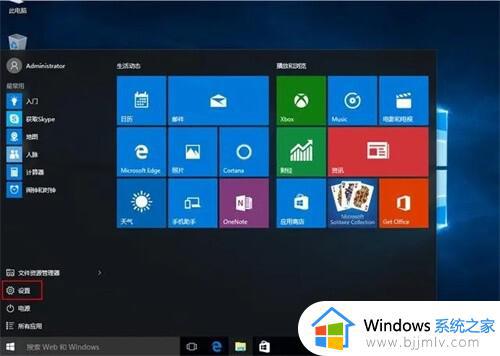
2、选择“系统”项;
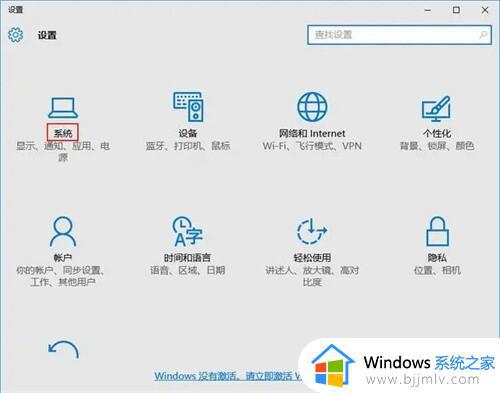
3、选择“默认应用”;
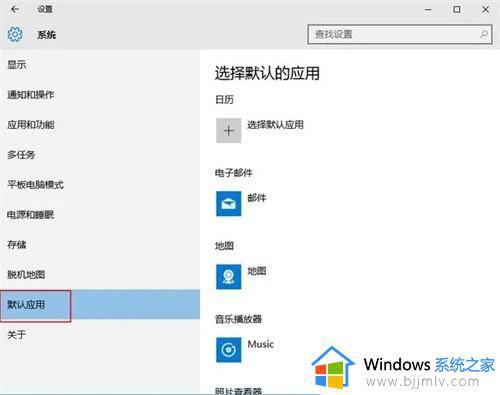
4、下拉滑动条点击“Microsoft Edge”,选择ie浏览器;
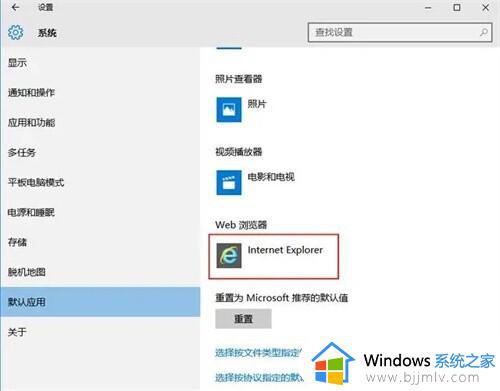
5、默认浏览器就设置成功了。
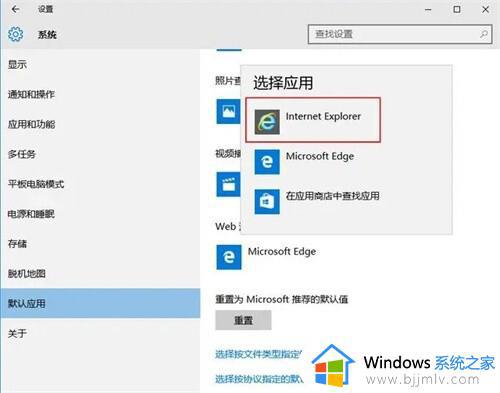
方法二:
1.打开需要设置的浏览器——点击设置按钮——选项按钮;
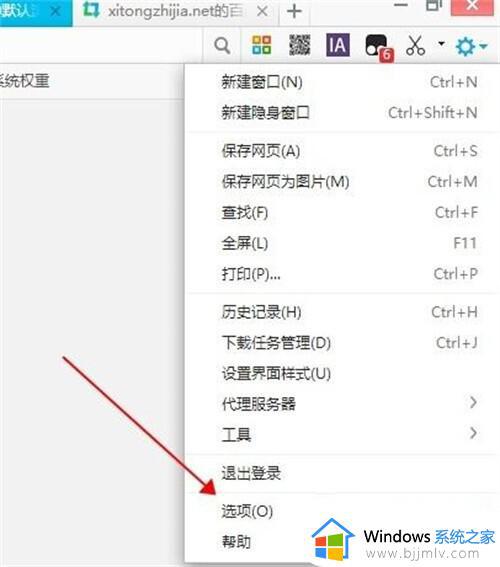
2.选项——基本设置——点击设置默认浏览器。
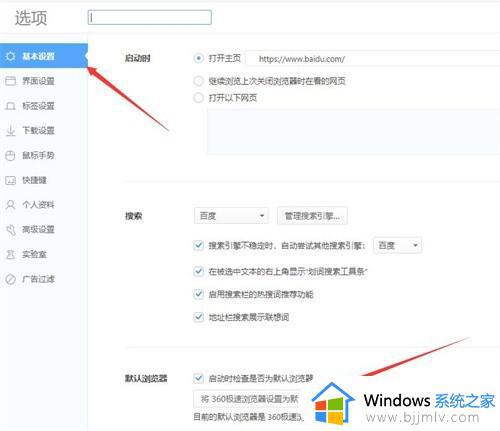
方法三:
1.点击左下角Windows图标——输入控制面板——点击进入控制面板;
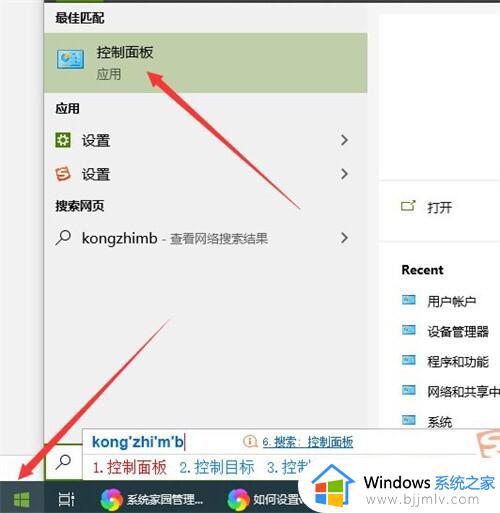
2.选择查看方式——大图标;
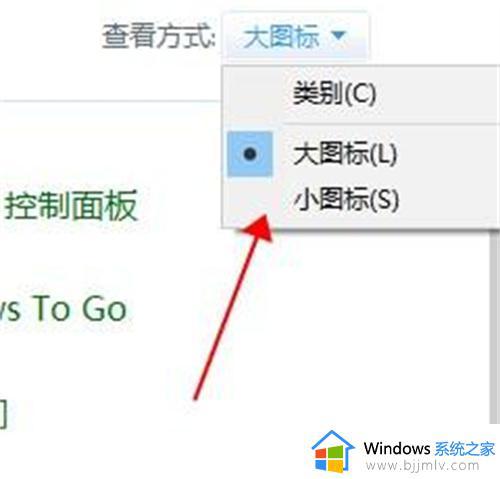
3.选择默认程序;
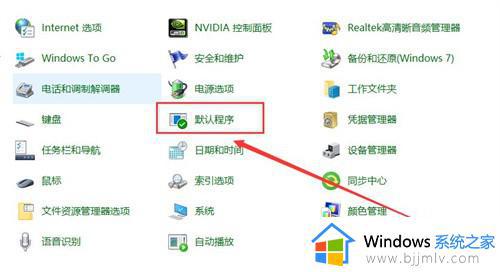
4.在选择Windows默认使用的程序——设置默认程序;
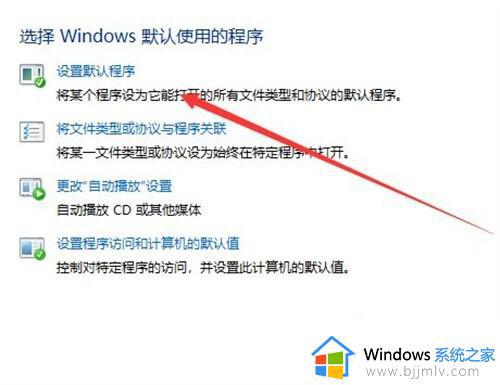
5.默认应用——web浏览器——选择需要设置的浏览器。
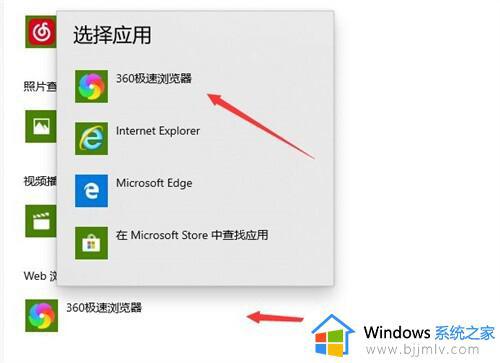
上述就是小编告诉大家的windows10设置默认浏览器工具方法了,如果有不了解的用户就可以按照小编的方法来进行操作了,相信是可以帮助到一些新用户的。