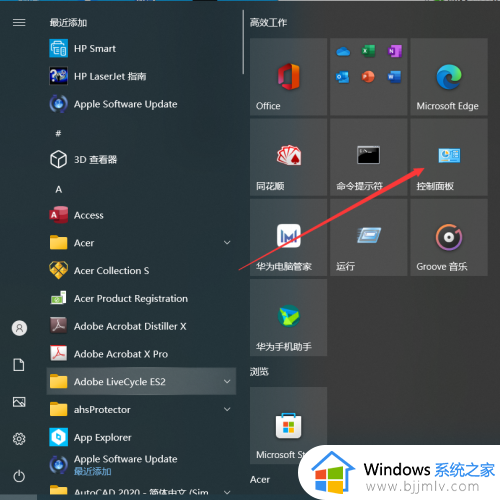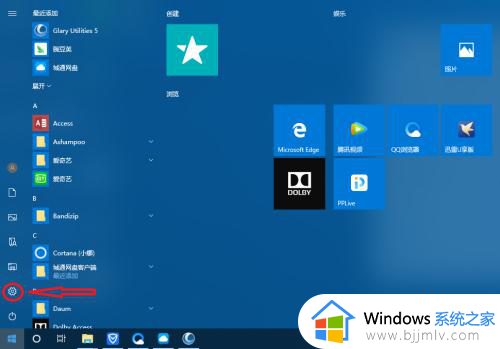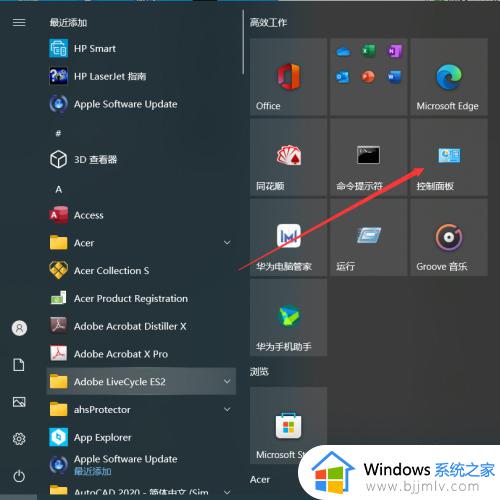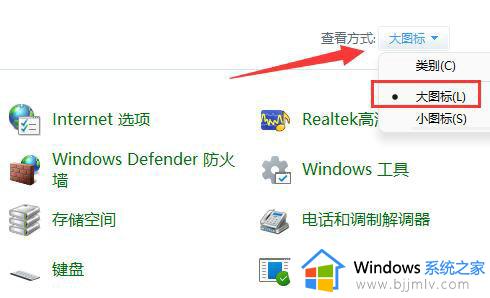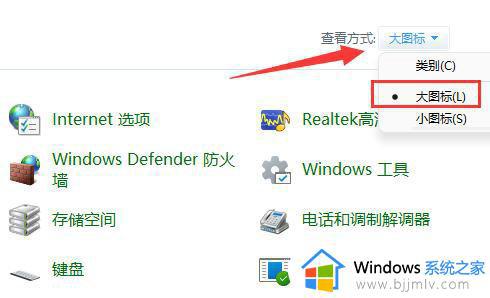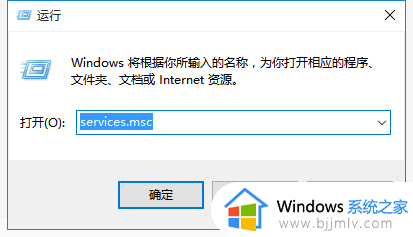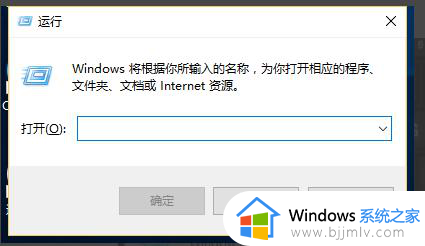win10怎么禁止应用联网 win10电脑如何禁止软件联网
在win10系统中,很多软件的运行都是需要联网的,不过有时候为了保护自己的隐私,想要禁止某些应用联网,很多人不知道要从何下手,那么win10怎么禁止应用联网呢?有一样需求的用户们可以跟随着笔者的步伐一起来学习一下win10电脑禁止软件联网的详细解决方法吧。

方法一:使用防火墙设置
Windows 10内置了防火墙功能,我们可以通过设置防火墙规则来禁止软件联网。
1. 打开控制面板,点击“系统和安全”选项。
2. 在“Windows Defender防火墙”下,点击“允许应用或功能通过Windows Defender防火墙”。
3. 在弹出的窗口中,点击“更改设置”按钮。
4. 在“允许应用或功能通过Windows Defender防火墙”窗口中,点击“允许另一个应用”按钮。
5. 在弹出的窗口中,点击“浏览”按钮,选择要禁止联网的软件所在的路径。
6. 点击“添加”按钮,然后在“规则”列中找到刚刚添加的软件,将其“入站连接”和“出站连接”都设置为“拒绝”。
7. 点击“确定”按钮保存设置。
通过以上步骤,我们就成功地使用防火墙设置禁止了软件的联网。
方法二:使用第三方防火墙软件
除了Windows 10自带的防火墙功能,我们还可以使用一些第三方防火墙软件来禁止软件联网。这些软件通常提供更多的设置选项和功能,可以更灵活地控制软件的网络访问。
一些常用的第三方防火墙软件包括Comodo Firewall、ZoneAlarm、GlassWire等。安装并配置这些软件后,我们可以根据需要选择禁止软件的联网权限。
方法三:使用网络连接设置
除了使用防火墙设置和第三方防火墙软件,我们还可以通过网络连接设置来禁止软件联网。
1. 打开“设置”应用,点击“网络和Internet”选项。
2. 在左侧菜单中,点击“状态”。
3. 在“状态”页面中,点击“更改适配器选项”。
4. 在“网络连接”窗口中,找到当前正在使用的网络连接,右键点击并选择“属性”。
5. 在弹出的窗口中,找到“Internet协议版本4(TCP/IPv4)”,双击打开其属性。
6. 在“Internet协议版本4(TCP/IPv4)属性”窗口中,点击“高级”按钮。
7. 在“高级TCP/IP设置”窗口中,切换到“IP设置”选项卡。
8. 在“IP设置”选项卡中,点击“添加”按钮。
9. 在弹出的窗口中,输入要禁止联网的软件的IP地址和子网掩码。
10. 点击“确定”按钮保存设置。
关于win10电脑如何禁止软件联网的详细内容就给大家介绍到这里了,有需要的用户们可以参考上面的方法步骤来禁止,希望帮助到大家。