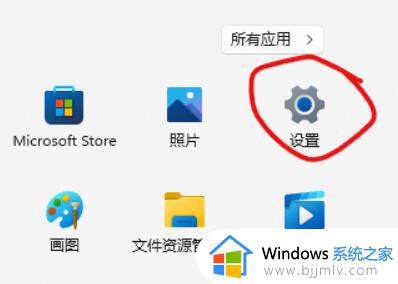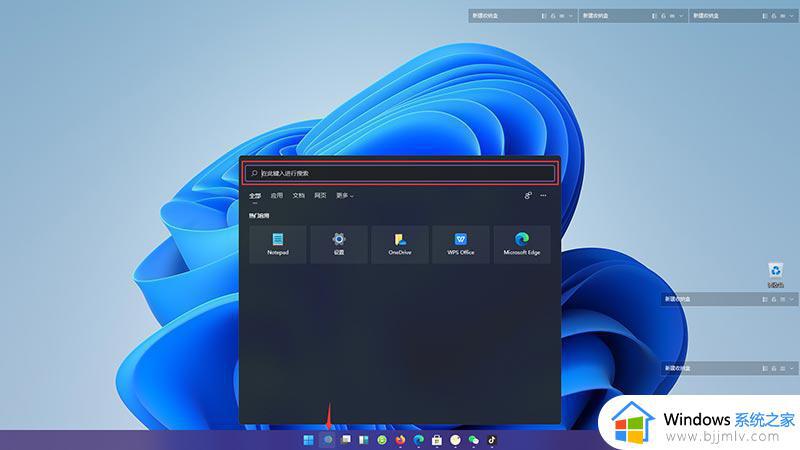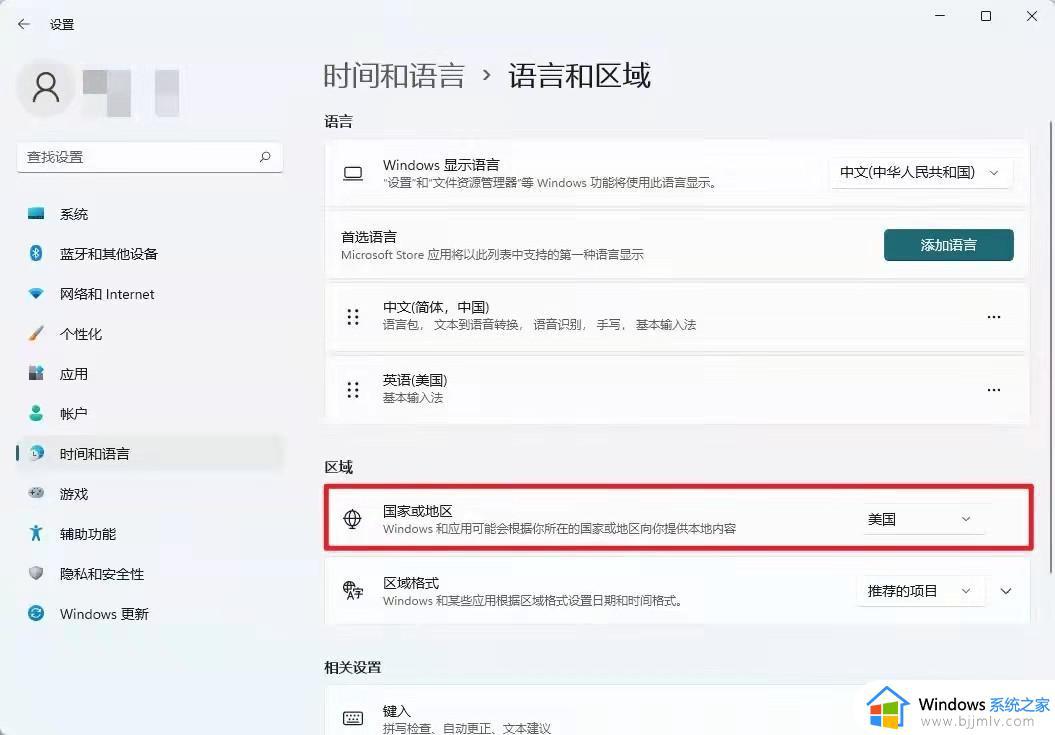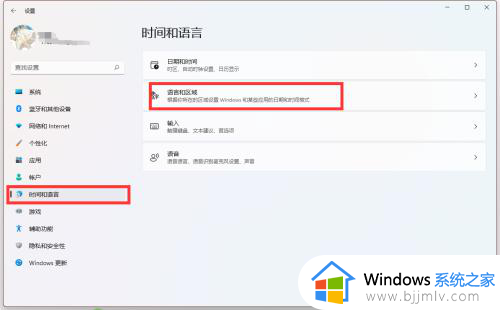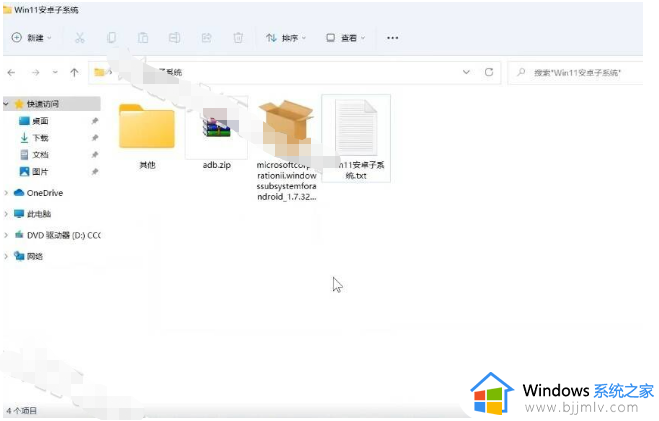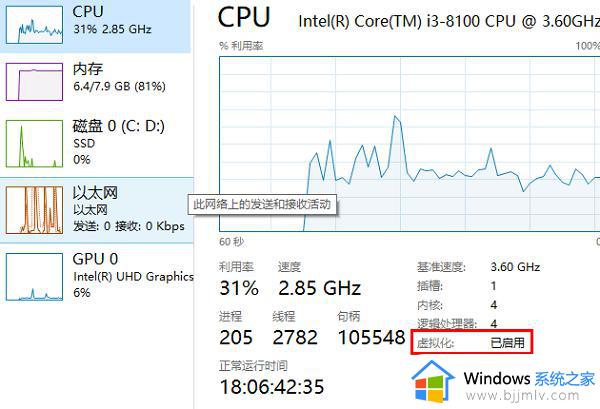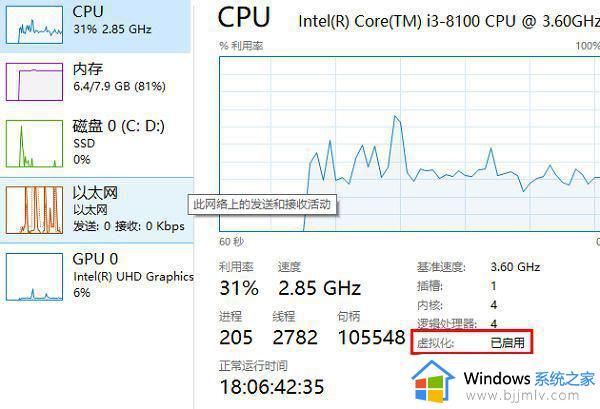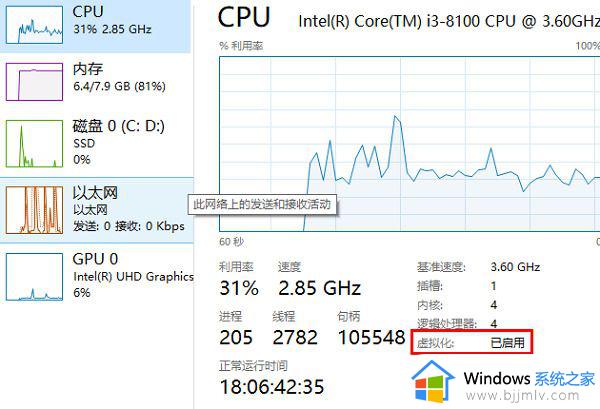win11安卓子系统导出文件步骤 win11安卓子系统怎么导出文件
更新时间:2024-05-22 11:50:52作者:run
随着win11系统的推出也引发了广泛的关注和讨论,其中备受瞩目的就是其内置的安卓子系统,我们也可以在安卓子系统中的文件导出到其他设备或平台上进行使用。那么win11安卓子系统怎么导出文件呢?接下来将为您详细介绍win11安卓子系统导出文件步骤。
win11安卓子系统文件导出教程
1、打开安卓子系统设置,选择打开文件。
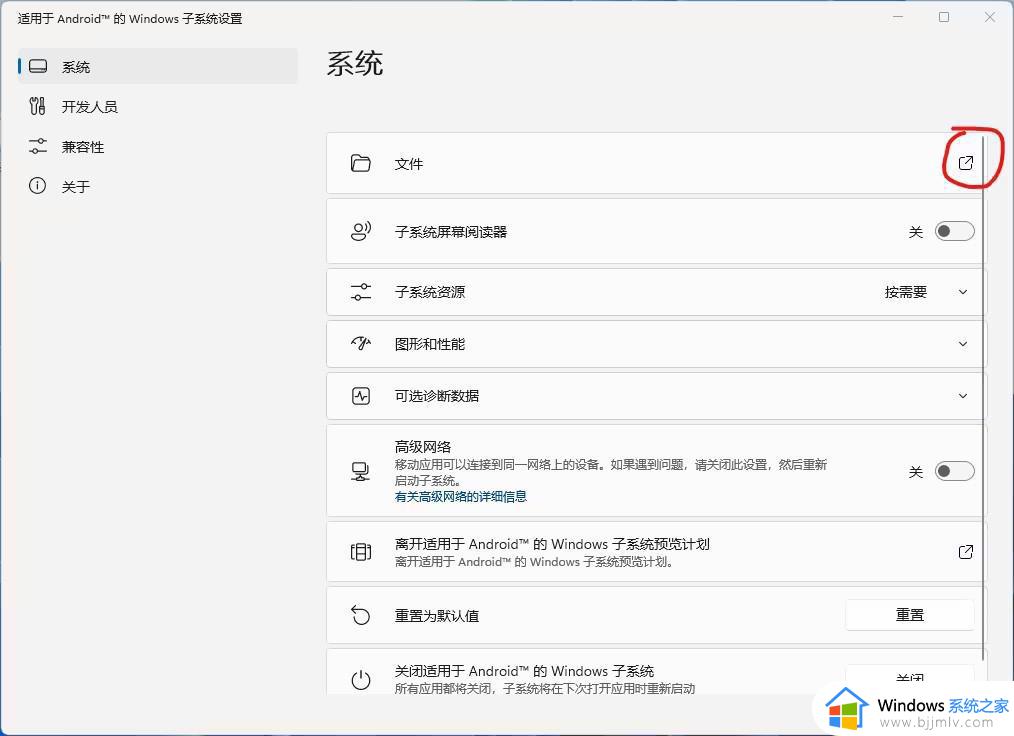
2、点击你想导出的图片,选择使用Windows默认首选项打开。
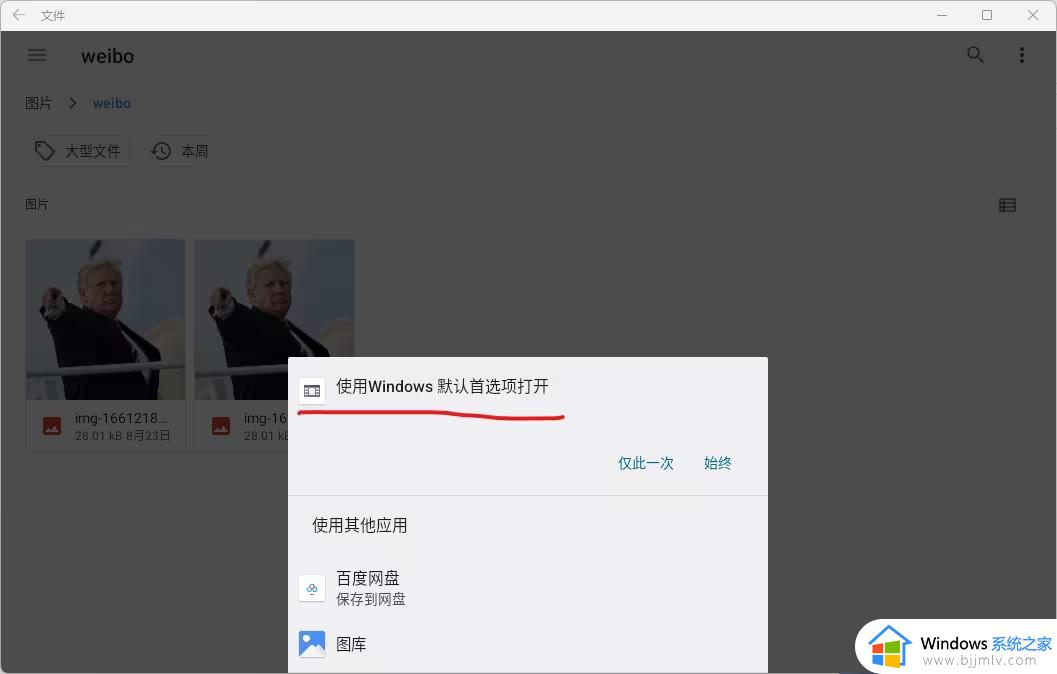
3、或者选中你想导出的资源,点击右上角分享。
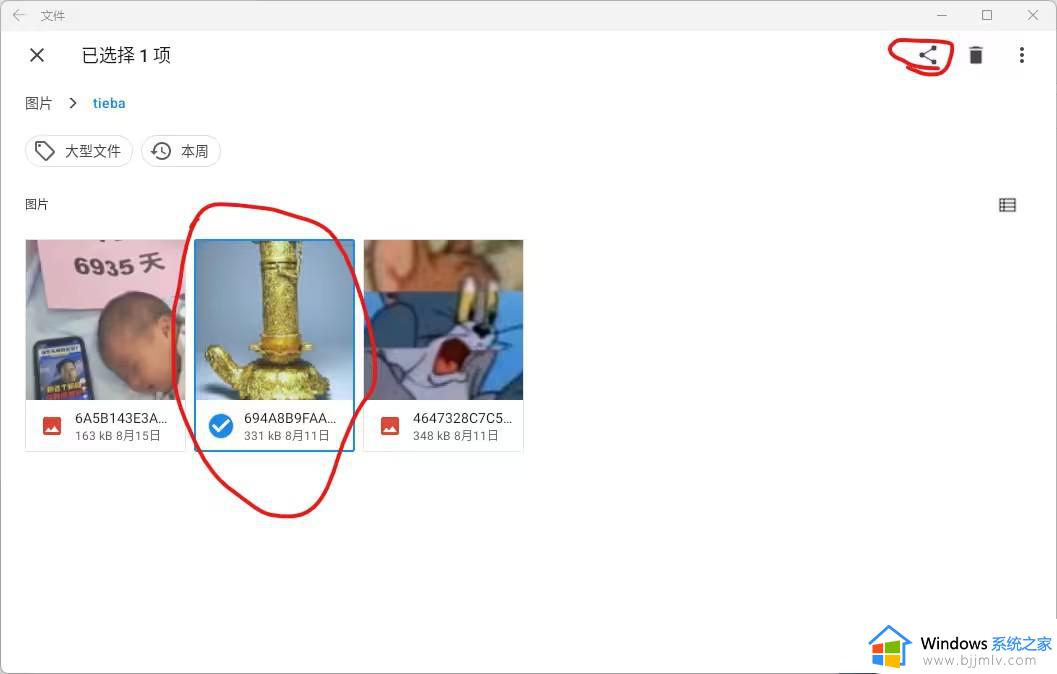
4、选择使用Windows默认首选项。
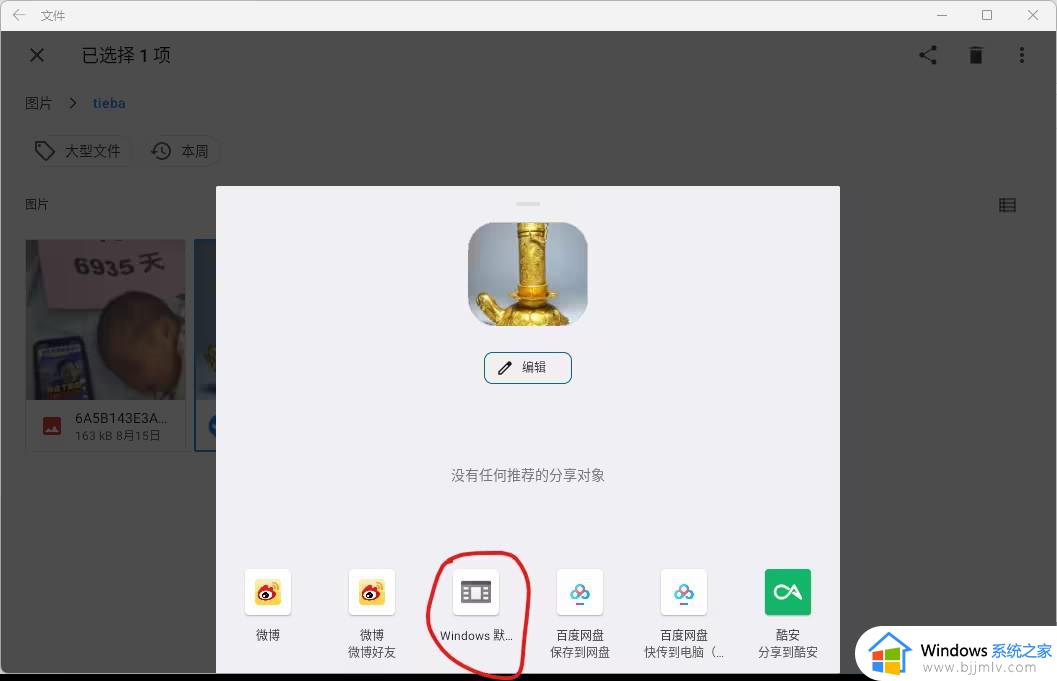
5、文件就会自动保存在“下载”文件夹中。
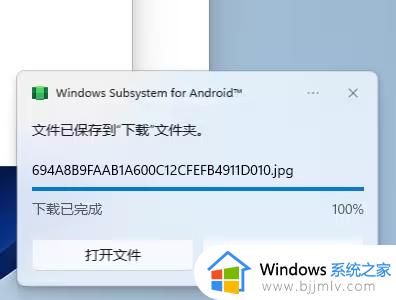
6、打开“下载”文件夹,就能找到导出的文件。
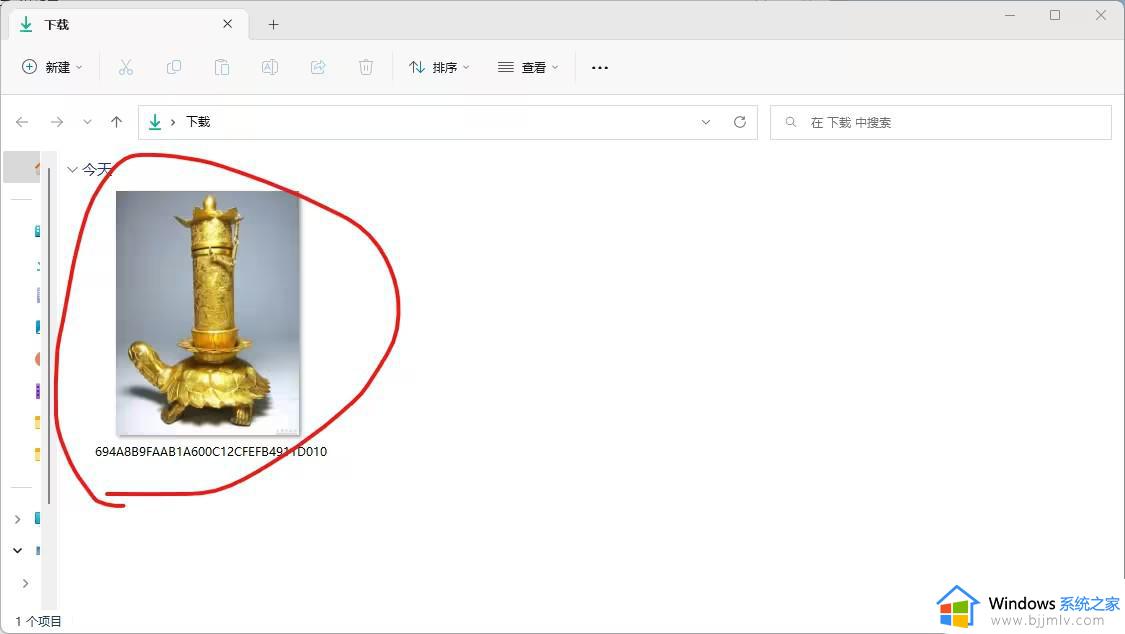
以上就是关于win11安卓子系统导出文件步骤的全部内容,有遇到过相同问题的用户就可以根据小编的步骤进行操作了,希望能够对大家有所帮助。