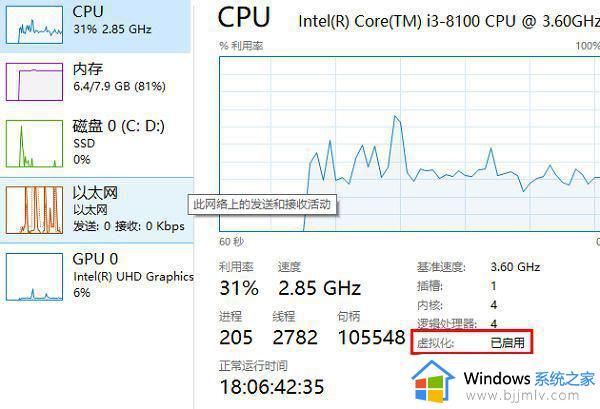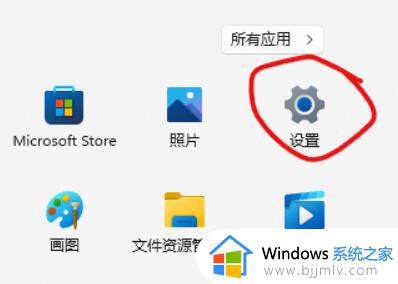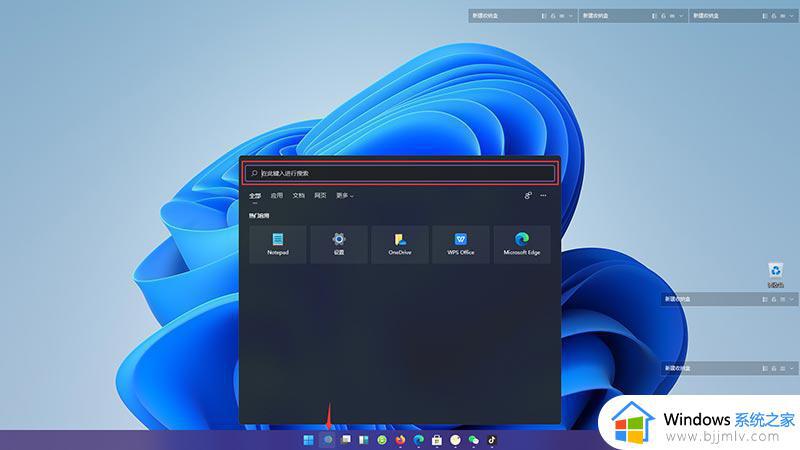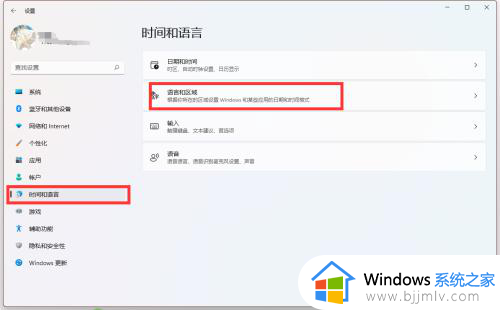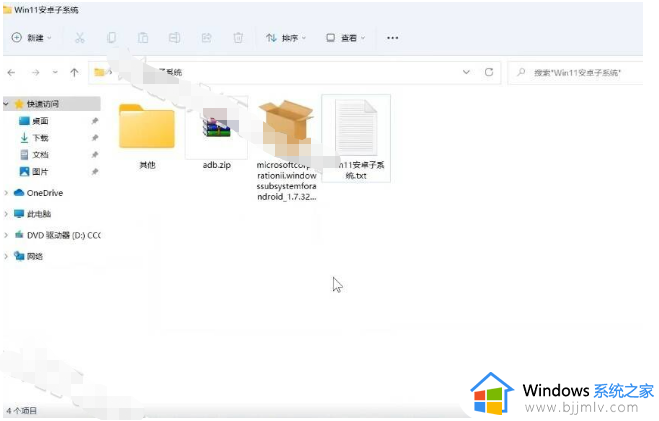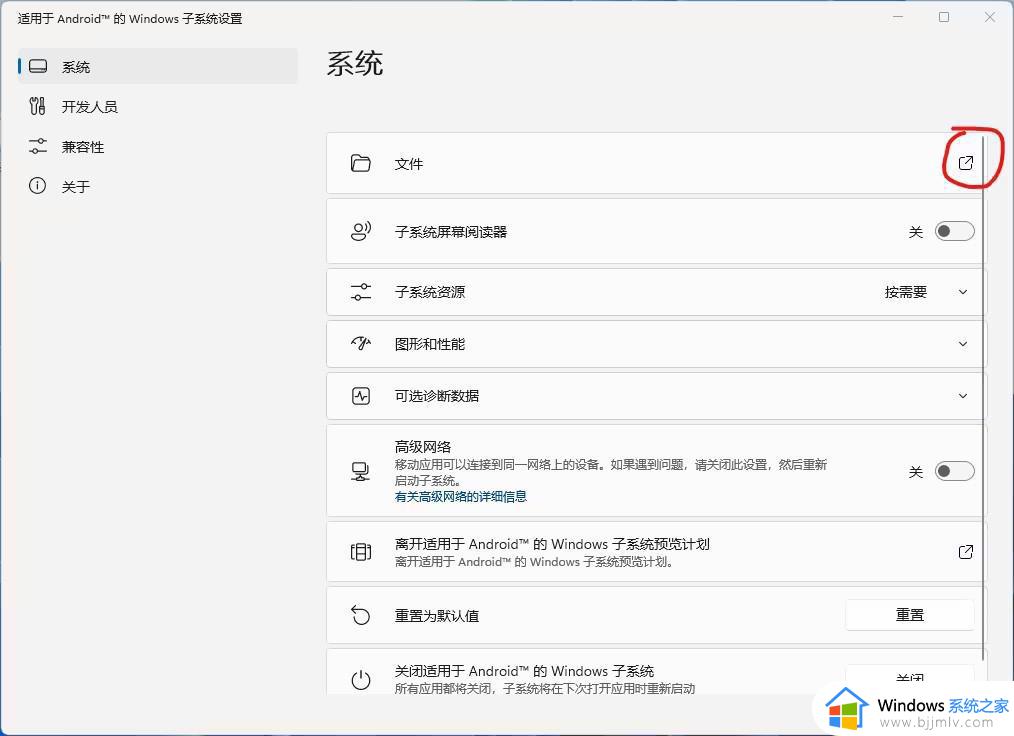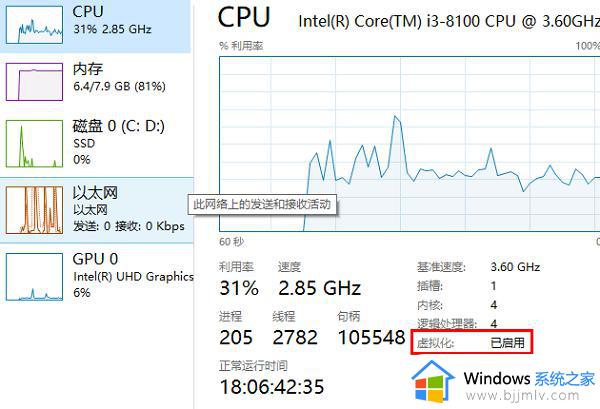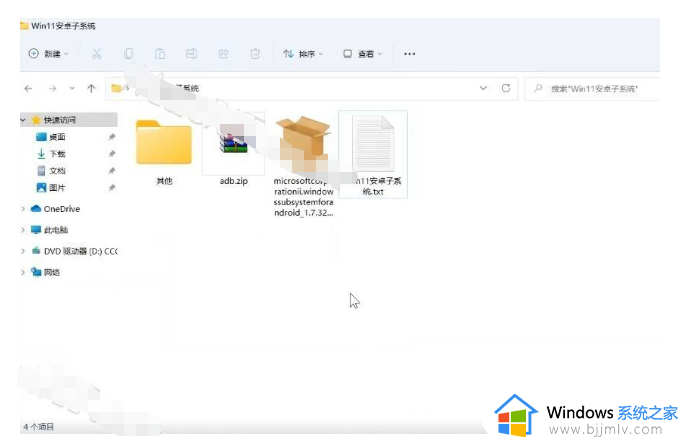win11的安卓子系统怎么用 win11安卓子系统在哪打开
每当用户想要在电脑上安装安卓应用运行时,总是需要借助安卓模拟器来实现,而随着微软发布win11系统之后,我们也能够依靠微软新添加的安卓子系统功能,从而正常在电脑上安装安卓应用来运行,可是win11安卓子系统在哪打开呢?在文本中小编就给大家讲解一下win11的安卓子系统怎么用详细内容。
具体方法如下:
1、首先,我们要确保自己的电脑支持虚拟化。
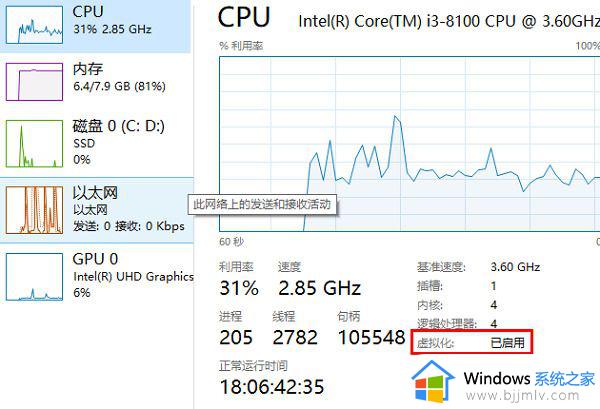
2、如果没有开启的话,可以进入windows功能中开启它。先按下快捷键“win+r”输入control,然后进入控制面板。
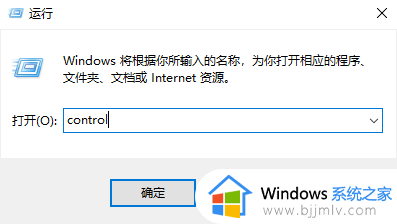
3、然后点击“程序”。
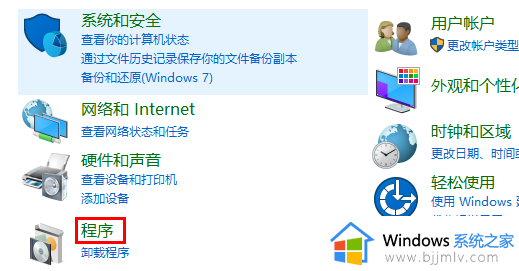
4、在程序右侧点击“启用或关闭windows功能”。
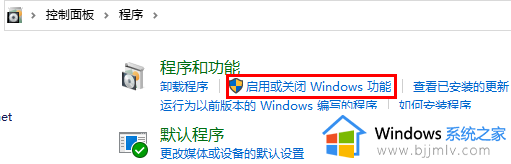
5、最后勾选“虚拟机平台”就好了。
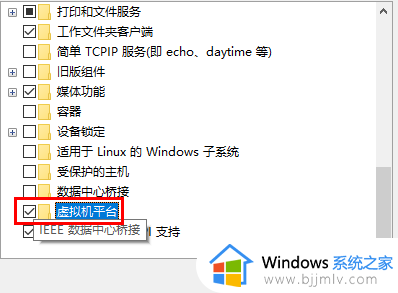
6、接着我们去系统设置中将区域更改为“美国”。
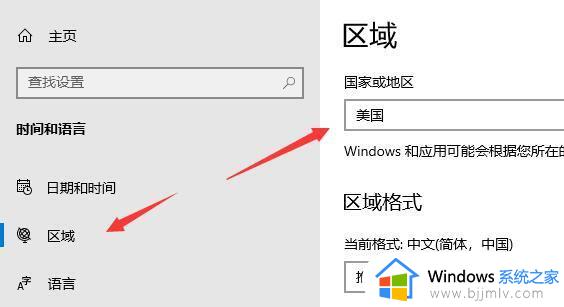
7、改地区是为了方便在应用商店直接下载android 子系统,全部安装操作完毕以后可以改回来,也可以不改。

8、去应用商店下载 Amazon AppStore。直接点击下载地址。安装 Amazon Appstore之后,电脑会在后台自动安装 Windows Subsystem for Android(WSA)。
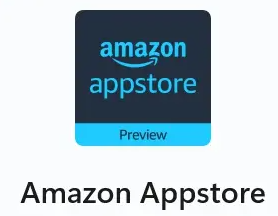
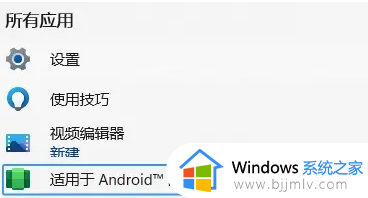
9、也可自己手动查看一下安装状态。
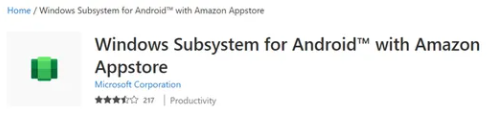
10、如果在应用商店里没有搜索到Amazon Appstore,请将微软应用商店升级至最新版,再搜索下载。
以上就是小编给大家介绍的win11的安卓子系统怎么用详细内容了,还有不清楚的用户就可以参考一下小编的步骤进行操作,希望本文能够对大家有所帮助。