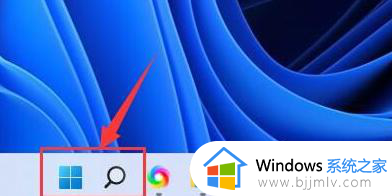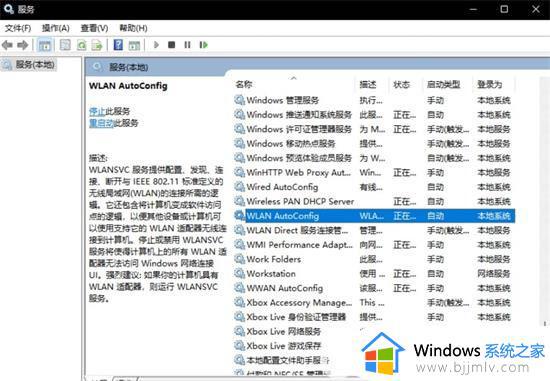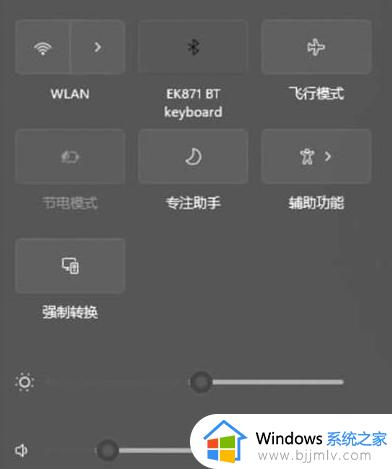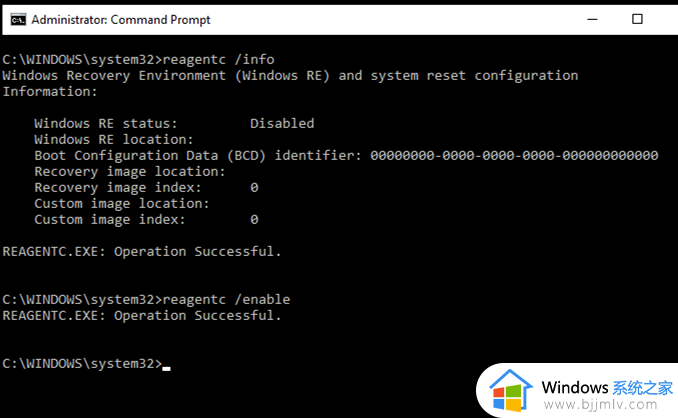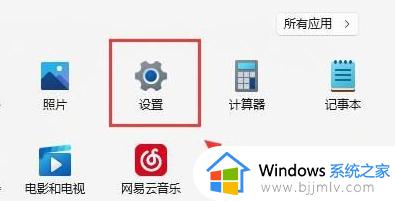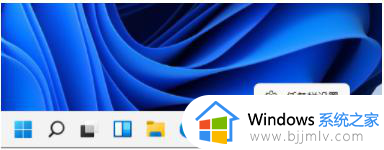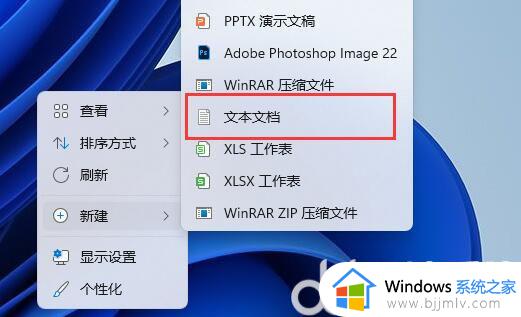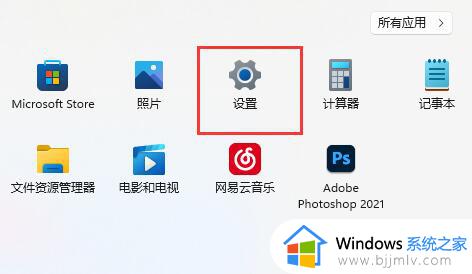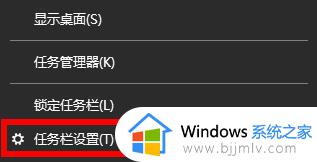windows11无线连接找不到了怎么办 windows11wifi功能消失了如何恢复
在我们的日常生活和工作中,我们在使用windows11电脑的时候,难免会因为一些设置导致某个功能的消失,就比如最近有个使用windows11电脑的小伙伴发现自己的电脑wifi功能找不到了,那么windows11无线连接找不到了怎么办呢?接下来小编就教给大家windows11wifi功能消失了如何恢复,一起来看看吧。
具体方法
方法一、
1、首先点击开始菜单,搜索“服务”;
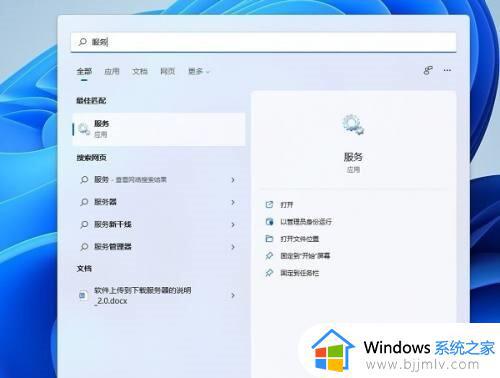
2、找到WLAN AutoConfig,右键点击选择“启动”;
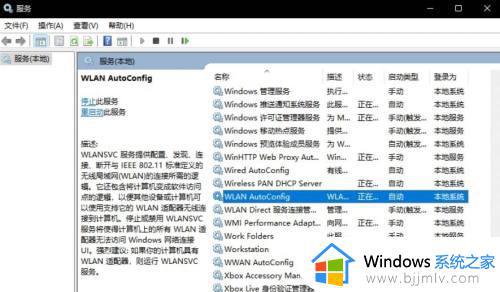
3、最后win11右下角网络连接里的WiFi图标就回来了。
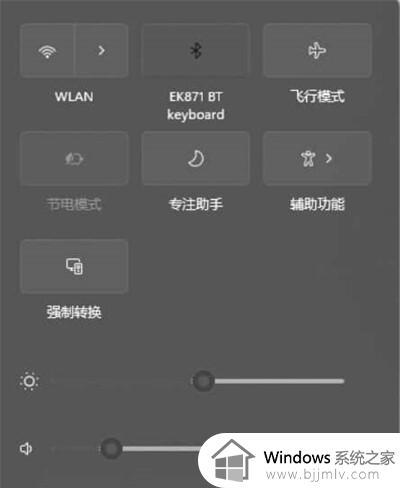
方法二、
1、首先我们右击主界面下方任务栏,然后选择“任务栏设置”。
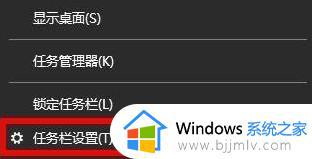
2、接下来再选择左侧任务栏中的“任务栏”功能选项
3、然后在下拉之后就可以看到通知区域,选择“选择哪些图标显示在任务栏上”
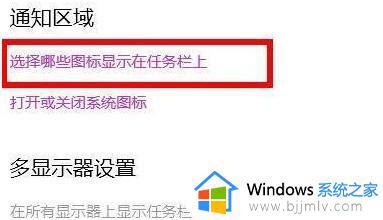
4、最后我们就可以看到下方中有网络设置,将后面的开关打开即可
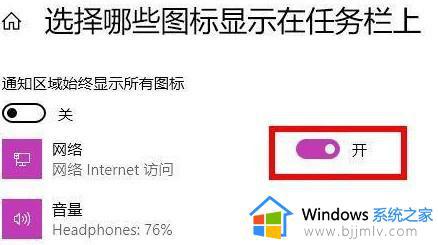
方法三、
1、如果wifi图标还是没有出现,可以先打开设置,点击进入“网络和internet”;
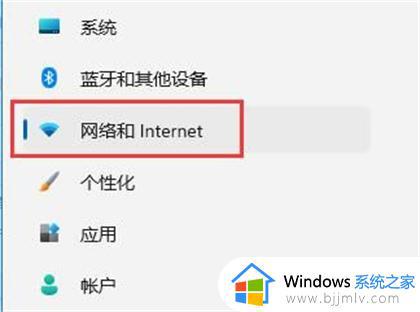
2、再进入其中的“ 高级网络设置 ”;
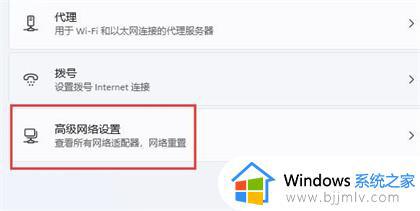
3、然后点击“ 网络重置 ”;
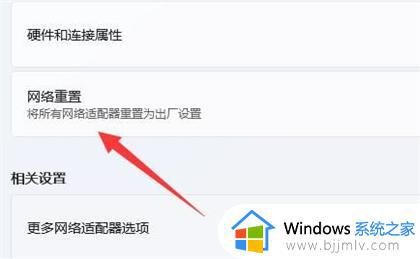
4、最后点击其中的“ 立即重置 ”即可解决。(电脑会自动重启,记得保存文件)
方法四、
1、首先打开开始菜单,进“设置”页面。
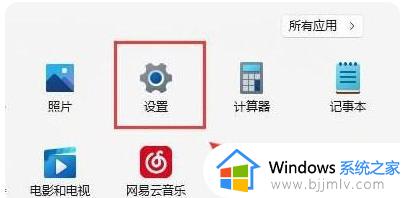
2、接着进入到“疑难解答”功能。
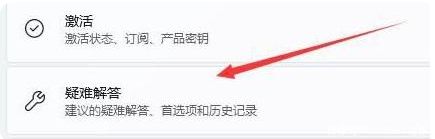
3、点击“其他疑难解答”进行查看。
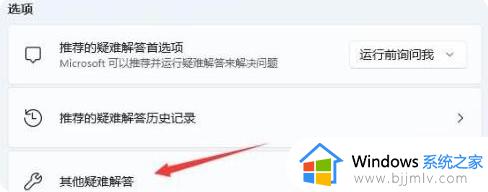
4、点击一下internet连接右侧的“运行”按钮,系统会自动处理win11wifi功能消失的问题。
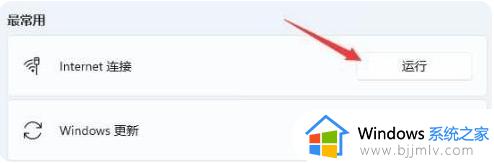
以上全部内容就是小编带给大家的windows11wifi功能消失了如何恢复方法详细分享啦,小伙伴们如果你们windows11也出现了上述的情况的话可以参照小编的方法进行操作,希望小编的方法对你有所帮助。