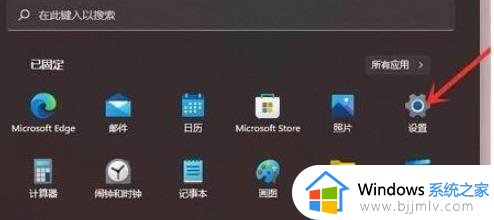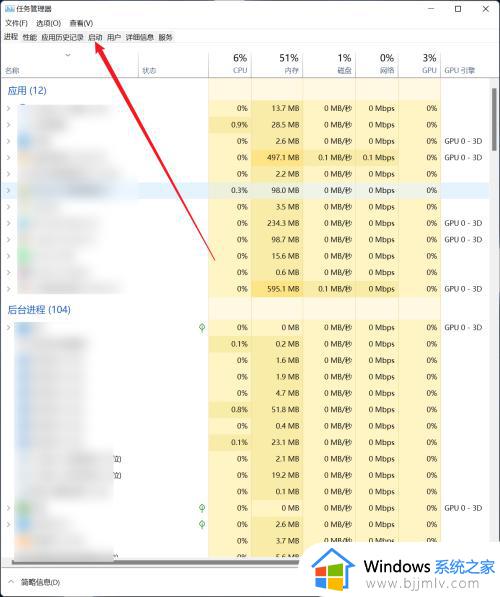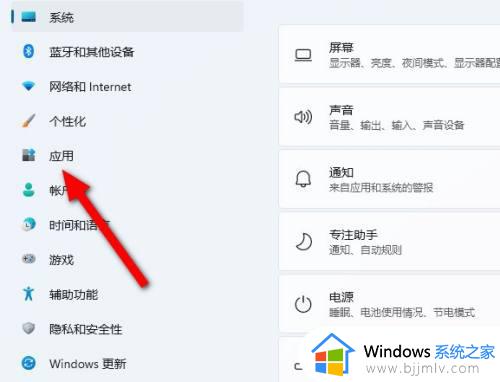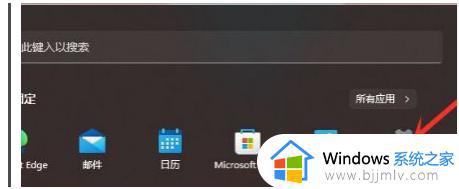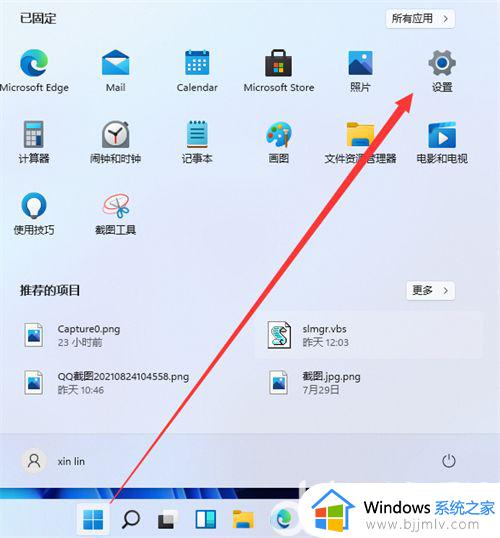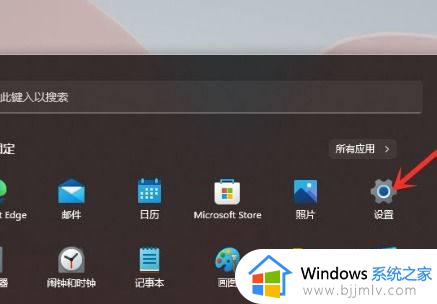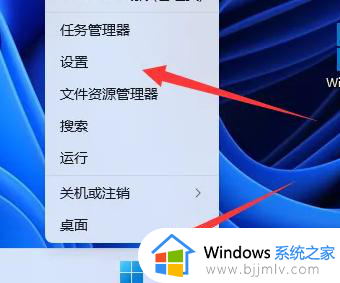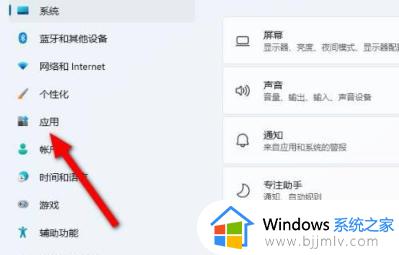window11卸载流氓软件方法 window1怎么卸载流氓软件
更新时间:2022-12-29 11:33:05作者:runxin
大多用户现在也都开始使用上windwo11系统来进行操作,可是有些用户在启动电脑进入系统桌面之后,也常常会遇到window11系统中自动安装了一些流氓软件的情况,严重占用了电脑内存空间,对此window1怎么卸载流氓软件呢?这里小编就来告诉大家window11卸载流氓软件方法。
具体方法:
1、进入任务管理器,在顶部标签页中点击启动的选项。
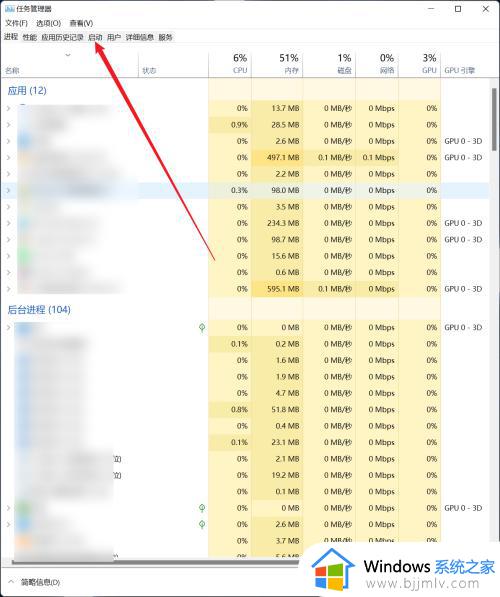
2、选中流氓软件,点击右下角的禁用按钮。
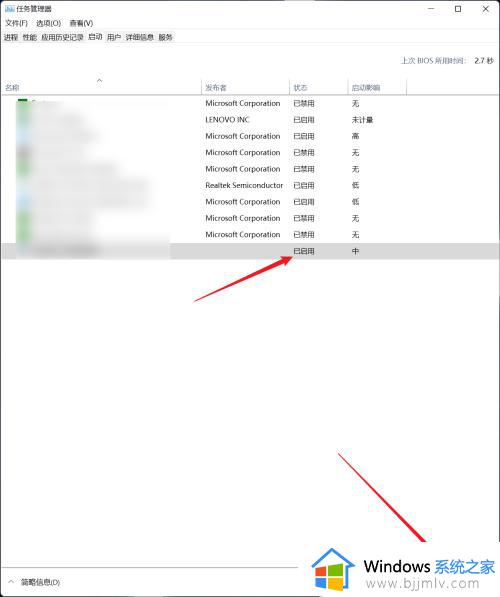
3、点击鼠标右键,在菜单中点击打开文件所在位置的选项。
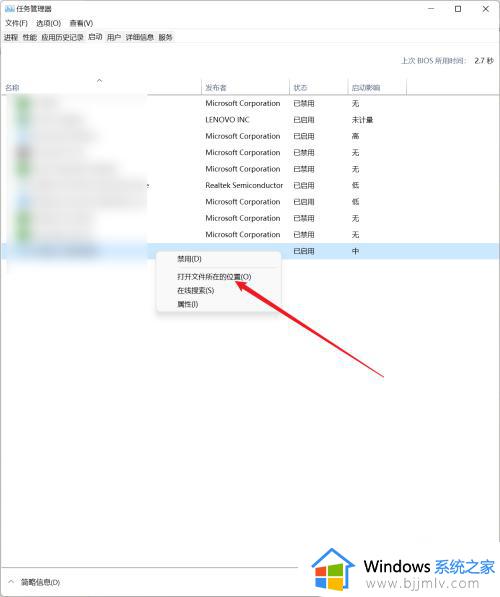
4、点击删除按钮即可。
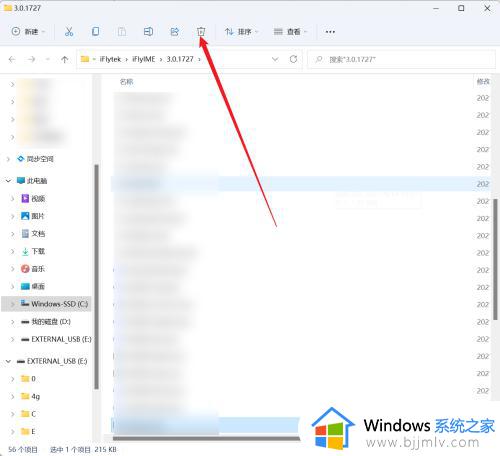
5、进入设置页面,点击应用的选项。
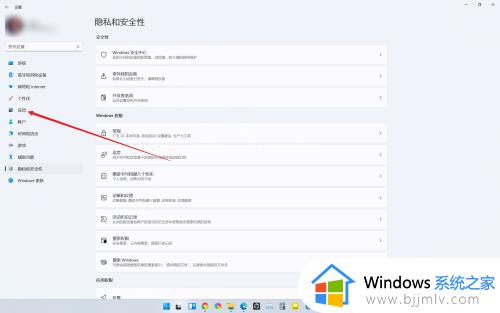
6、在右侧点击应用和功能的选项。
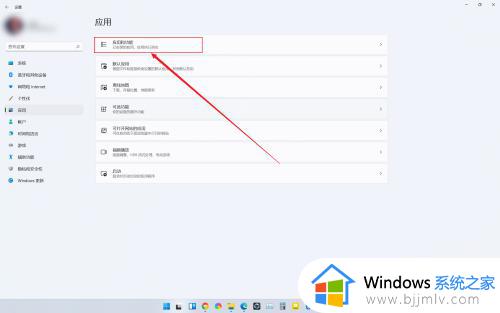
7、找到想要删除的流氓软件,点击后面的菜单图标。
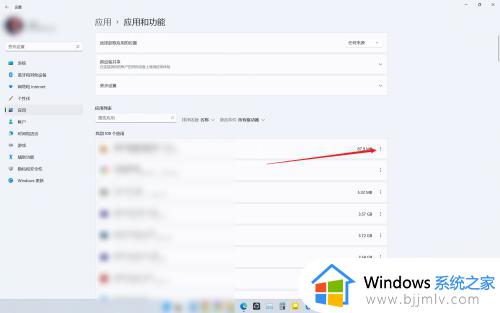
8、在菜单中,点击卸载的选项即可。
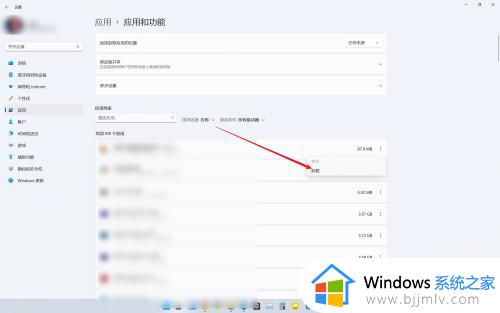
以上就是小编给大家介绍的window11卸载流氓软件方法了,有需要的用户就可以根据小编的步骤进行操作了,希望能够对大家有所帮助。