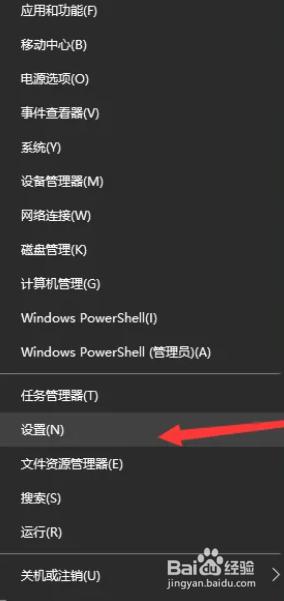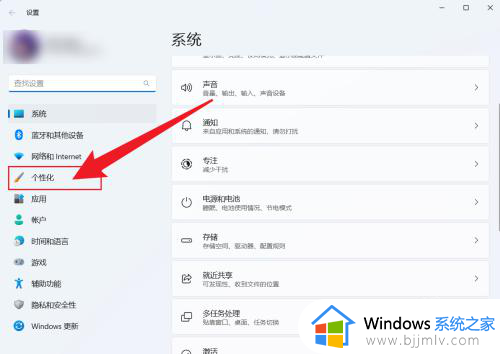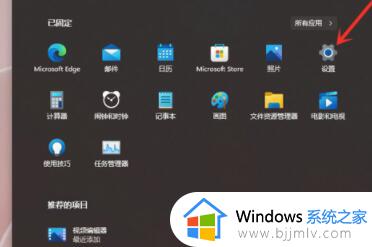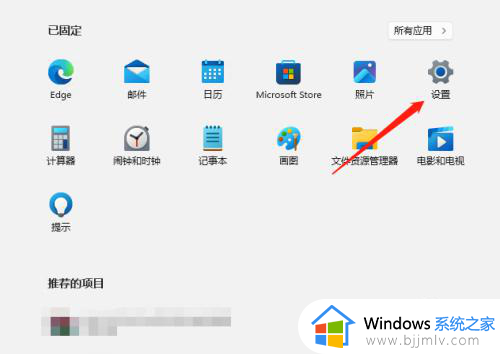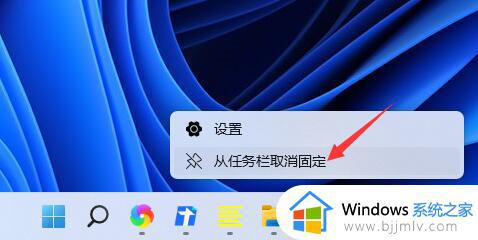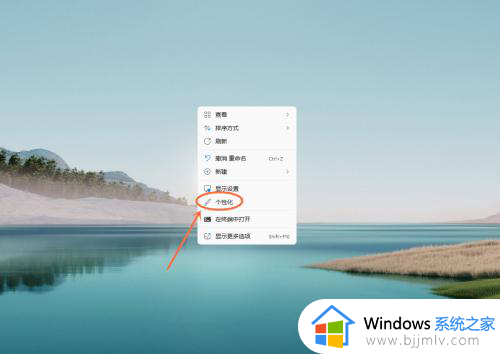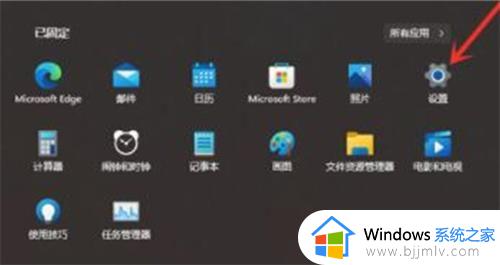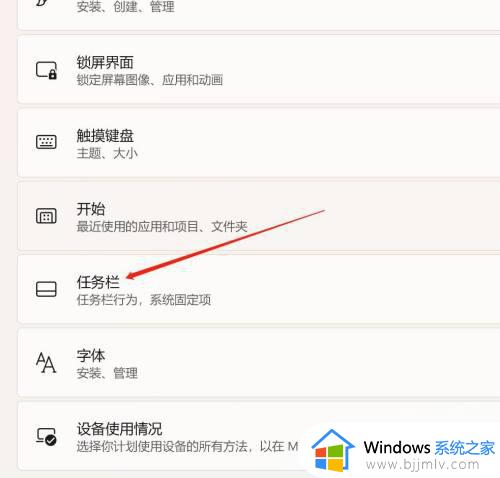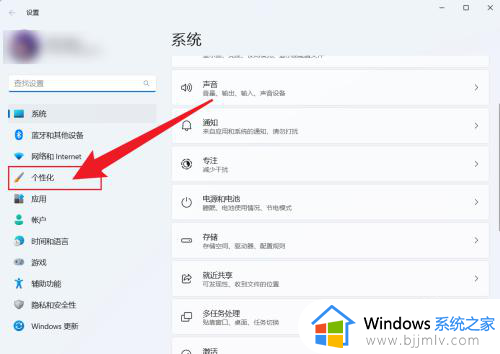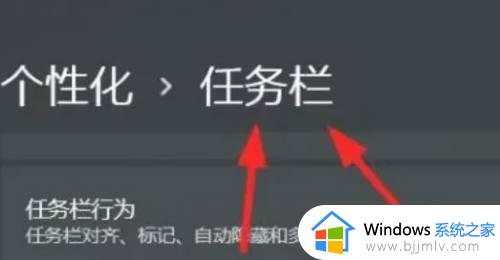windows11如何隐藏任务栏 windows11隐藏任务栏怎么操作
win11操作系统以其现代化的界面和用户友好的设计,赢得了广大小伙伴们的喜爱。然而,有些小伙伴可能希望隐藏任务栏,以获得更专注的工作环境或更纯粹的游戏体验,那么windows11如何隐藏任务栏呢?接下来小编就带着大家一起来看看windows11隐藏任务栏怎么操作,快来学习一下吧。
具体方法
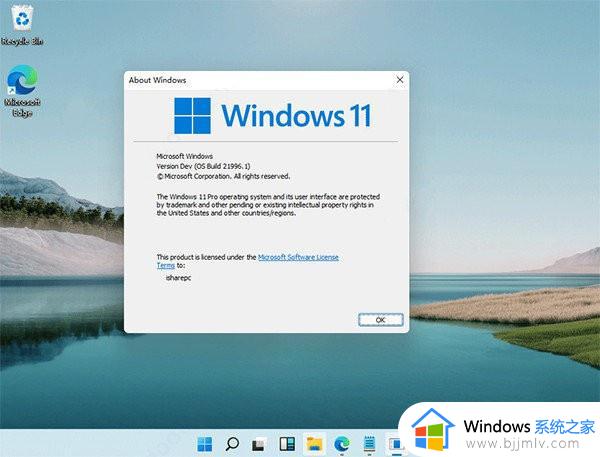
方法一
1.用户可以右键点击电脑桌面的空白处,接着在弹出来的右键菜单中点击个性化选项
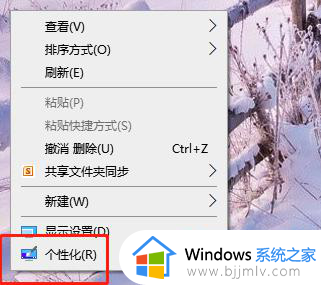
2.如果用户发现右键菜单中没有个性化选项,就可以点击桌面下方任务栏中的开始图标,将会显示出开始菜单,用户点击设置图标
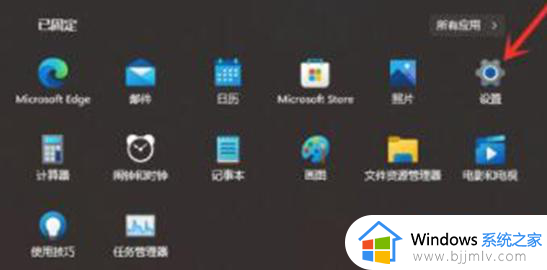
3.进入到设置页面后,用户将左侧的选项卡切换到个性化选项上,接着右侧页面会显示出相关的选项,需要选择任务栏选项
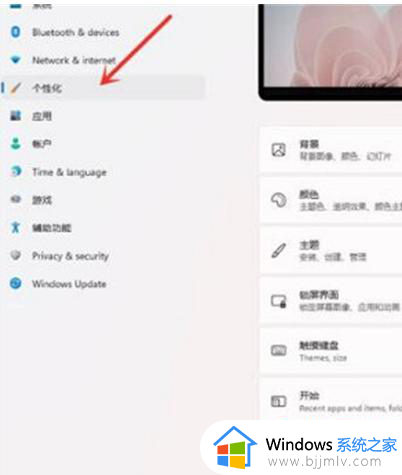
4.这时在打开的任务栏页面中,用户可以看到有笔菜单、触摸键盘、虚拟触摸板等选项,点击其中的任务栏行为
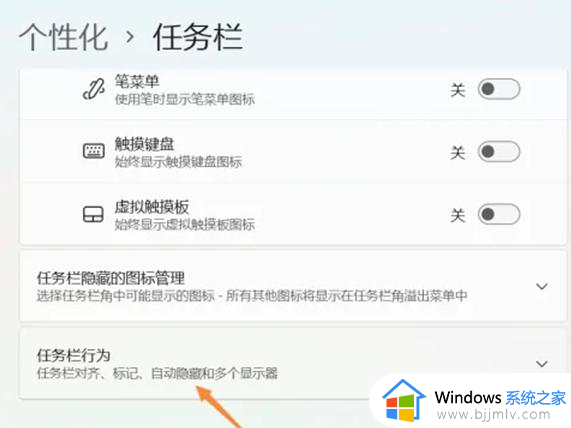
5.随后会在任务栏行为选项下方显示出相关的功能选项,用户直接勾选自动隐藏任务栏选项即可设置成功
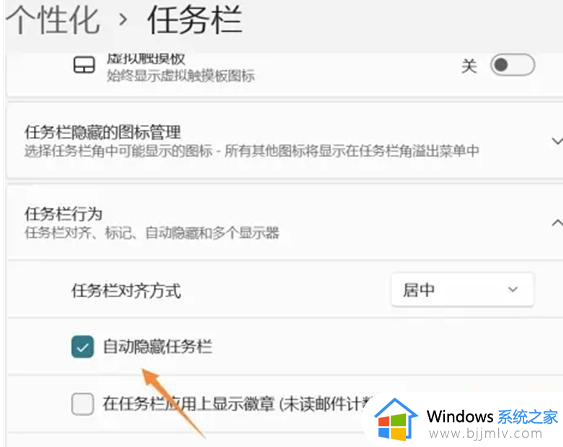
方法二
1.用户还可以直接在桌面任务栏的空白处右键点击,可以看到展示出来的任务栏设置选项,用户点击进入
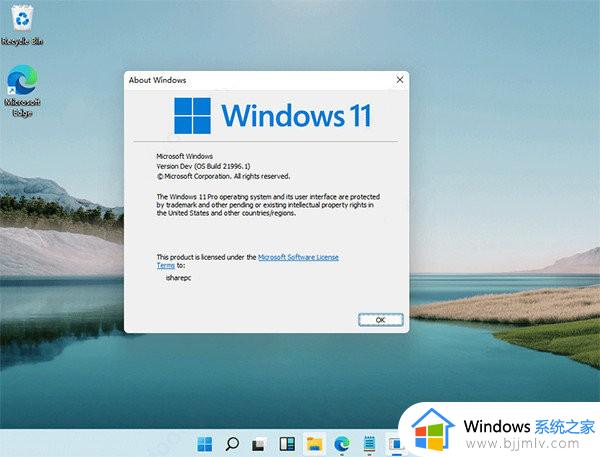
2.接着就会来到任务栏设置页面中来设置隐藏,需要用户直接点击底部的任务栏行为选项
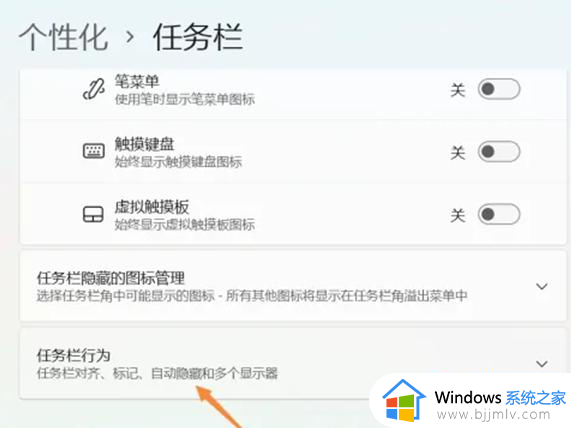
3.最后在展示出来的功能选项中,用户直接勾选自动隐藏任务栏选项即可
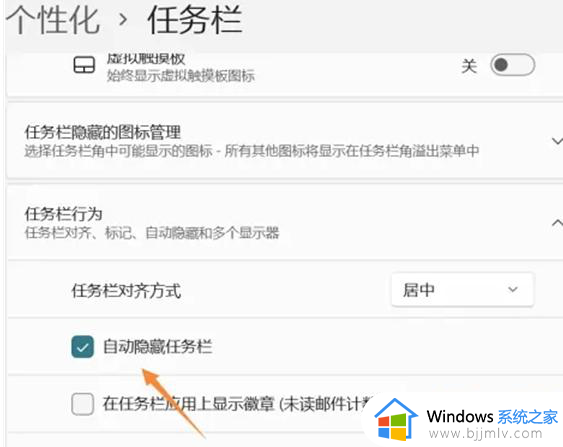
以上全部内容就是小编带给大家的windows11隐藏任务栏操作方法详细内容分享啦,小伙伴们如果你们不知道怎么隐藏任务栏的话,可以跟着小编一起来看看吧。