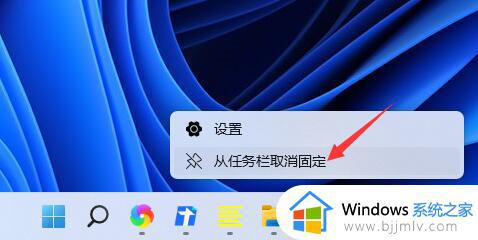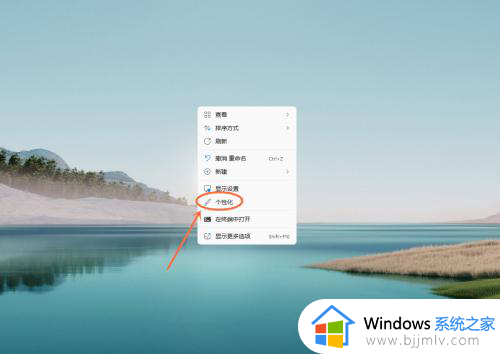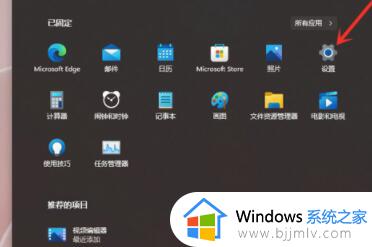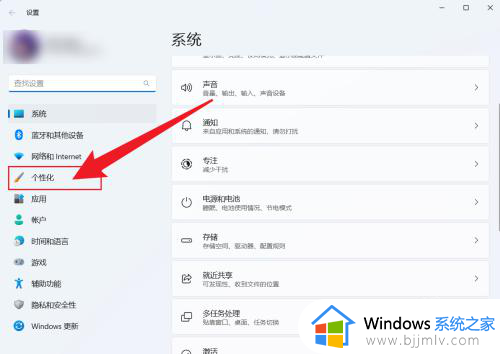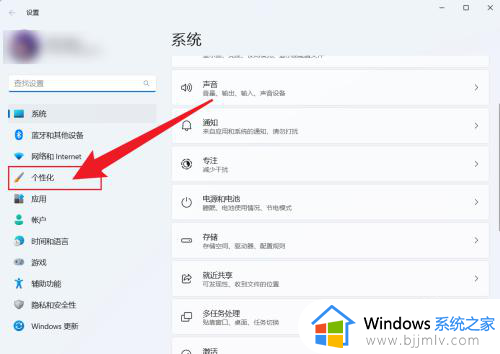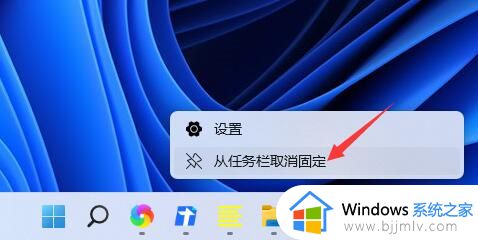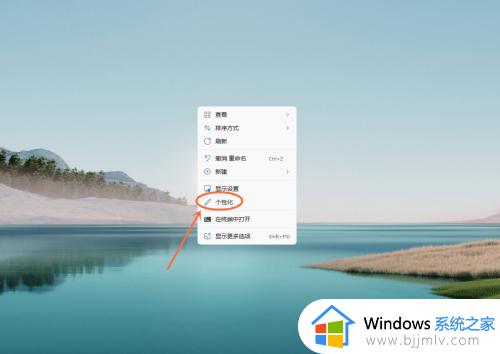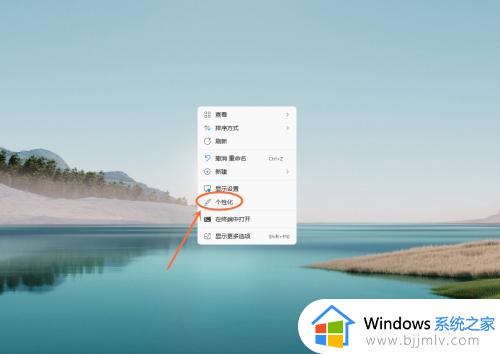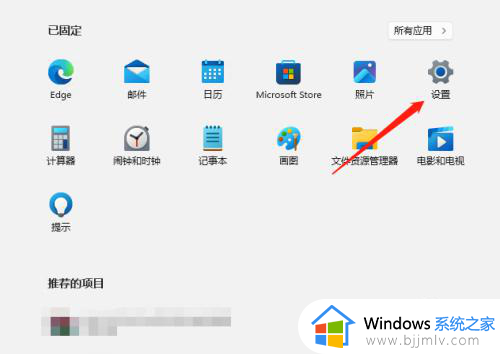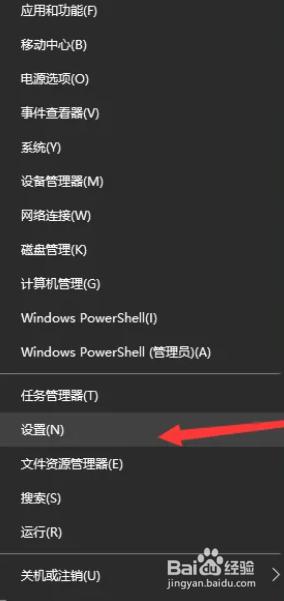win11怎么永久隐藏任务栏 win11如何隐藏任务栏
更新时间:2024-02-06 19:57:31作者:jkai
win11操作系统以其现代化的界面和丰富的功能受到小伙伴们的喜爱。然而,有时任务栏可能会占据宝贵的屏幕空间,影响小伙伴的观看体验,对此我们很多小伙伴都不清楚win11怎么永久隐藏任务栏,那么下面小编就带着大家一起来看看win11如何隐藏任务栏,快来一起看看吧。
具体方法
方法一、
1、首先我们右键点击桌面空白处,打开“个性化”。如果我们右键菜单中没有个性化,可以点击下方开始菜单,打开“设置”。
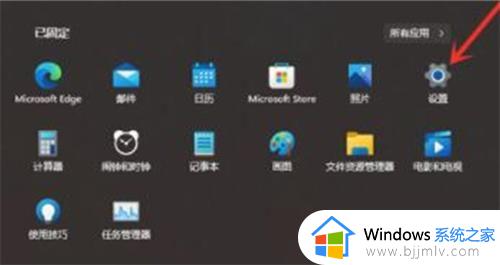
2、然后在左侧边栏中找到个性化,再点击右侧的“任务栏”。
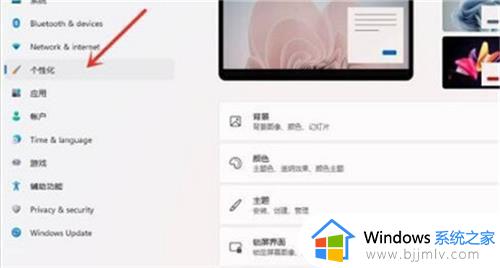
3、点击“任务栏行为”选项进入。
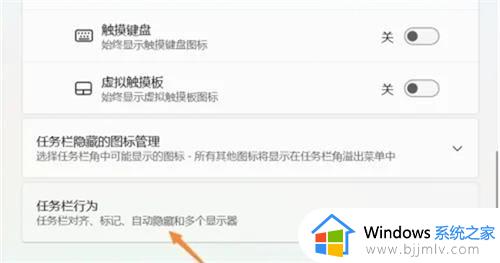
4、勾选“自动隐藏任务栏”选项卡返回桌面即可。
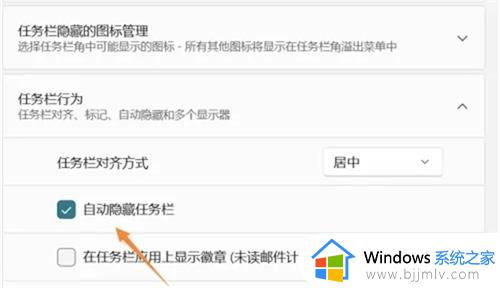
方法二、
1、如果要隐藏右下角的应用图标,首先打开系统设置;
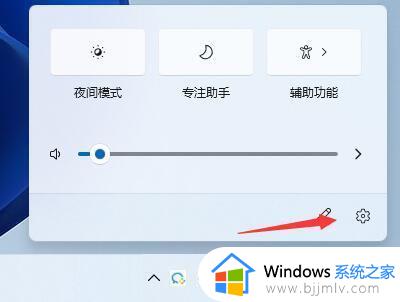
2、然后点击左侧边栏的“个性化”,如图所示;
3、接着点击进入右侧的任务栏设置;
4、然后展开其中的“任务栏角溢出”,在下方将要隐藏的图标关闭就可以了。
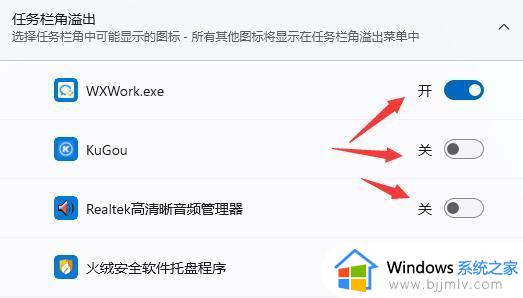
以上全部内容就是小编带给大家的win11隐藏任务栏方法详细内容分享啦,小伙伴们如果你们也不知道怎么隐藏任务栏的话,就快点跟着小编一起来看看吧。