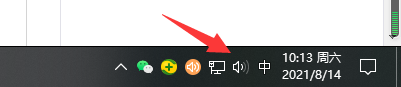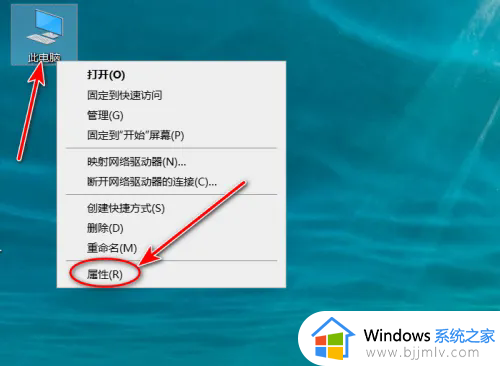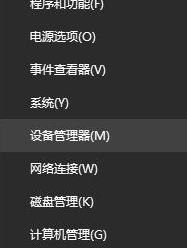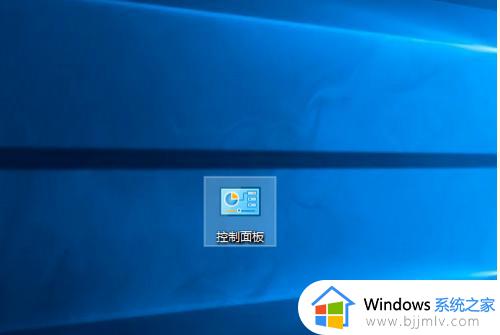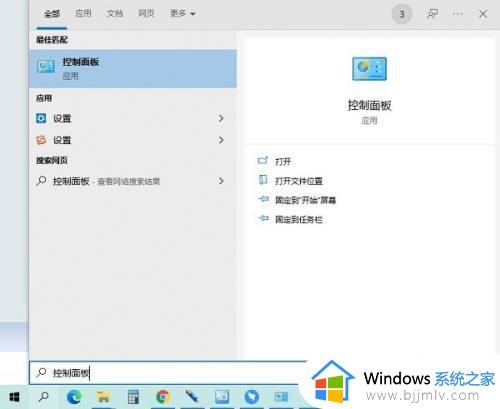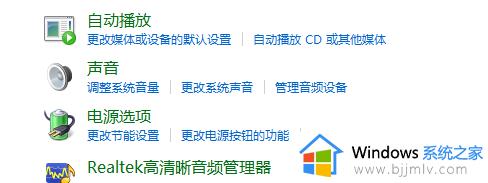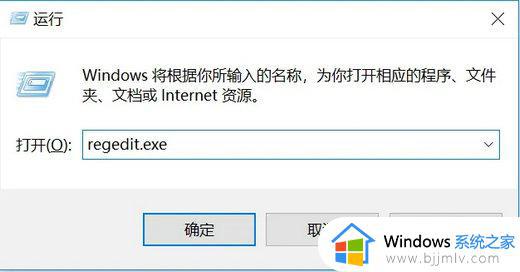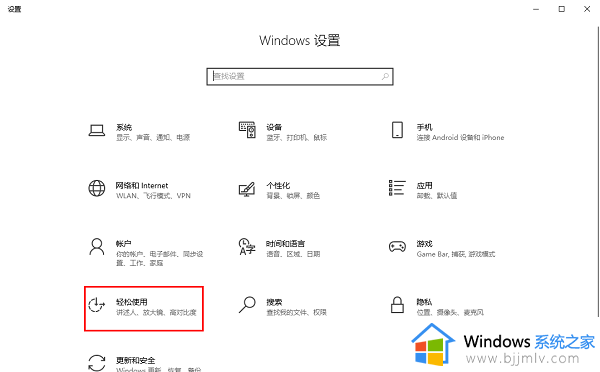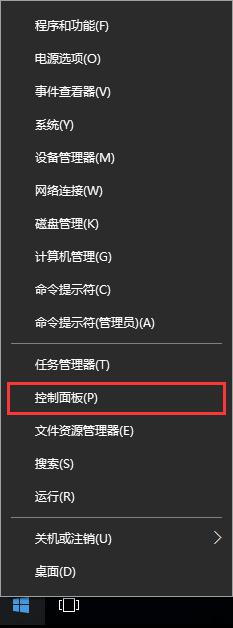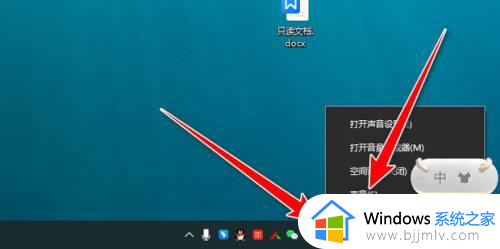windows10音效设置方法 win10电脑音效怎么设置
更新时间:2024-07-09 11:32:43作者:qiaoyun
在windows10系统中,默认是有系统音效的,但是很多人对自带的音效并不喜欢,就想要对其进行重新设置更改,可是有很多win10系统并不知道电脑音效怎么设置,如果你有一样需求的话,本文这就给大家详细介绍一下windows10音效设置方法供大家参考吧。
方法如下:
1、在屏幕的左下角位置点击Win10的图标。
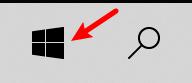
2、然后点击设置按钮。
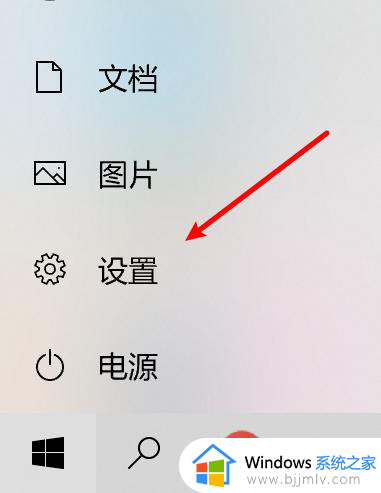
3、在设置界面中我们点击个性化设置。
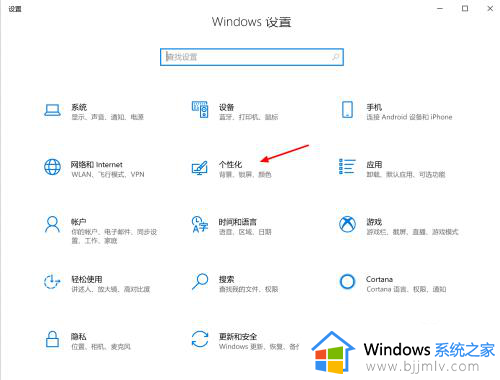
4、在个性化设置界面中我们点击主题按钮。
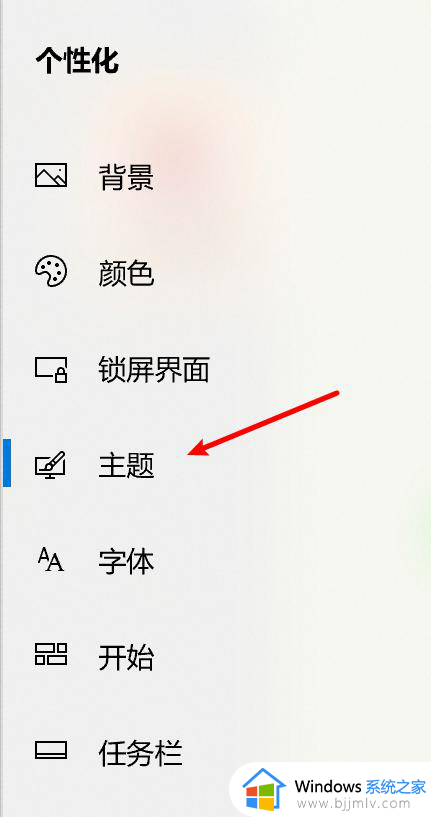
5、在主题设置界面中我们点击声音按钮。
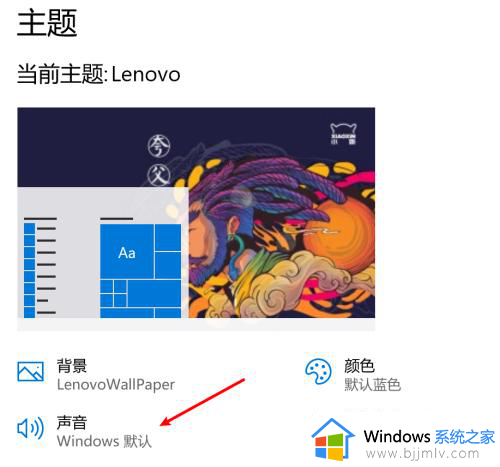
6、在声音设置界面中我们选中想要修改声音的程序事件,然后在下拉列表中选择自己喜欢的声音即可。
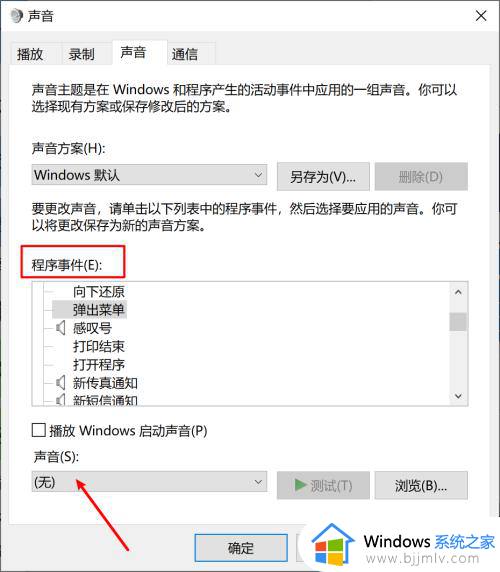
以上给大家介绍的就是win10电脑音效的详细设置方法,大家有需要的话可以参考上述方法步骤来进行设置, 相信可以帮助到大家。