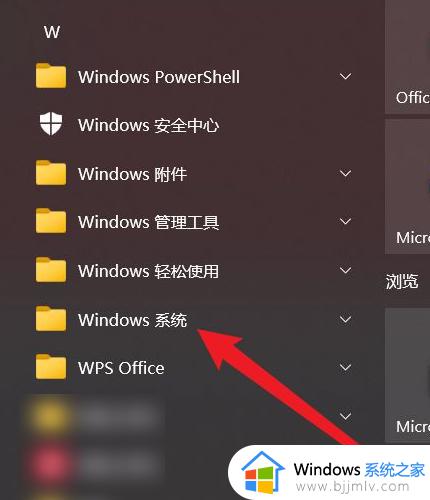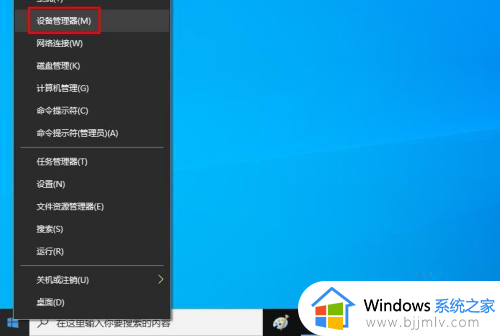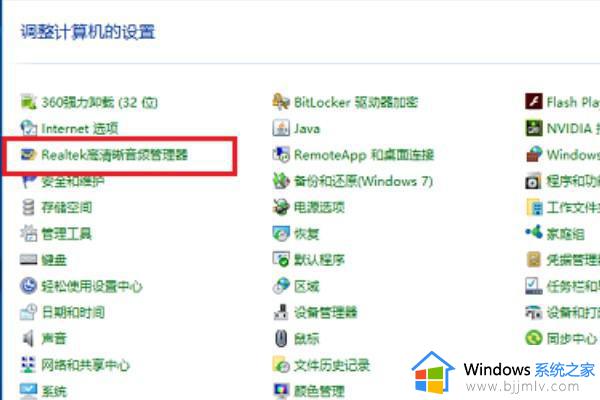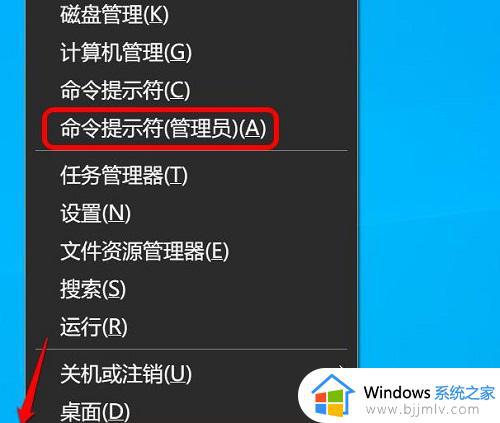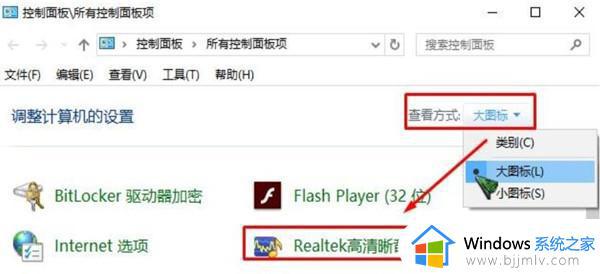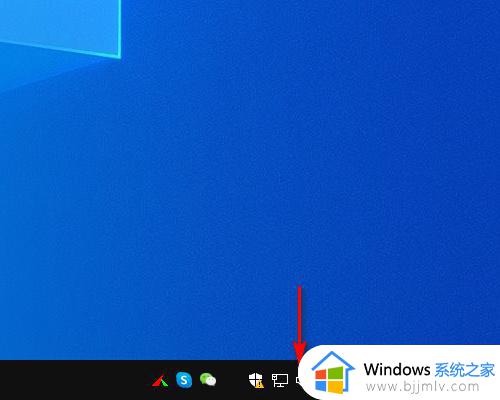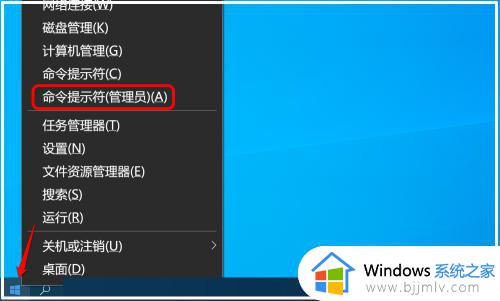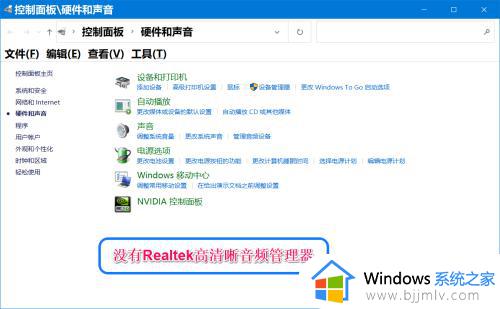win10 realtek高清晰音频管理器怎么调声音 win10 realtek高清晰音频管理器音效设置教程
在win10系统中,Realtek高清晰音频管理器成为了许多用户调节音频效果的首选工具,那么win10 realtek高清晰音频管理器怎么调声音呢?在本文中,我们将为大家详细介绍win10 realtek高清晰音频管理器音效设置教程,助您打造更出色的音频体验。
realtek高清晰音频管理器设置步骤:
realtek高清晰音频管理器可以进行音频管理、系统声音事件等管理、麦克风、耳机,音响的音量相关的增益和特效调节。
1、在win10系统中打开控制面板,以小图标的方式查看,点击Realtek高清晰音频管理器。
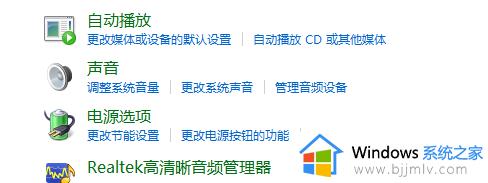
2、进去Realtek高清晰音频管理器界面之后,主要对扬声器进行设置,可以设置喇叭组态,音效,室内校正,默认格式四个方面。
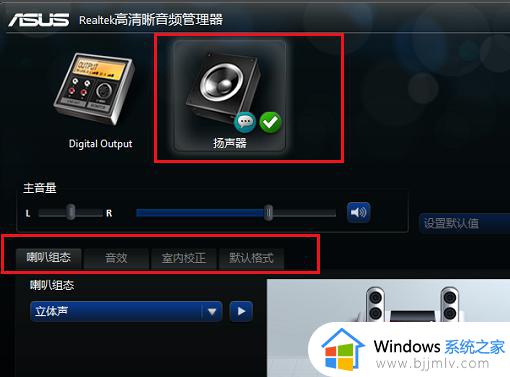
3、设置Realtek高清晰音频管理器喇叭组态,主音量设置为平衡,音量根据需要设置。
设置为立体声,勾选左前和右前,如果带了耳机,可以勾选耳机虚拟化。
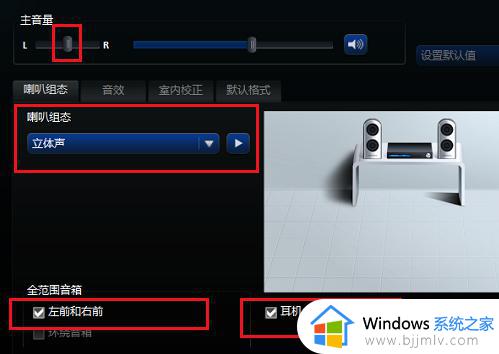
4、进行音效设置,音效主要设置环境和均衡器,这里环境设置为房间,均衡器设置为无,人声消除一般不勾选,卡拉ok设置为0。
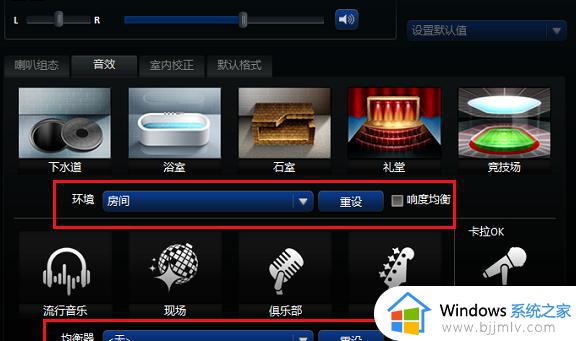
5、进行室内校正设置,一般采用默认设置就可以。

6、进行格式设置,选择DVD格式,这里设置的是24位,48000HZ,这样就设置完成了。
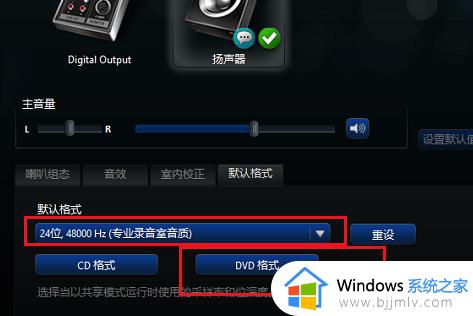
以上就是win10 realtek高清晰音频管理器音效设置教程的全部内容,如果你遇到了相同的问题,可以参考本文中的方法来处理,希望这些方法对你有所帮助。