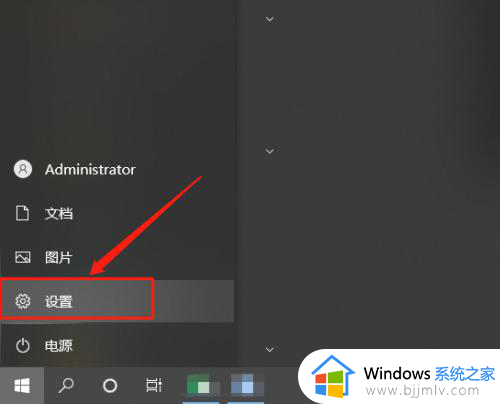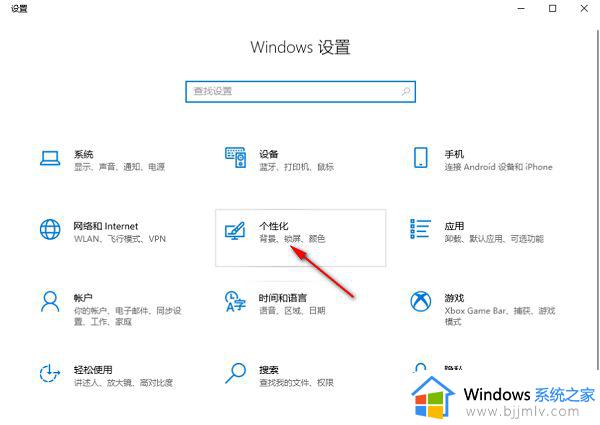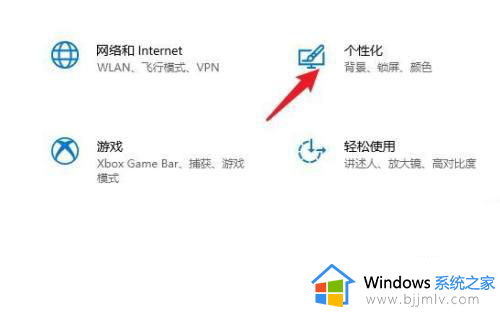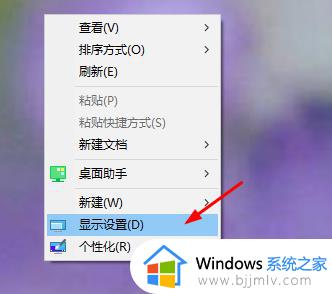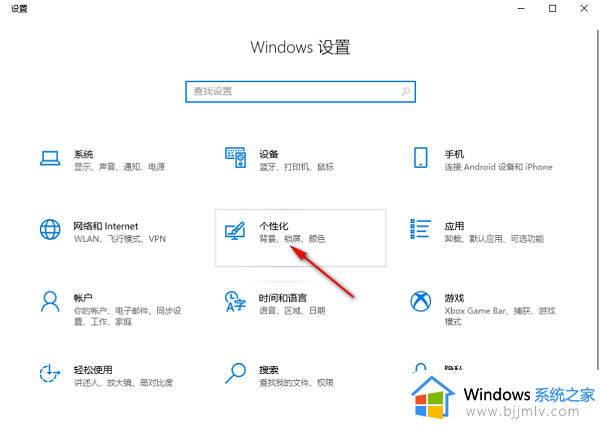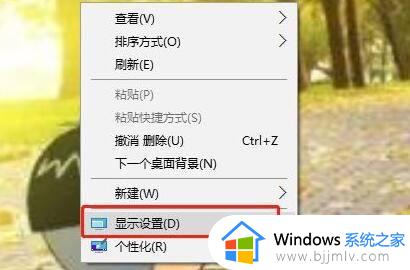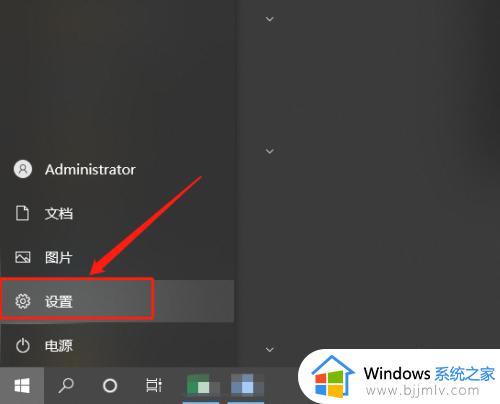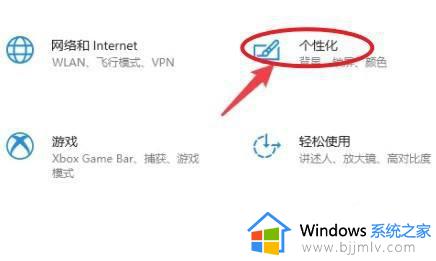win10怎么设置屏幕休眠 win10设置休眠时间方法
在日常运行win10系统的过程中,如果有用户一段时间没有进行操作电脑时系统往往就会默认进入到休眠状态,这一天能够更好的降低硬件运行的消耗,当然用户也可以对win10系统进入休眠状态时间进行调整,那么win10怎么设置屏幕休眠呢?这里小编就来告诉大家win10设置休眠时间方法。
具体方法:
1.在win10系统桌面上进行鼠标右键,点击“显示设置”,如下图所示:
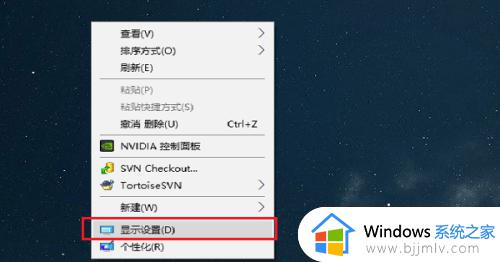
2.进去系统显示界面之后,点击“电源和睡眠”,如下图所示:
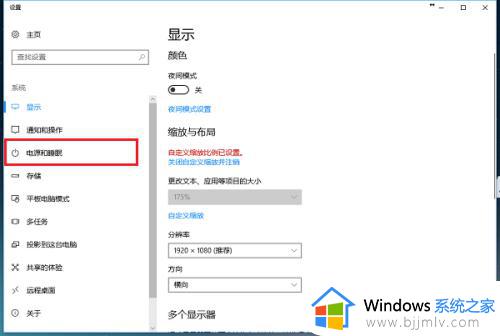
3.进去电源和睡眠界面之后,可以看到电脑休眠主要有两种,一种是屏幕显示器,一种是主机,首先设置屏幕显示器的休眠时间,如下图所示:
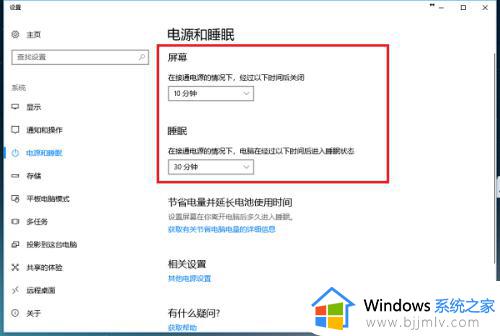
4.点击屏幕下面的休眠时间,可以进行更改在接通电源的情况下,多长时间关闭屏幕,这里设置为20分钟,如下图所示:
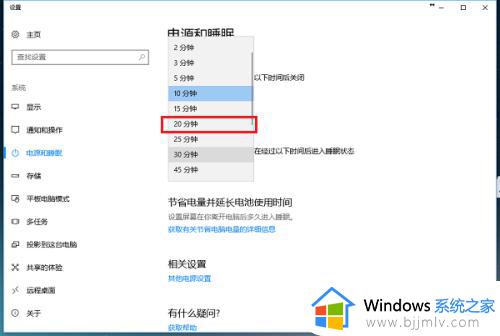
5.可以看到已经设置在接通电源的情况,经过20分钟关闭屏幕休眠,需要注意的是如果是笔记本,还需要设置在不接通电源的情况多长时间关闭屏幕,如下图所示:
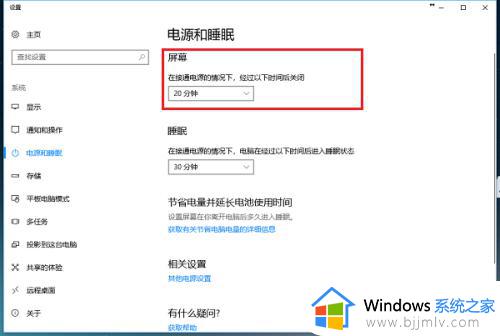
6.我们可以设置一下再接通电源的情况下,电脑主机经过多长时间进去休眠状态,这里设置为1小时,如下图所示:
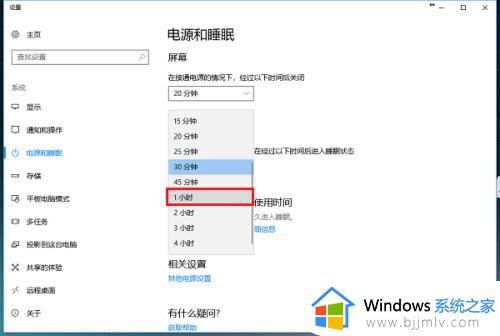
上述就是有关win10设置休眠时间方法全部内容了,有需要的用户就可以根据小编的步骤进行操作了,希望能够对大家有所帮助。