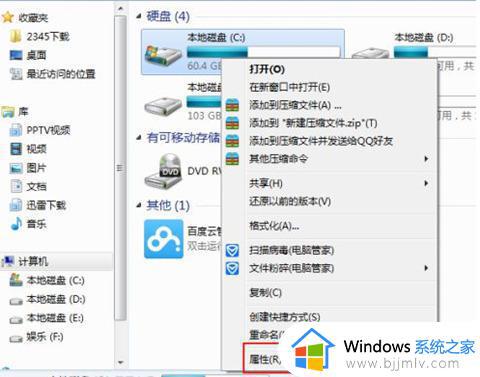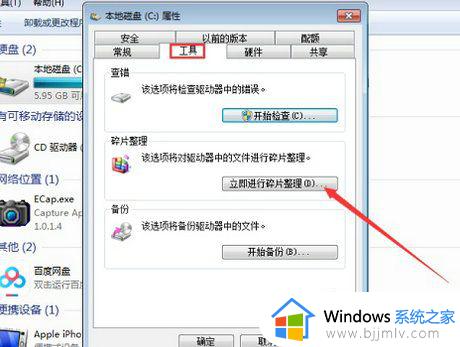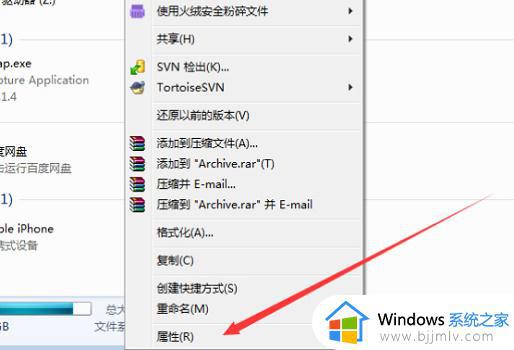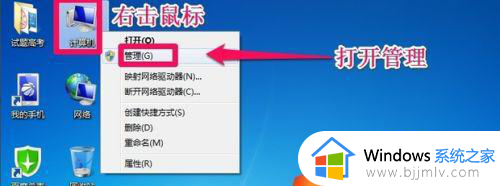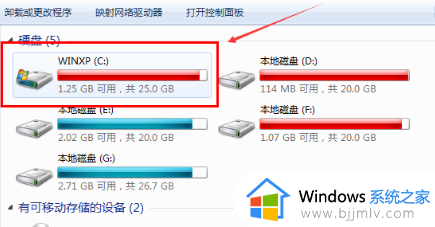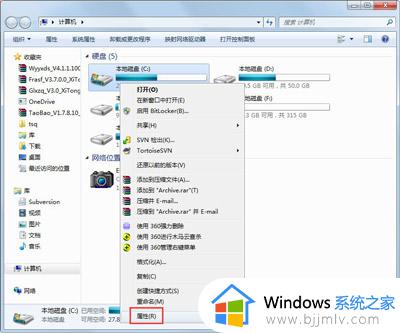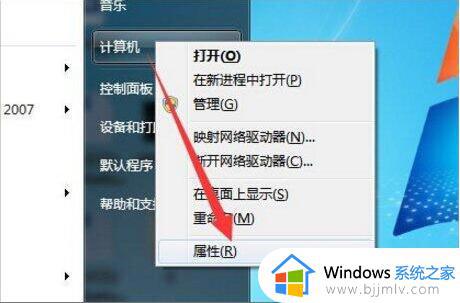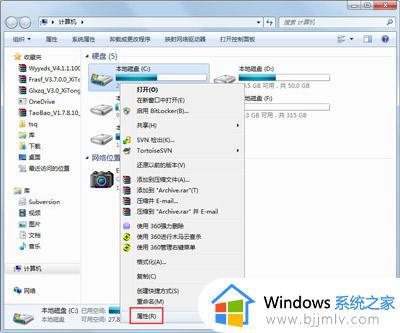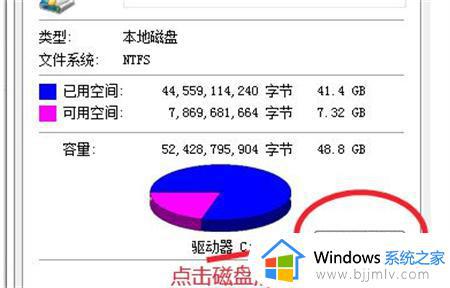win7系统盘满了怎么清理空间 win7系统如何清理系统盘空间
更新时间:2023-07-05 11:30:04作者:runxin
一般电脑中安装的win7系统分区称为系统盘,我们需要保证系统盘内存的充足,防止出现内存占用的情况,同时也需要定期对win7电脑系统盘进行清理,保证不被一些垃圾文件占用,可是win7系统盘满了怎么清理空间呢?这里小编就给大家带来的win7系统清理系统盘空间详细步骤。
具体方法:
1、首先我们右键c盘,点击属性选项,在弹出的页面点击磁盘清理。
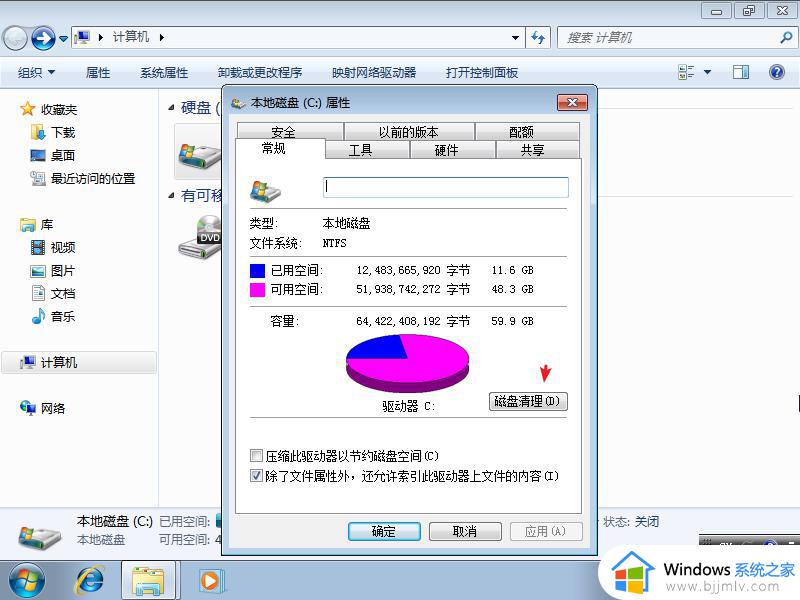
2、接着我们将所有的选项都勾选,点击确定就开始清理了。
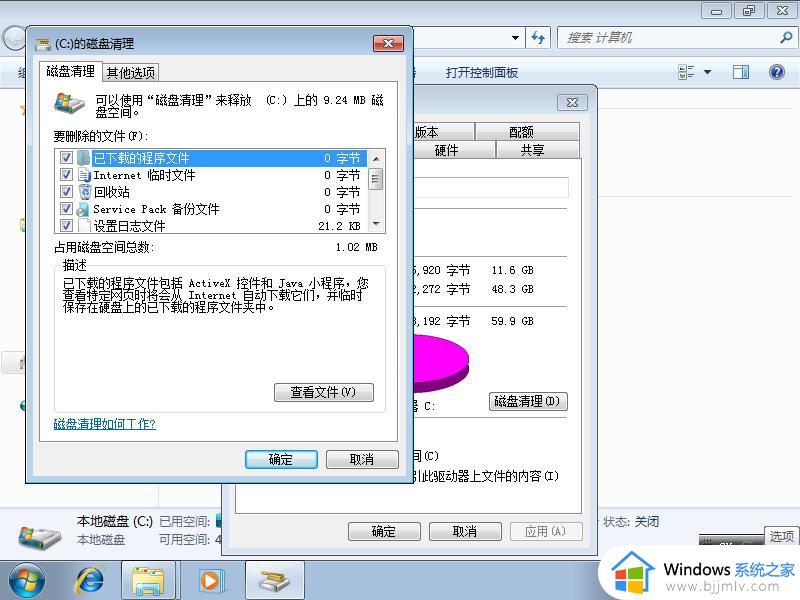
3、我们也可以右键计算机,选择属性,点击系统保护,点击配置选项,在点击删除选项即可。
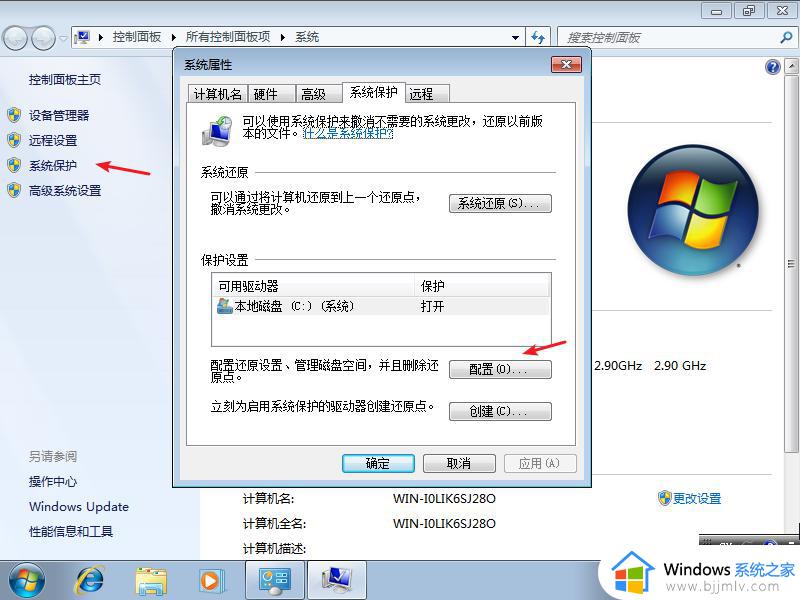
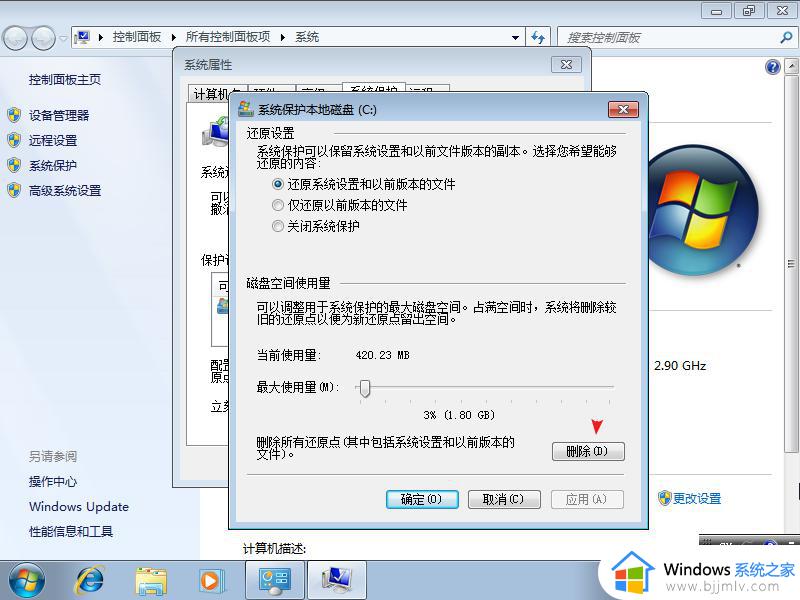
4、接着我们切换到高级选项,点击设置。
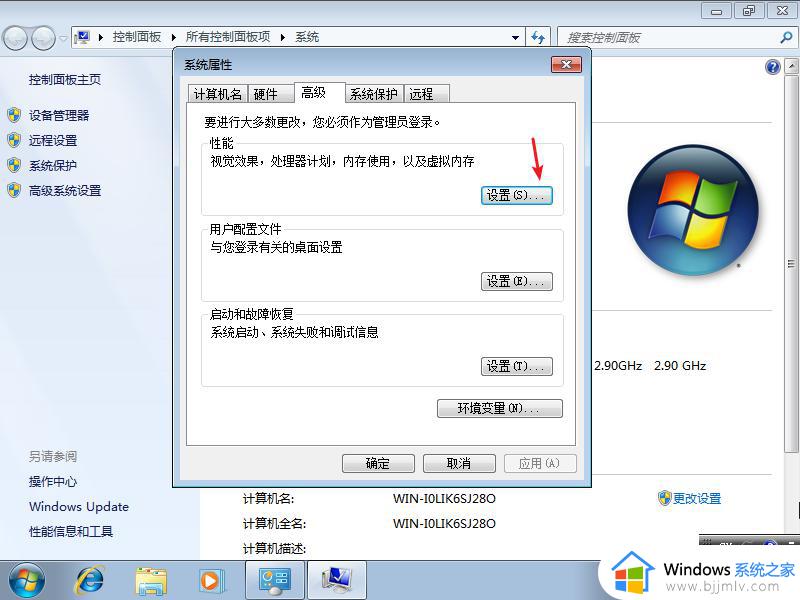
5、点击设置虚拟内存,然后点击更改选项。
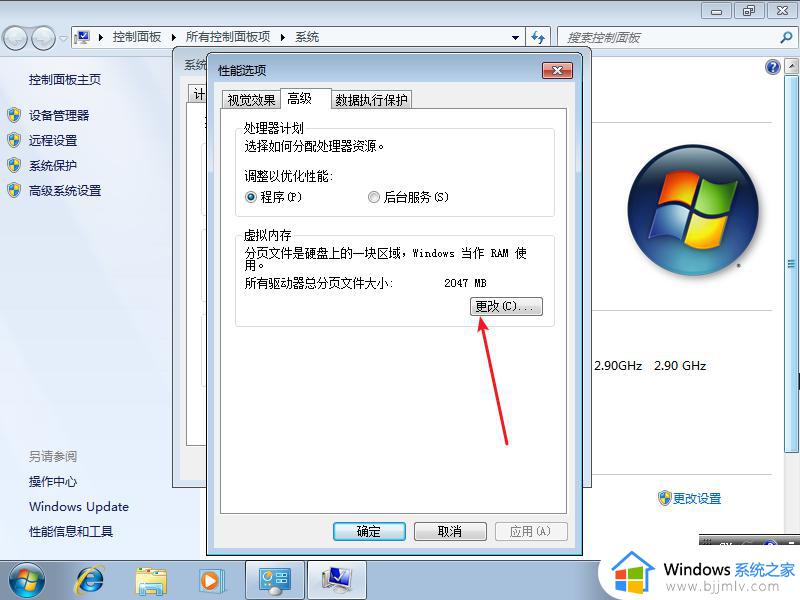
6、接着我们取消勾选第一项,然后选中c盘,选择无分页文件,在设置一个最大值和最小值,再点击确定。
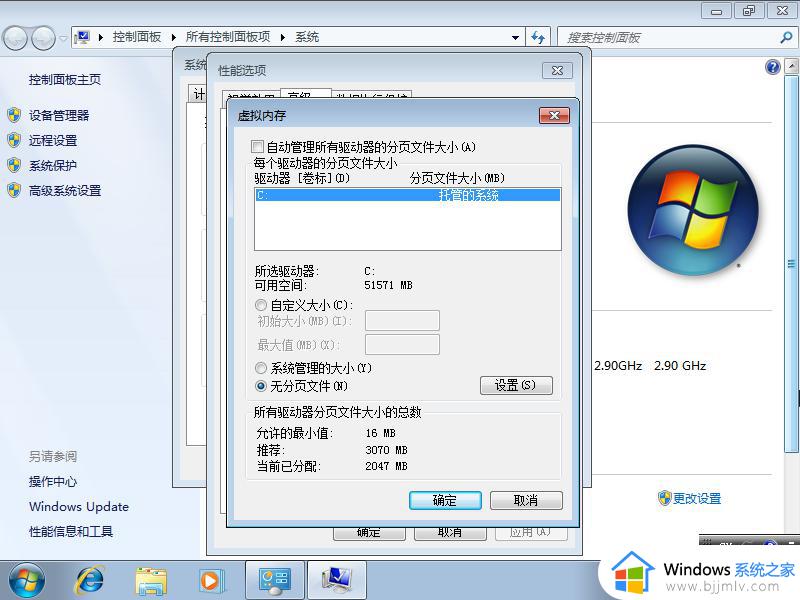
以上就是小编给大家介绍的win7系统清理系统盘空间详细步骤了,还有不清楚的用户就可以参考一下小编的步骤进行操作,希望本文能够对大家有所帮助。