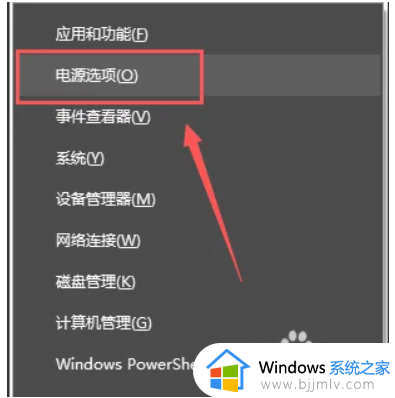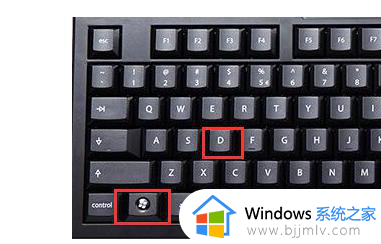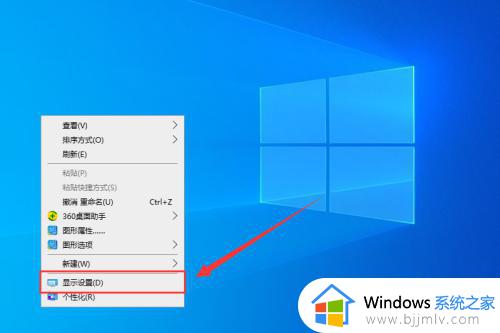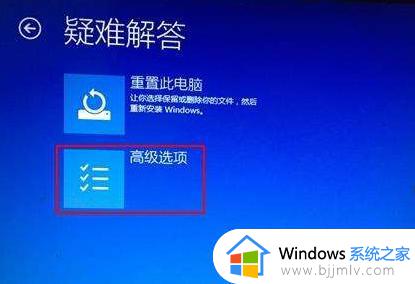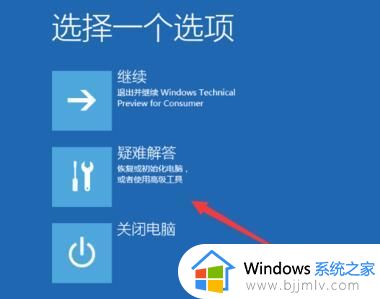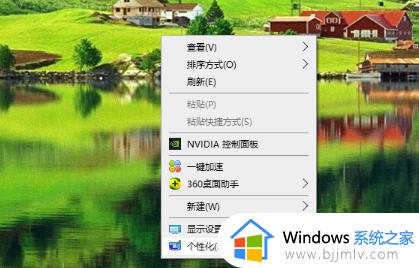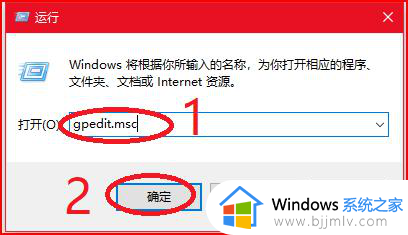windows10进不去桌面怎么办 windows10进入不了桌面修复方法
通常我们在启动windows10电脑的时候,往往会经过微软系统的经典画面之后才能正常进入到系统桌面,当然有些用户也会遇到windows10系统在启动过程中长时间没有进入桌面的情况,对此windows10进不去桌面怎么办呢?以下就是关于windows10进入不了桌面修复方法。
具体方法:
1.那我们可以尝试摁下开机键强制关机,然后重新开机。遇到出现win10logo的时候再摁开机键又强制开机,重复开机再强制关机来回三次,系统会弹出“选择一个选项”的提示。

2、然后选择“疑难解答”,进入“高级选项”,选择“启动设置”,再点击“重启”。
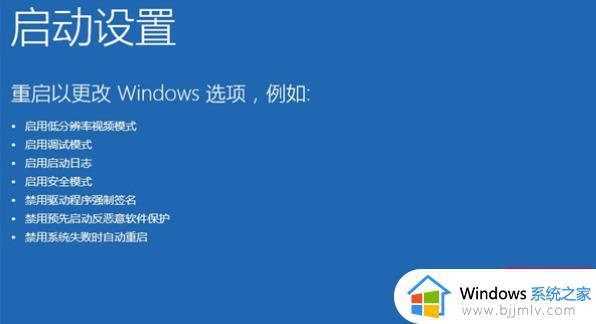
3、根据提示按“F4”进入win10的安全模式。
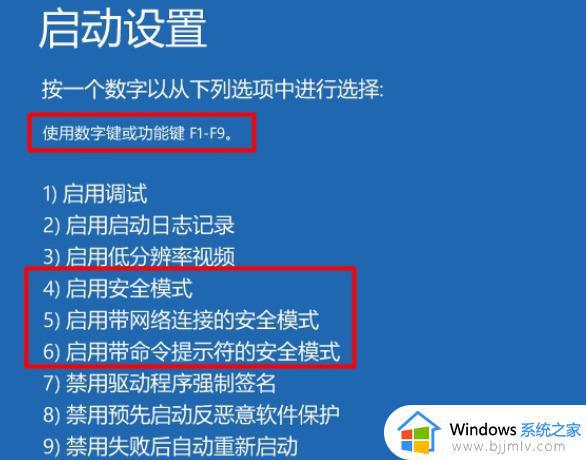
4、进入安全模式后的桌面,同时按下“Win+R”组合键,打开运行窗口,输入“msconfig”按回车键确定。
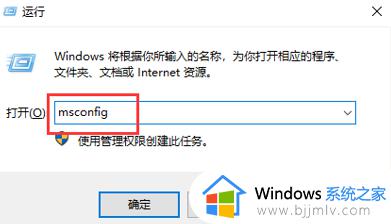
5、在“系统配置”窗口中的“常规”选项中,选中“正常启动”,然后确定,重启电脑就不会卡在开机欢迎界面了。
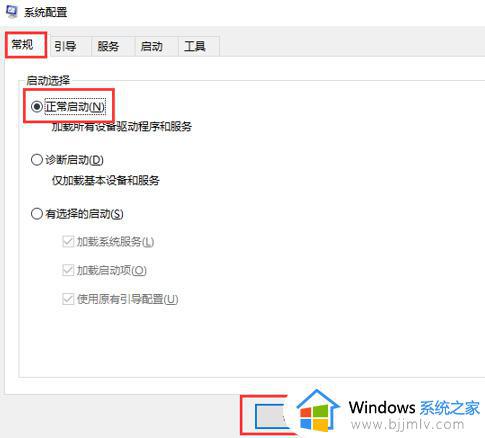
以上就是小编给大家讲解的windows10进入不了桌面修复方法了,有遇到相同问题的用户可参考本文中介绍的步骤来进行修复,希望能够对大家有所帮助。