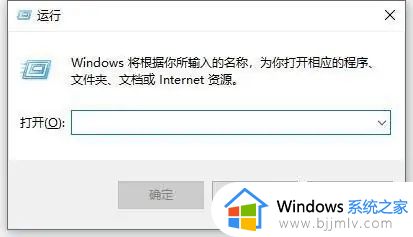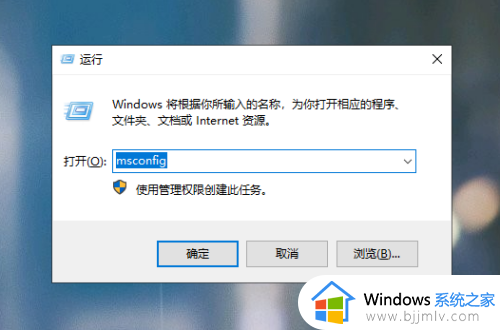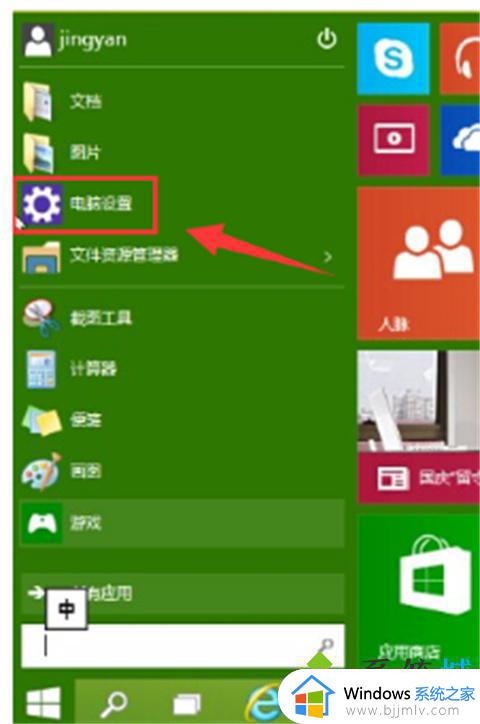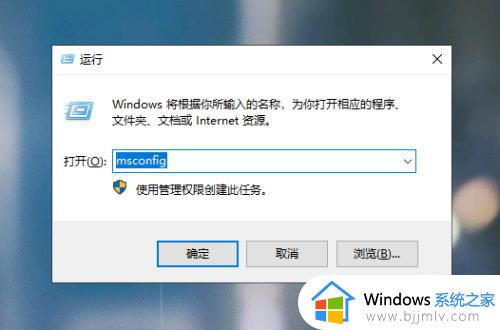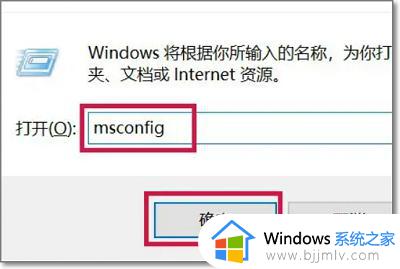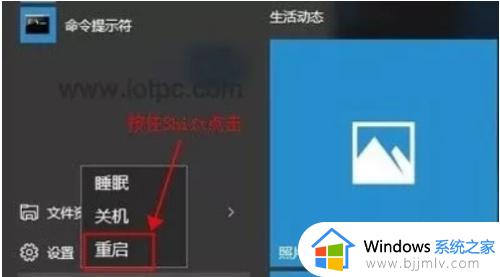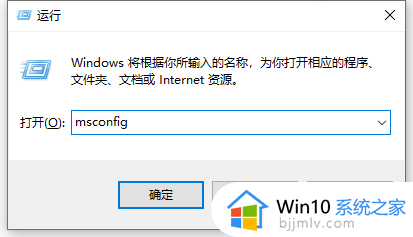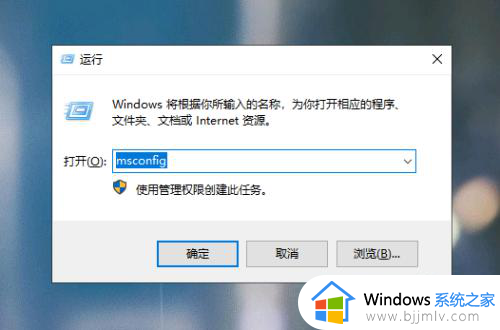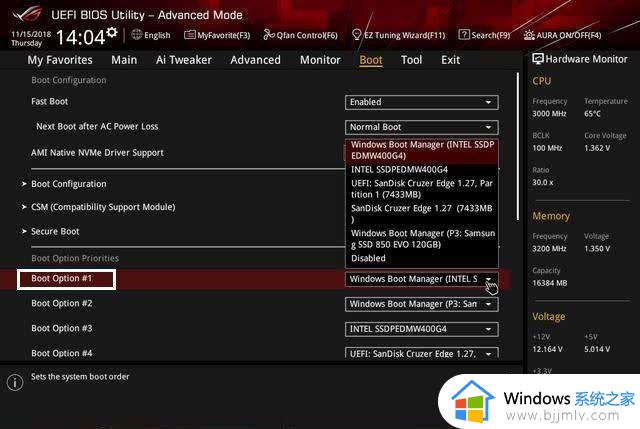win10安全模式无法进入桌面怎么办 win10安全模式进入不了桌面最佳解决方法
相信我们使用win10操作系统的小伙伴对于安全模式应该都不陌生吧,安全模式下我们可以轻松的修复一些win10的电脑问题,但是最近有小伙伴反馈说自己的win10安全模式没有办法进入桌面,那么win10安全模式无法进入桌面怎么办呢?接下来小编就带着大家一起来看看win10安全模式进入不了桌面最佳解决方法。
具体方法
1、按下开机键启动电脑,默认会进入到系统选择的界面,按Tab键,切换到最下面的 更改默认值或选择其他选项,点击回车键

2、然后选择 选择其他选项, 回车

3、选择 疑难解答 ,回车
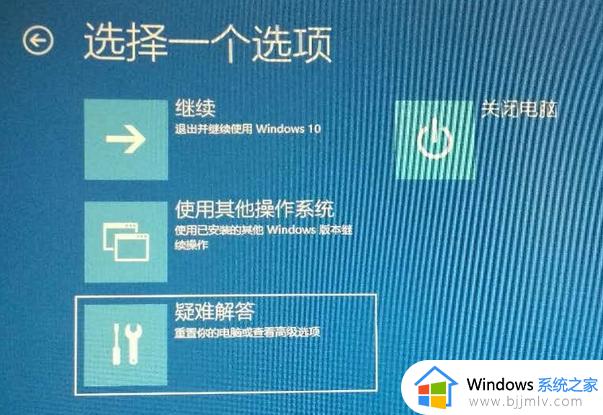
4、选择 高级选项 ,回车
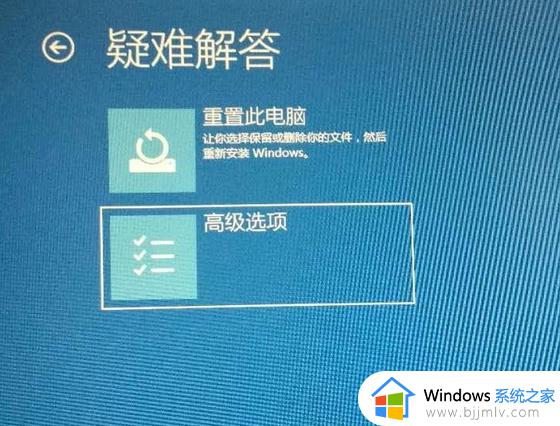
5、选择 启动设置 ,回车
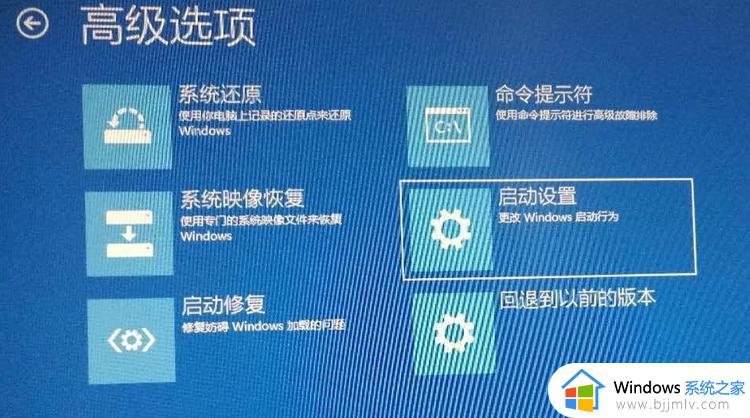
6、进入到启动设置界面,回车确定重启电脑

7、进入到启动设置界面,按下F4进入安全模式
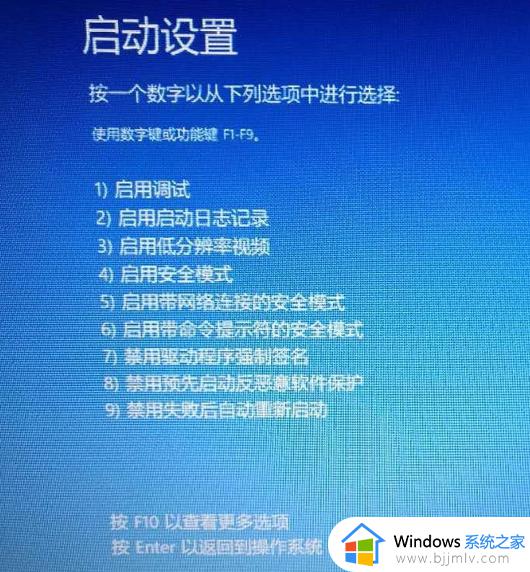
8、进入“安全模式”桌面后,按下“Win+R”快捷键
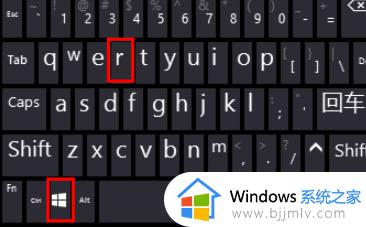
9、打开“运行”窗口,输入“msconfig”点击“确定”
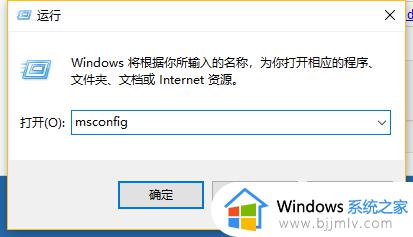
10、打开系统配置窗口,勾选“诊断启动”,点击“确定”,重启电脑即可修复Win10无法进入系统的问题。
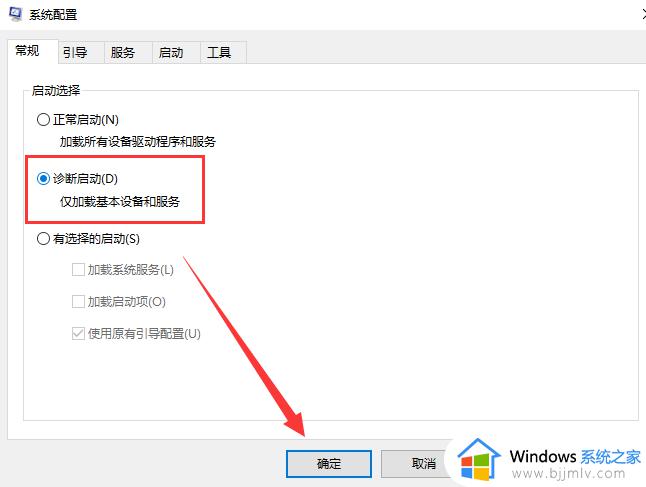
以上全部内容就是小编带给大家的win10安全模式进入不了桌面最佳解决方法详细分享啦,小伙伴们如果你们使用win10操作系统的时候也遇到了这种问题的话可以参照小编的内容进行解决,希望可以帮助到你。