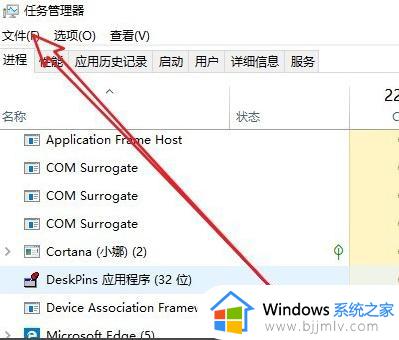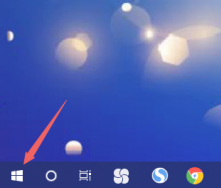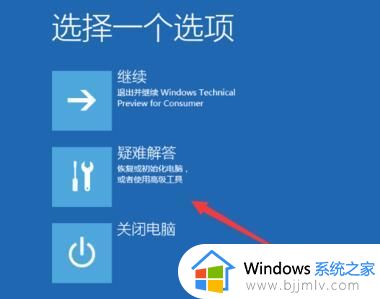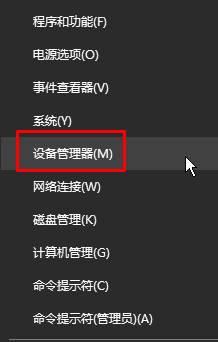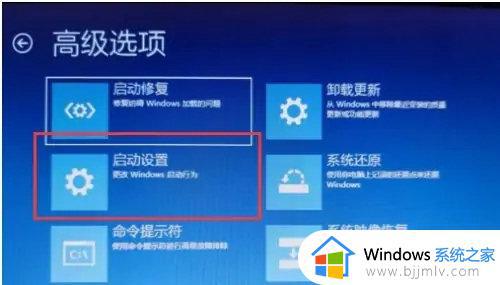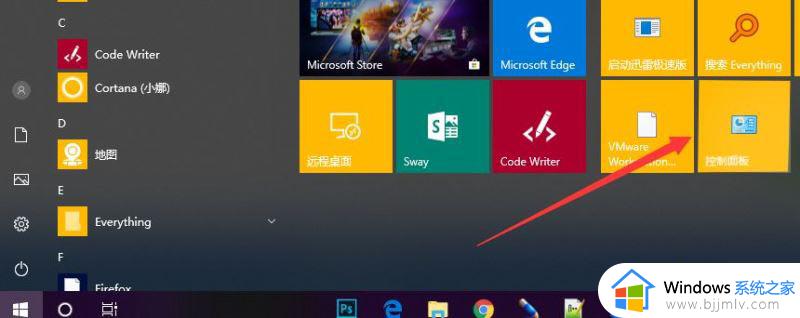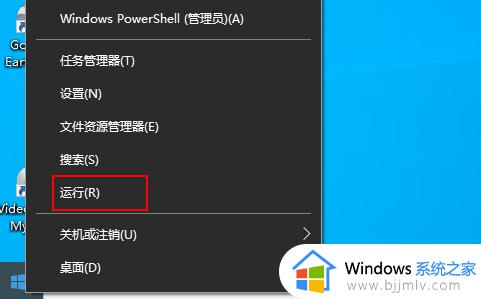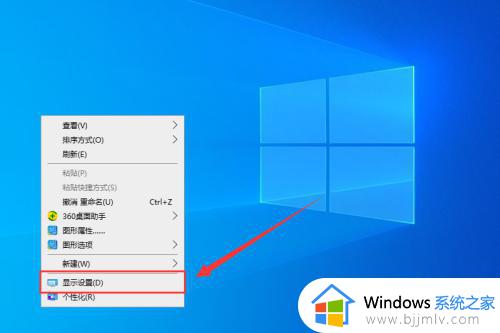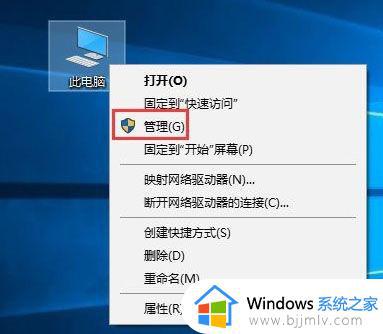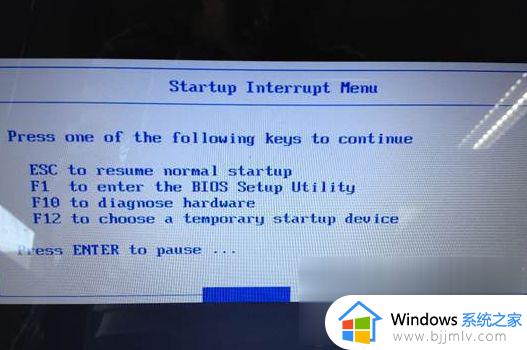win10开机后加载不出桌面怎么办 win10开机后加载不出桌面黑屏处理方法
更新时间:2023-04-06 11:17:31作者:runxin
每次在启动win10电脑的时候,常常需要经过微软系统的经典logo界面之后才能进入系统桌面,当然有些用户的win10系统在启动却总是加载不出桌面,出现了黑屏背景的情况,对此win10开机后加载不出桌面怎么办呢?下面小编就来告诉大家win10开机后加载不出桌面黑屏处理方法。
具体方法:
1、Win10专业版开机后直接进入黑屏模式,能看到鼠标移动,但是并未有任何其它操作。
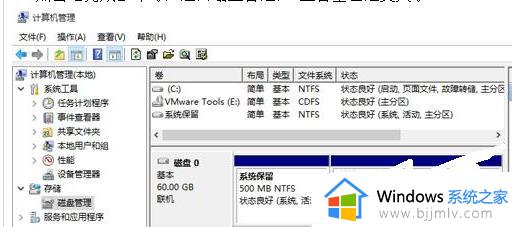
2、按键盘上的 Ctrl+Alt+Delete 键调出任务选项。选择任务管理器并打开。
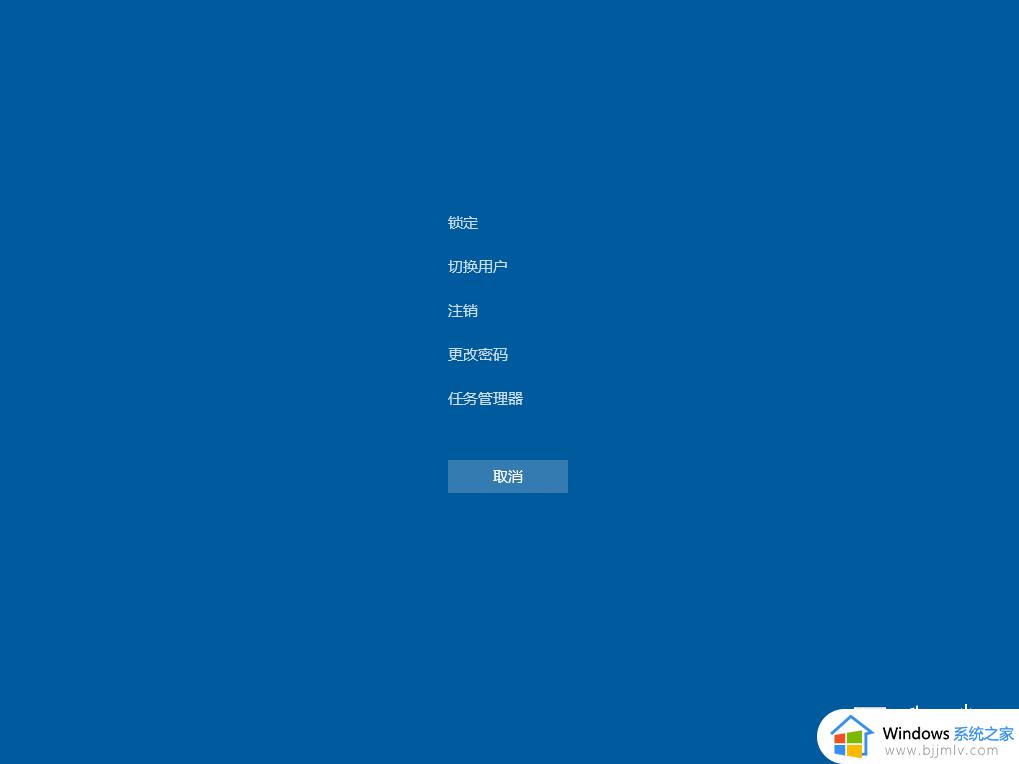
3、在打开的任务管理器中,选择文件 - 运行新任务,输入 explorer.exe 确定即可。
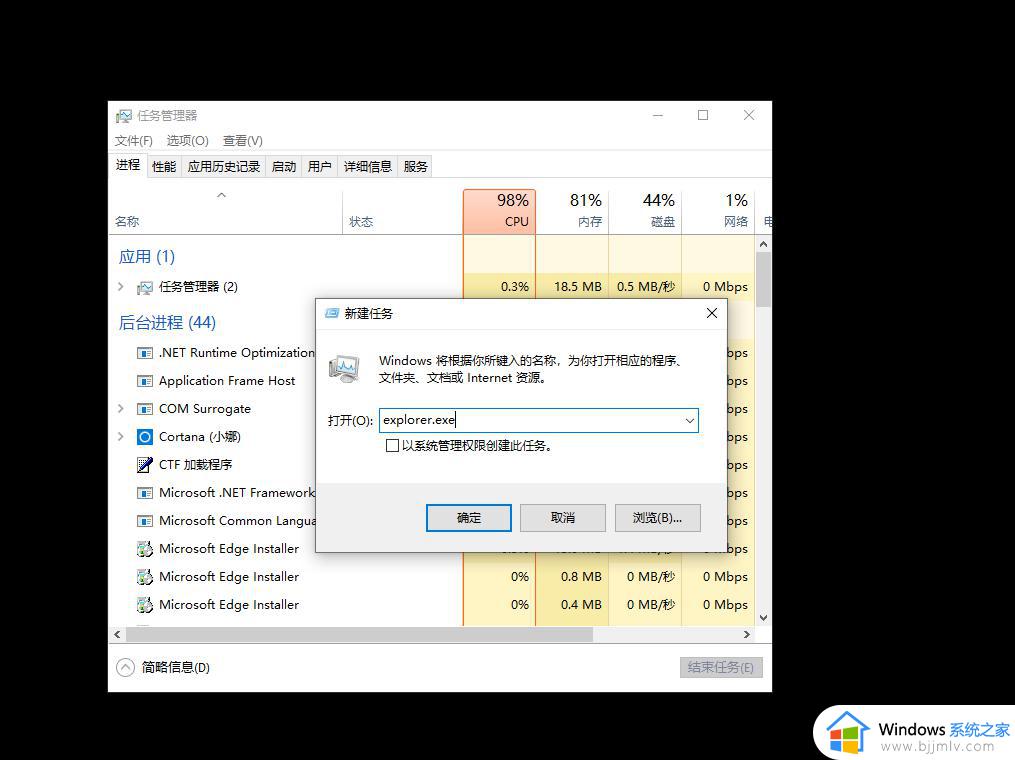
4、正常启动 Windows 资源管理器就可以看到桌面恢复正常啦,然后关闭掉 Windows 任务管理器。
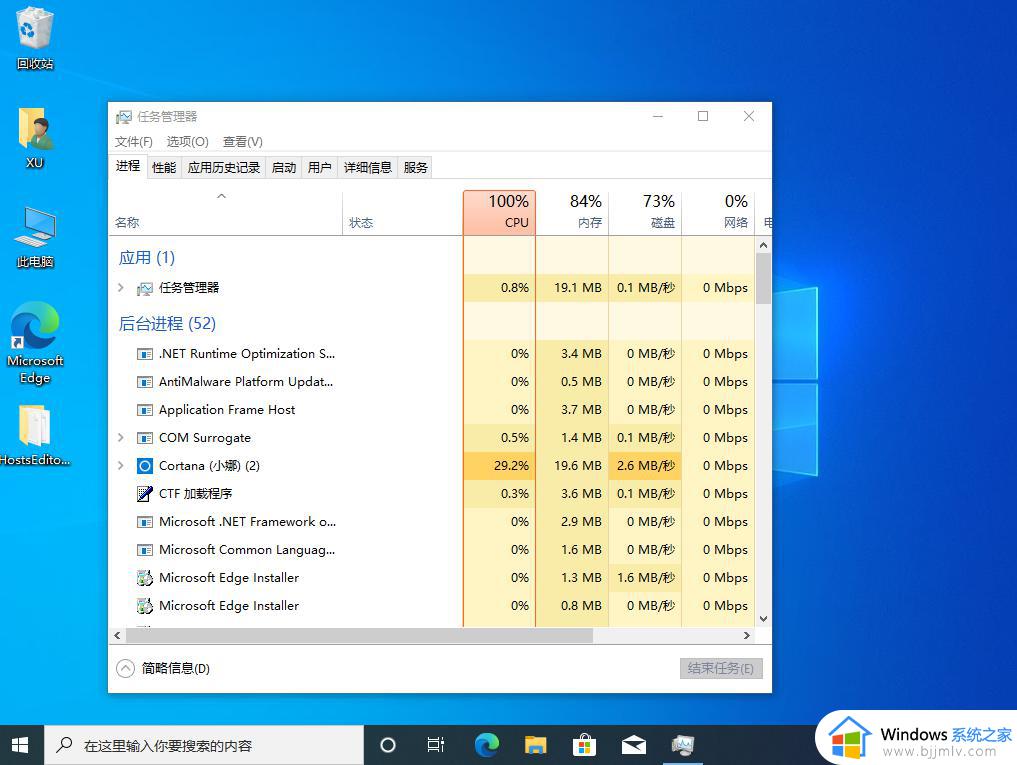
以上就是小编给大家带来的win10开机后加载不出桌面黑屏处理方法了,碰到同样情况的朋友们赶紧参照小编的方法来处理吧,希望能够对大家有所帮助。