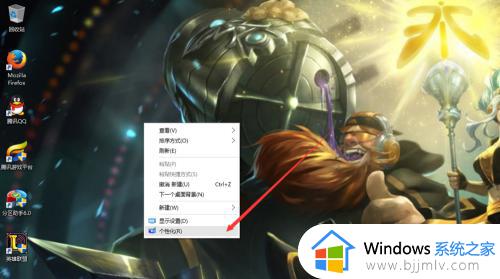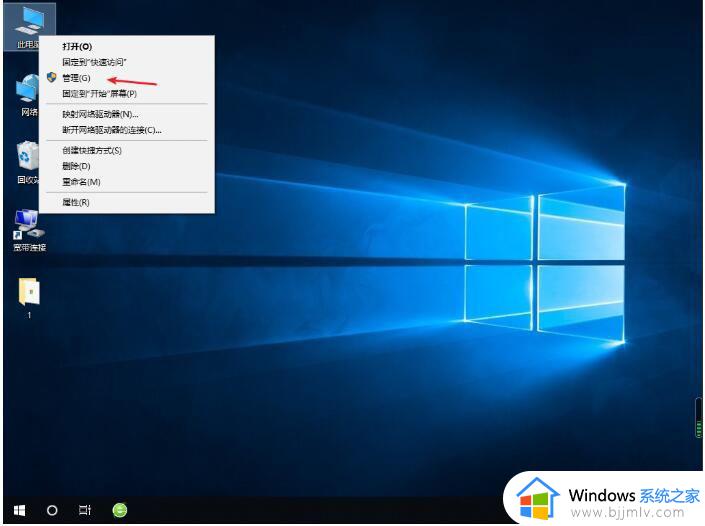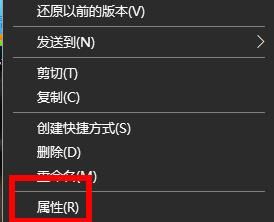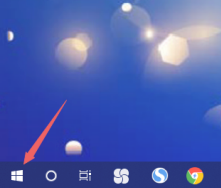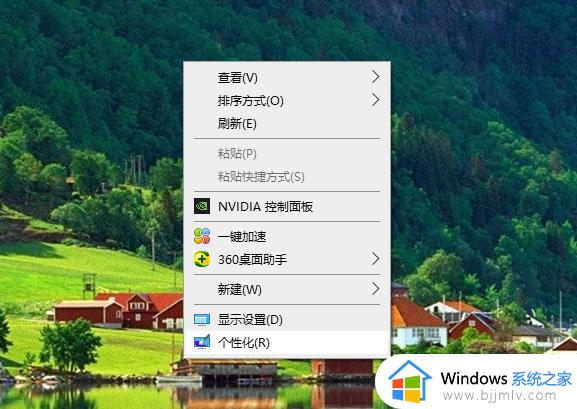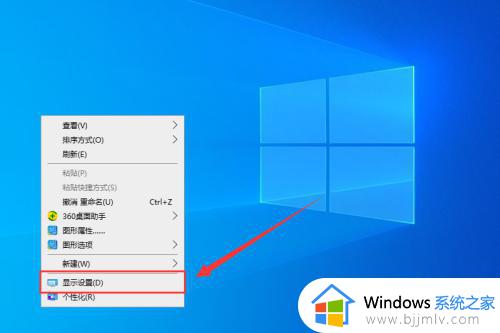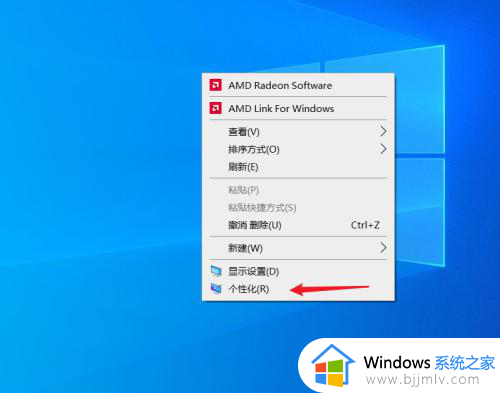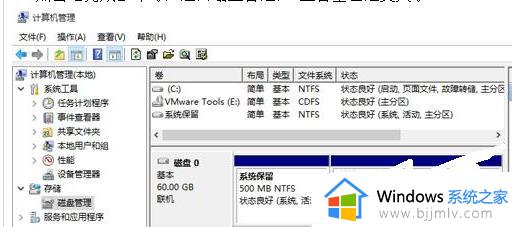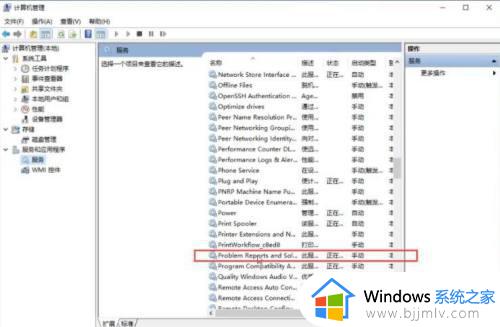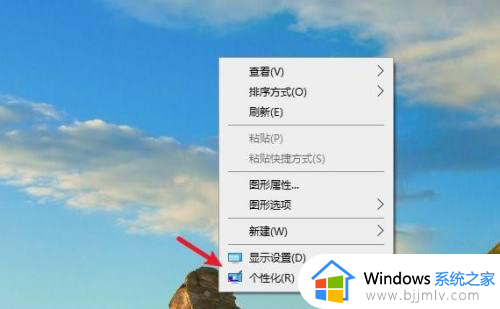win10电脑桌面闪屏反复加载桌面怎么办 win10电脑桌面闪屏反复加载桌面如何解决
更新时间:2023-08-23 10:52:50作者:skai
我们大家在使用win10操作系统的电脑时候弹出都是习惯对桌面右键刷新,但是最近有小伙伴在使用win10操作系统的时候发现电脑莫名的出现了闪屏反复加载的情况,很多小伙伴遇到这种情况就不知道怎么解决了,那么win10电脑桌面闪屏反复加载桌面怎么办呢?接下来小编就带着大家一起来看看win10电脑桌面闪屏反复加载桌面如何解决。
具体方法:
1、我们进入桌面后,鼠标右键点击开始菜单图标。
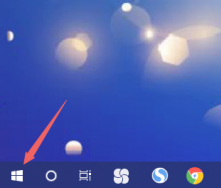
2、在打开的页面中选择【任务管理器】。
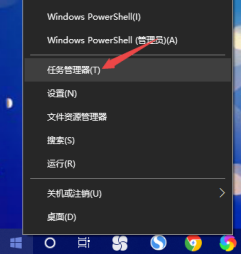
3、进入页面后,我们点击【windows资源管理器】,选择【结束任务】。
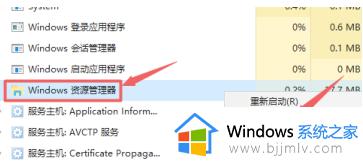
4、完成后回到桌面右键选择开始菜单。
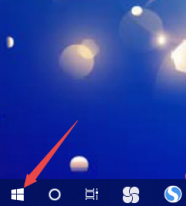
5、此时我们点击【运行】。
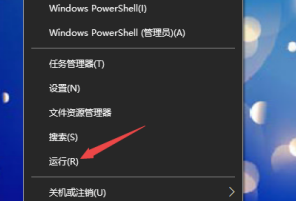
6、最后输入【explorer.exe】选择【确定】即可。
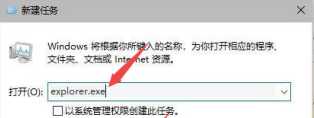
以上全部内容就是小编带给大家的win10电脑桌面闪屏反复加载桌面解决方法详细内容分享啦,小伙伴们如果你们有需要的话就快和小编一起操作吧,希望本文可以帮助到大家。