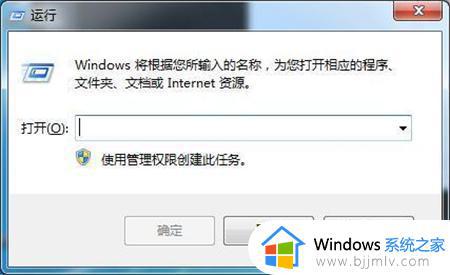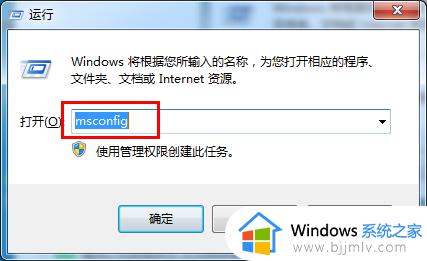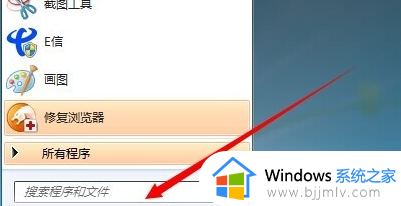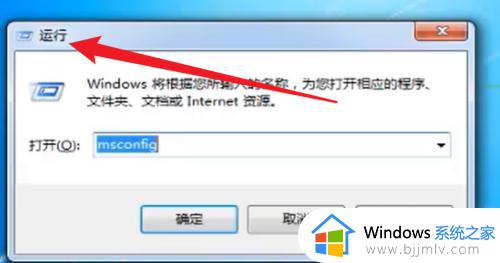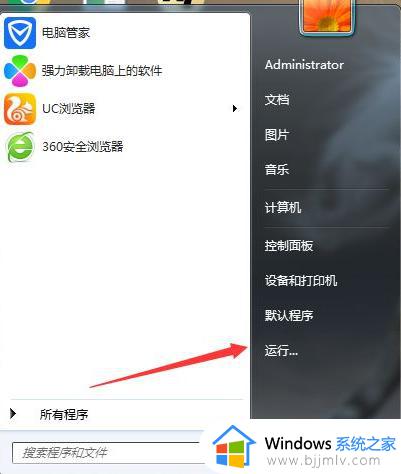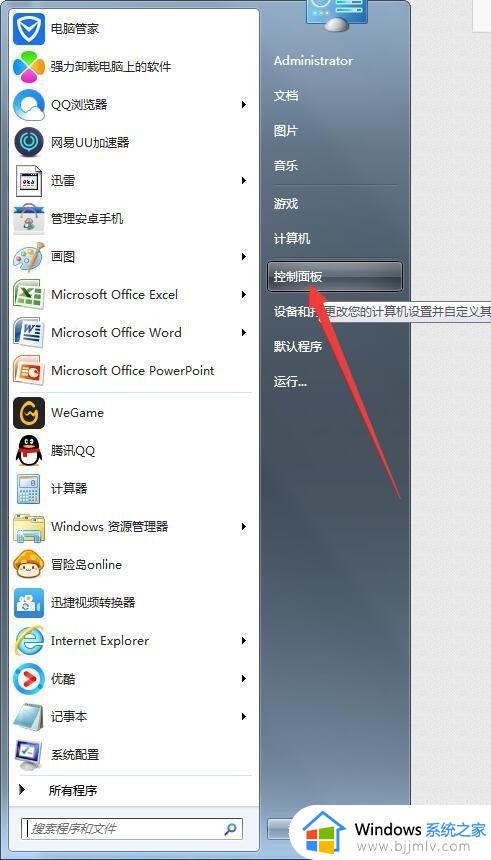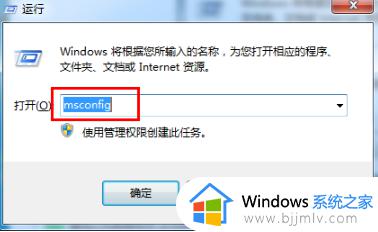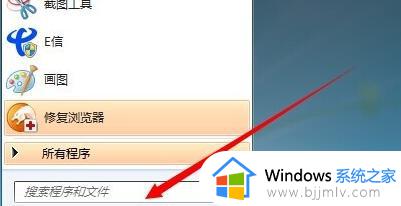win7设置启动项在哪win7系统如何设置启动项
相信用户在启动win7电脑的时候,除了系统中一些必备的服务会随之启动之外,还有某些软件也会自动开启,这就是win7系统中的开机启动项,而过多的开机启动会影响到电脑的开机速度,那么win7设置启动项在哪呢?接下来小编就来告诉大家win7系统设置启动项方法。
具体方法:
方法一:
1、按下“Win+R”组合快捷键打开运行窗口,输入“msconfig”并回车。
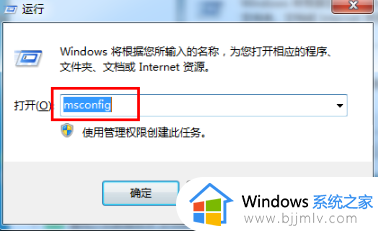
2、在系统配置中切换到“启动”选项卡。
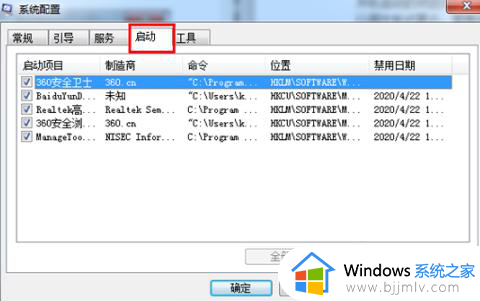
3、根据需求勾选启动项,然后点击“全部禁用”按钮并确认操作。同样地,启用启动项也需要执行相同的步骤。
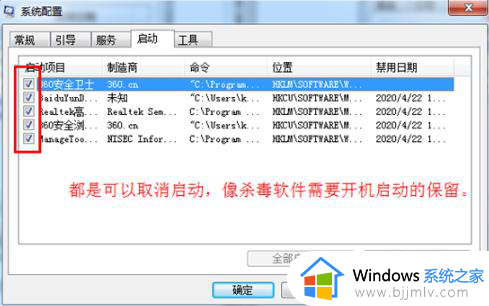
方法二;
1、打开开始菜单,点击“控制面板”。
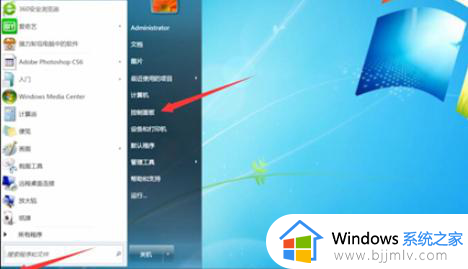
2、将右上角的显示方式改为“大图标”,选择“管理工具”。
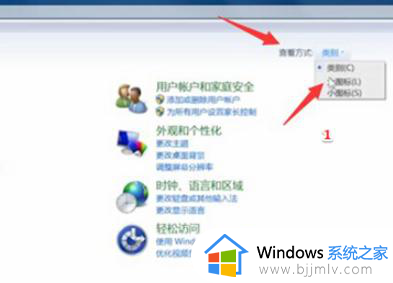
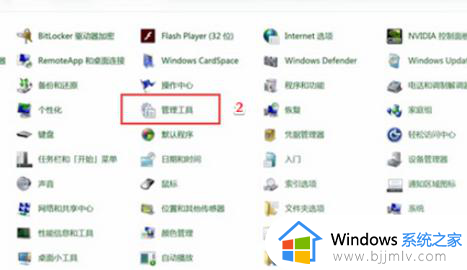
3、点击“系统配置”,在常规选项卡下勾选“有选择的启动”,并勾选下面的两个选项。
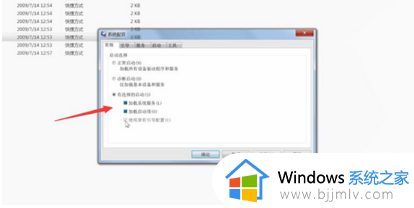
4、切换到“启动”选项卡,取消勾选不必要的启动程序。然后点击“应用”和“确定”保存更改。
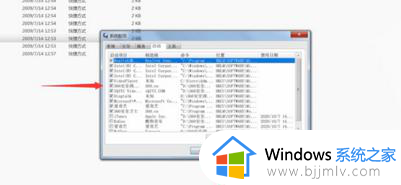
以上就是小编给大家带来的win7系统设置启动项方法了,还有不清楚的用户就可以参考一下小编的步骤进行操作,希望本文能够对大家有所帮助。