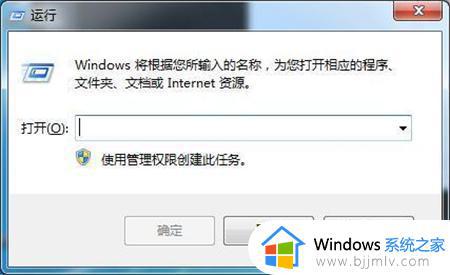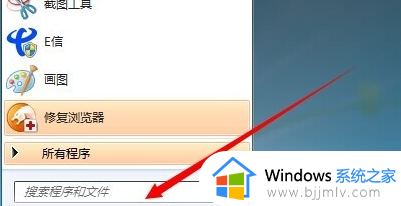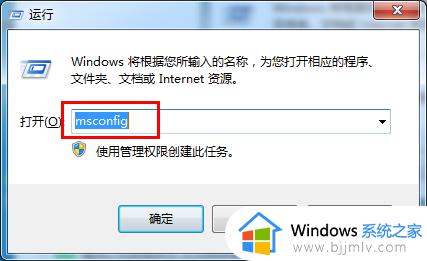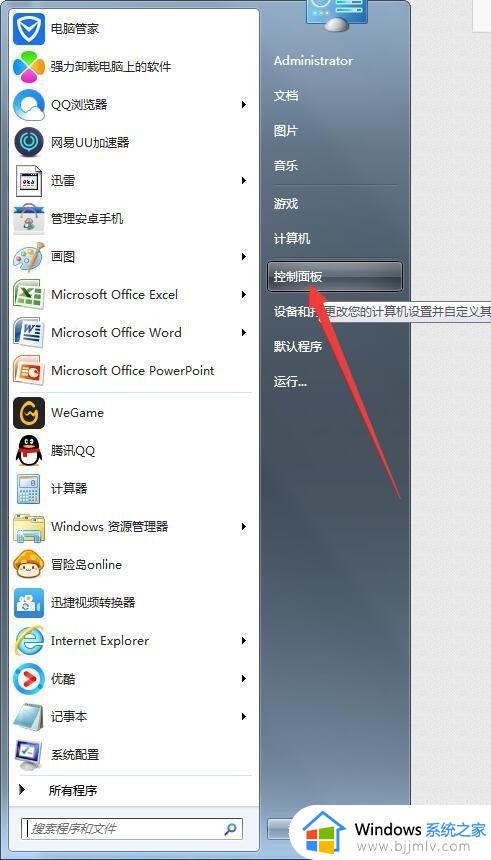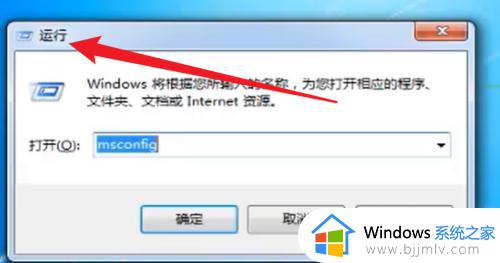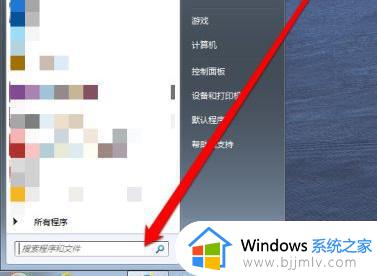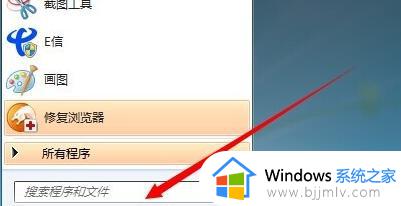win7电脑启动项怎么设置 win7系统如何设置启动项
众所周知,我们的win7电脑的开机都是会伴随着一些启动项的,如果启动项太多的话会影响我们的电脑开机速度的,因此我们就需要将一些对我们没用的程序从启动项中剔除出来,但是我们很多小伙伴都不知道怎么设置启动项,下面小编就带着大家一起来看看win7电脑启动项怎么设置,希望可以对你有帮助。
具体方法:
1、在Windows7系统桌面,点击开始按钮,在弹出菜单中点击“运行”菜单项。
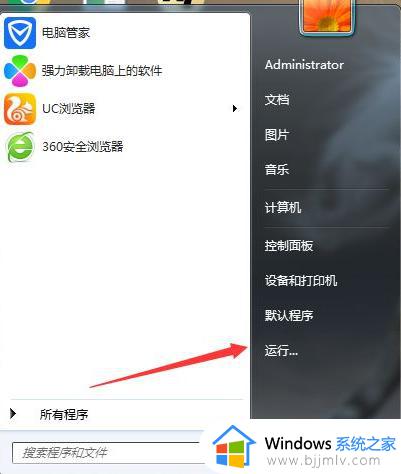
2、在打开的运行窗口中,输入命令msconfig,然后点击“确定”按钮。
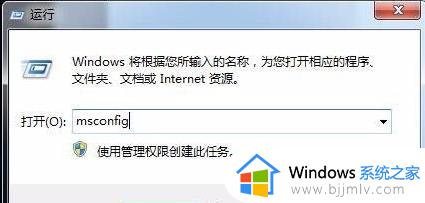
3、在打开的系统配置窗口中,点击“启动”标签。
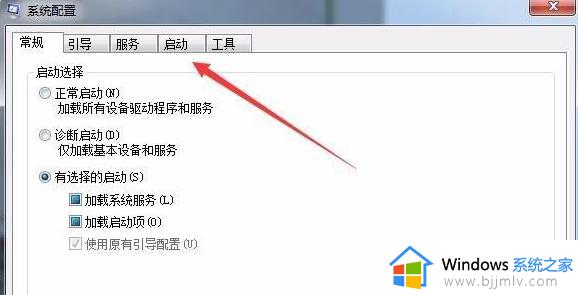
4、这时可以在启动里看到所有的随系统启动的项目了,如果不想让哪个程序随系统启动。只需要把其前面的“对勾”去掉就可以了。
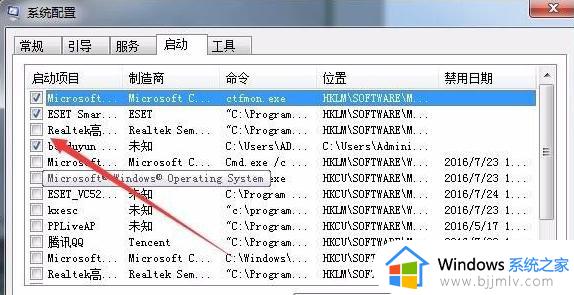
5、设置完启动项后,我们再点击“服务”标签。
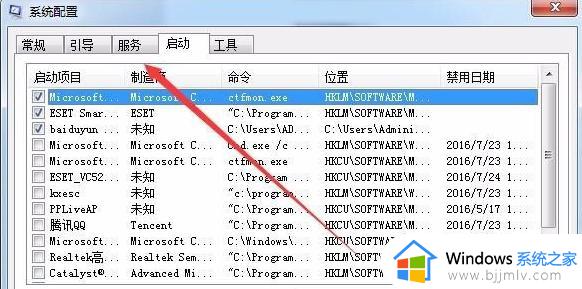
6、在打开的服务页面中,勾选下面的“隐藏所有Microsoft服务”前的复选框。这样以免关闭系统重要服务。
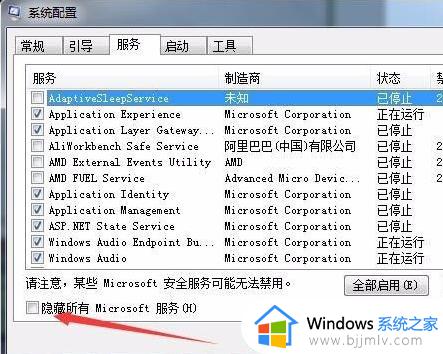
7、这时剩余的服务都是可以关闭的,看哪一项服务没有用,同样去掉该服务前面的复选框就可以了。最后点击确定按钮,重新启动系统,就会发现这些程序不再随系统一起启动了。

以上全部内容就是小编带给大家的win7电脑启动项设置方法详细内容分享啦,小伙伴们如果你们也不清楚win7启动项怎么设置的话就快跟着小编一起操作。