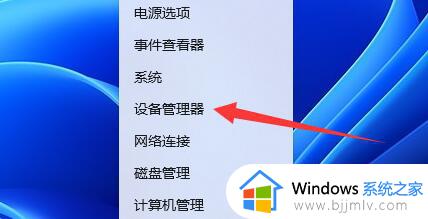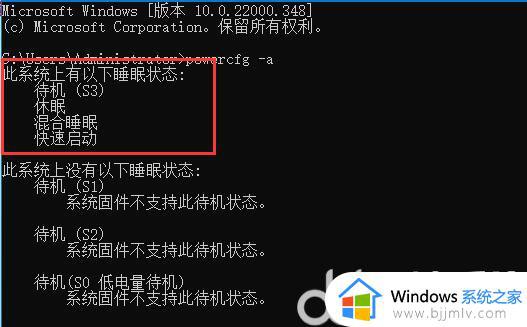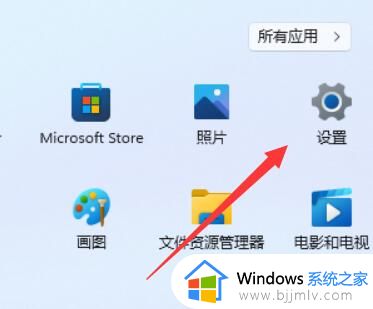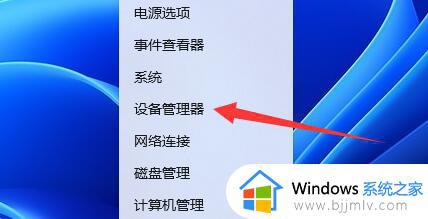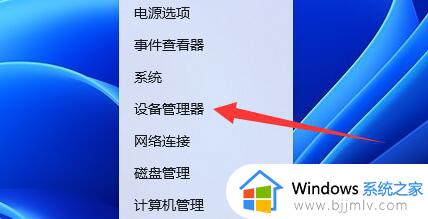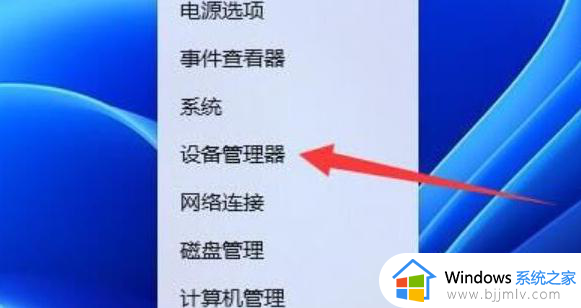win11睡眠无法唤醒黑屏是什么原因 windows11睡眠无法唤醒黑屏如何解决
当电脑进入睡眠状态的时候,要使用的时候唤醒一下就可以了,只是有用户升级到win11系统之后,发现睡眠无法唤醒出现黑屏的情况,不知道是什么原因,该怎么办呢,大家不用紧张,本文这就给大家介绍一下windows11睡眠无法唤醒黑屏的解决方法。
方法一:
若要唤醒屏幕,请使用下列键盘快捷方式:Windows 徽标键 + P
对于黑屏,请使用以下键盘快捷方式:Windows 徽标键 + Ctrl + Shift + B
方法二:
1、按【 Ctrl + Alt + Del 】组合键后,调出锁定界面,然后点击【任务管理器】;
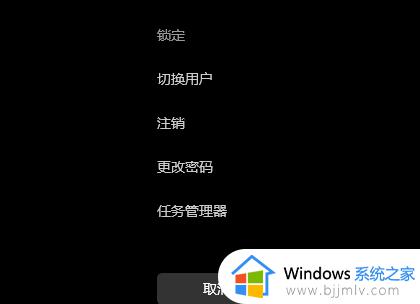 2、任务管理器窗口,找到名称为【Windows 资源管理器】的进程;
2、任务管理器窗口,找到名称为【Windows 资源管理器】的进程;
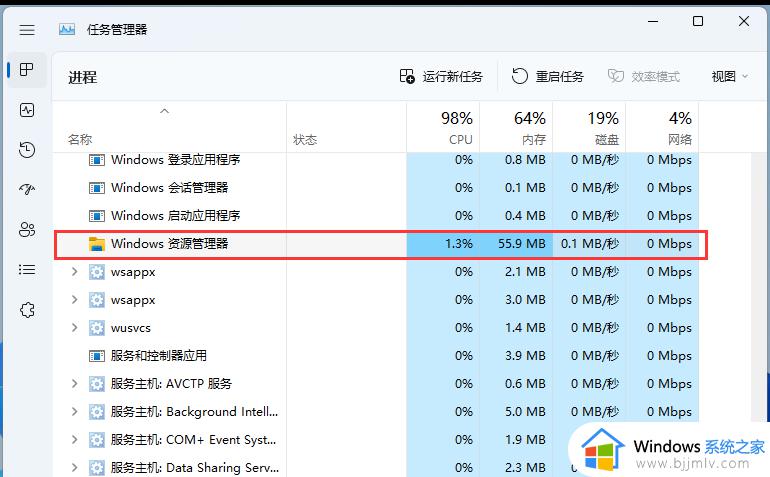
3、选择【Windows 资源管理器】进程后,再点击右上方的【重启任务】。即可重启Windows 资源管理器,这其实是Windows 资源管理器进程explorer.exe结束后,又重新启动的过程;
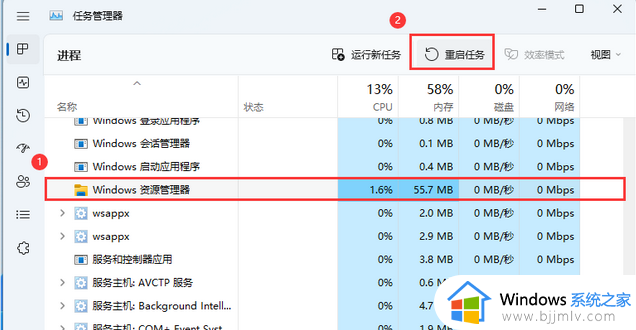
4、如果不小心结束了Windows 资源管理器进程,也可以在任务管理器窗口。点击右上方的【运行新任务】;
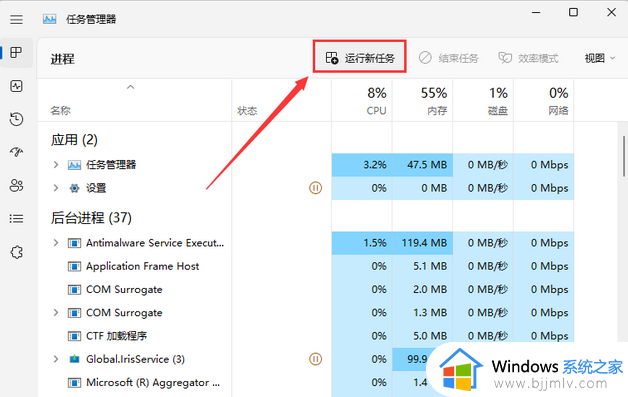
5、新建任务窗口,输入【explorer.exe】命令,按【确定或回车】,即可重新启动Windows 资源管理器(建议勾选以系统管理权限创建此任务)。
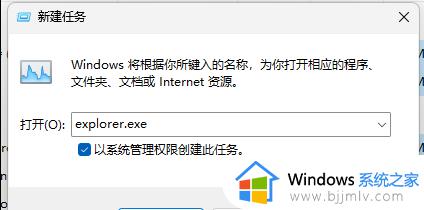
上述给大家讲解的就是win11睡眠无法唤醒黑屏的详细解决方法,有遇到相同情况的小伙伴们可以学习上面的方法来进行解决吧。