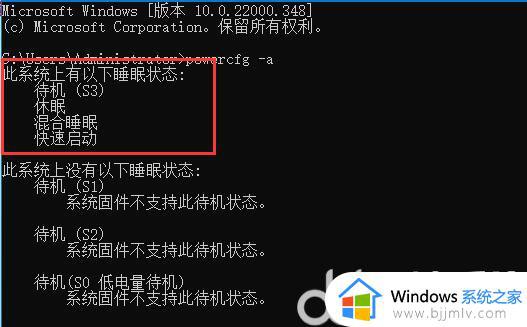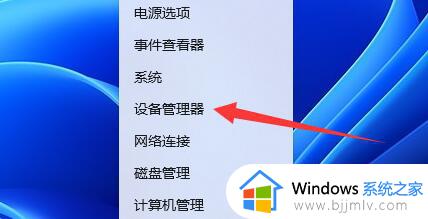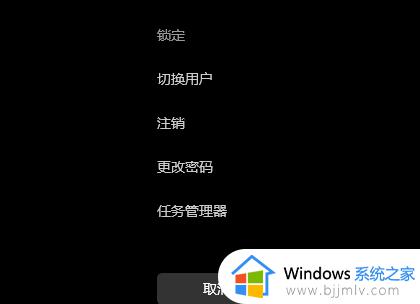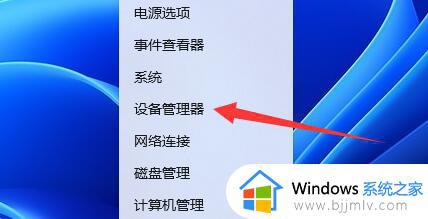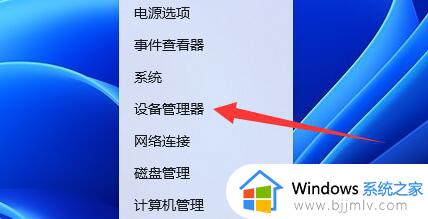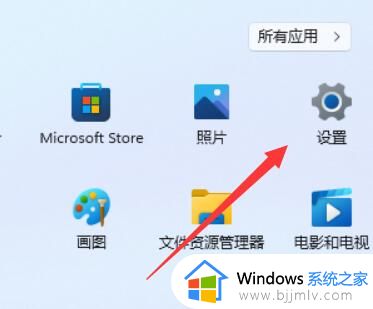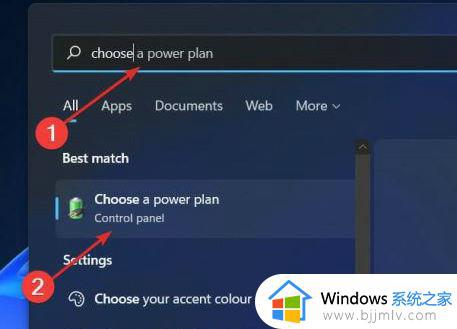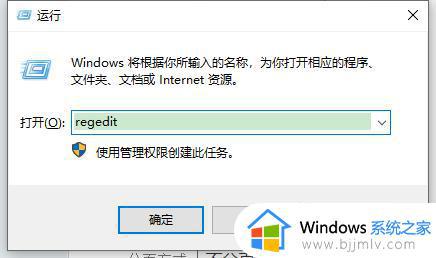win11睡眠后黑屏打不开怎么办 win11睡眠模式无法唤醒解决方法
当运行中的win11电脑一段时间无人操作时,往往会默认进入睡眠模式来降低硬件性能消耗,可是当用户在通过键盘或者熟悉想要唤醒睡眠中的win11系统时,却总是无法唤醒黑屏的电脑,对此win11睡眠后黑屏打不开怎么办呢?这里小编就来教大家win11睡眠模式无法唤醒解决方法。
具体方法如下:
方法一、
1、在电脑黑屏状态下可先尝试同时按下快捷键Ctrl+Shift+Esc,然后选择打开任务管理器;

2、点击任务管理左上方的文件,选择运行新任务;
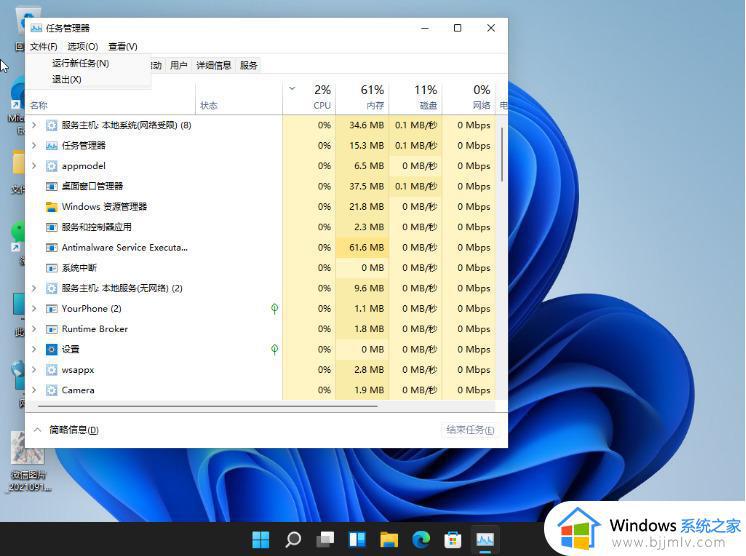
3、然后输入explorer.exe,接着点击确定;
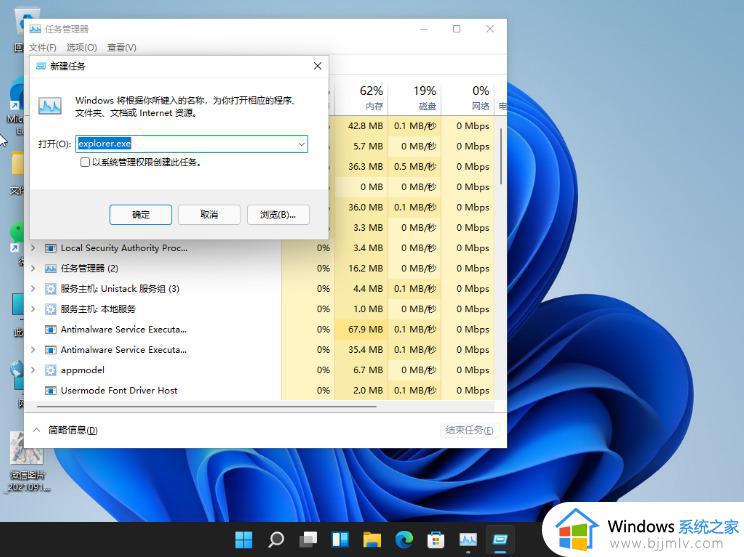
4、这样电脑便会自动重启桌面资源器,正常进入win11系统桌面了。
方法二、
1、首先右键开始菜单,打开“运行”;
2、在其中输入“cmd”回车打开命令提示符;
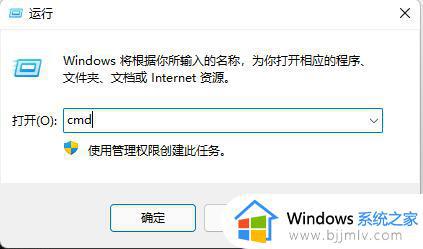
3、打开后,输入“powercfg -a”回车运行;
4、查看你的电脑是否支持休眠,如果不支持那就需要升级主板或bios来解决了。
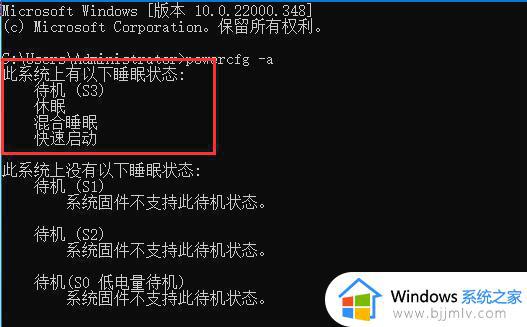
方法三、
1、右键“此电脑”,打开“管理”;
2、点击左边栏的“设备管理器”;
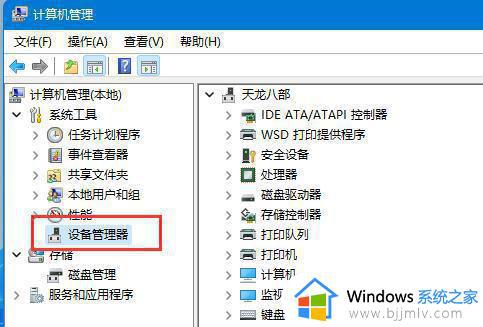
3、在右边找到并展开“系统设备”;
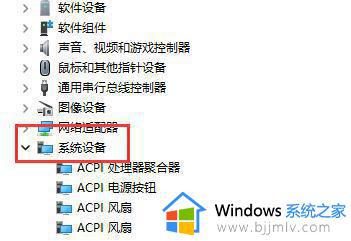
4、双击打开其中“Intel Management Engine Interface”设备;
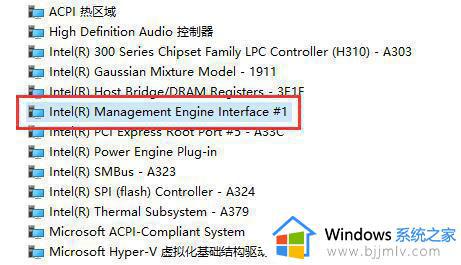
5、进入“电源管理”,取消下方“允许计算机关闭此设备以节约电源”。
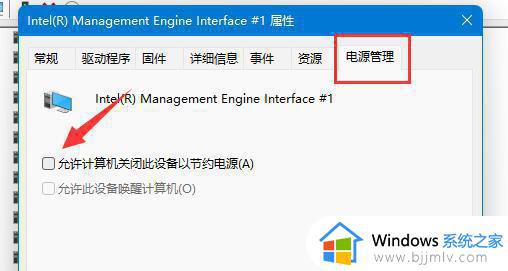
以上就是小编告诉大家的win11睡眠模式无法唤醒解决方法了,如果你电脑有出现类似的情况,那么就可以根据小编的操作来进行解决,非常的简单快速,一步到位。