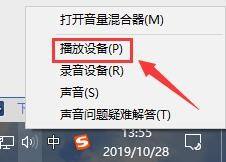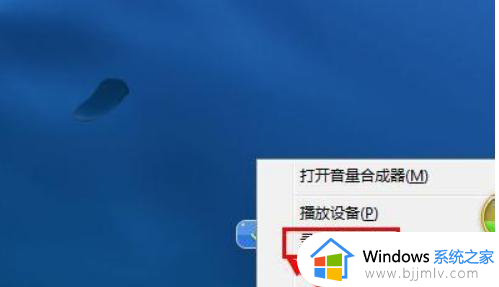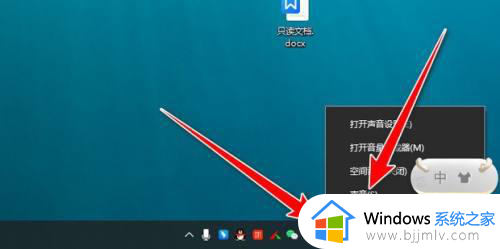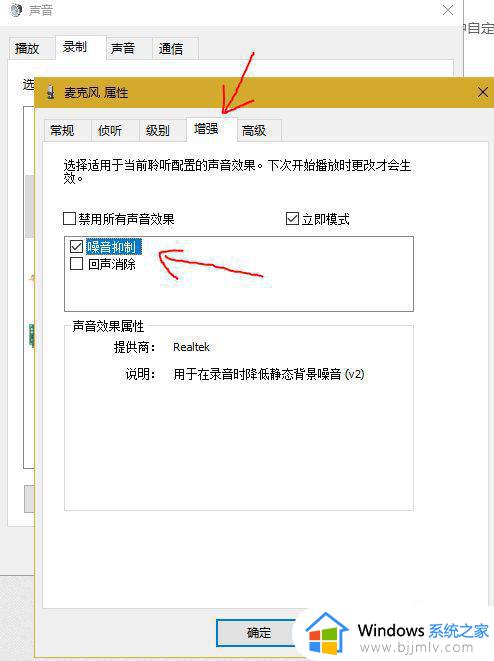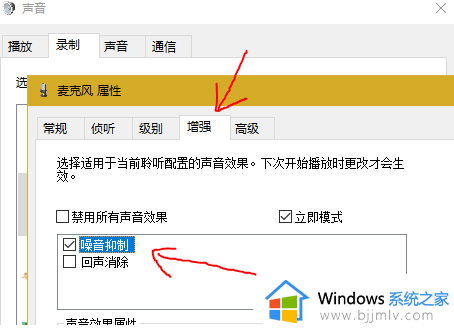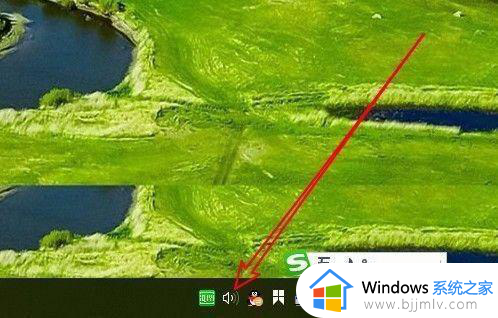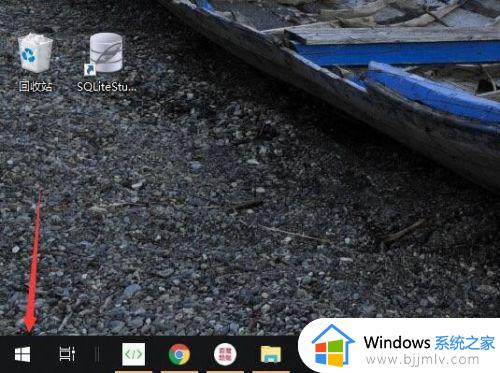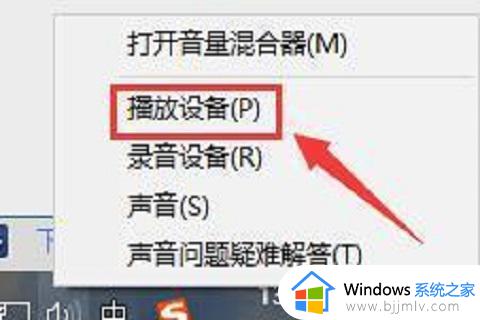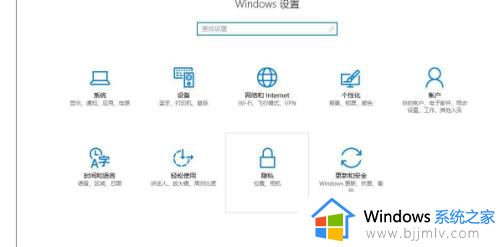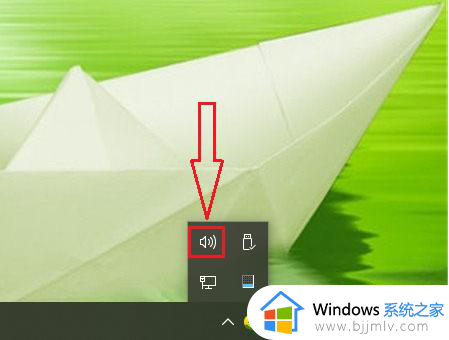win10经常自动麦克风增强怎么办 win10麦克风增强自动开启如何解决
很多用户在日常使用win10电脑视频通讯的过程中,经常也需要用到麦克风设备,可是当用户在将耳机麦克风设备插入win10电脑之后,麦克风的增强功能总是会自动开启,导致不得不重新进行调整,那么win10经常自动麦克风增强怎么办呢?下面就是有关win10麦克风增强自动开启如何解决,一起来看看吧。
具体方法如下:
1、我们在Windows10系统桌面,找到右下角的“音量”图标。
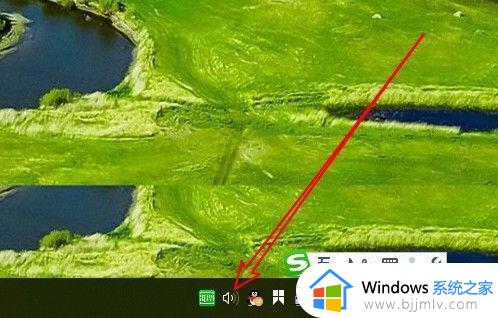
2、右键点击音量图标,在弹出菜单中选择“声音”的菜单项。
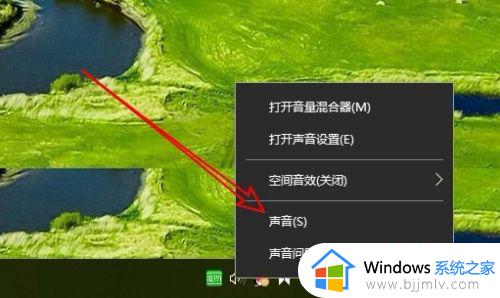
3、然后在打开的声音的窗口中点击“录制”的选项卡。
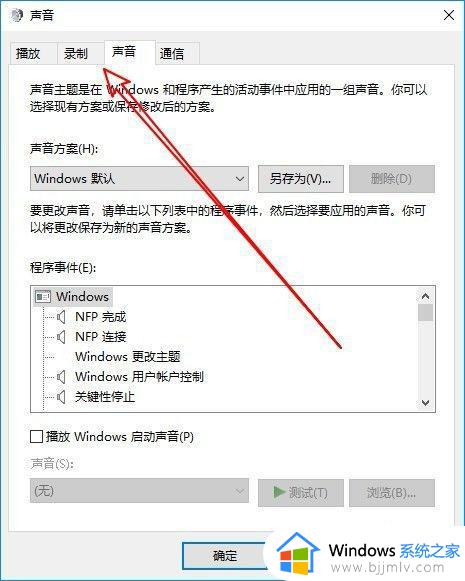
4、然后在打开的录制窗口中,我们找到“麦克风”的设置项,选中后点击右下角的“属性”按钮。
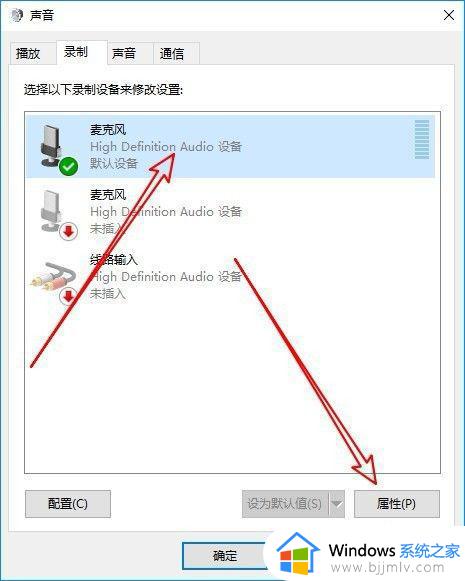
5、接下来我们再点击窗口中的“级别”选项卡。
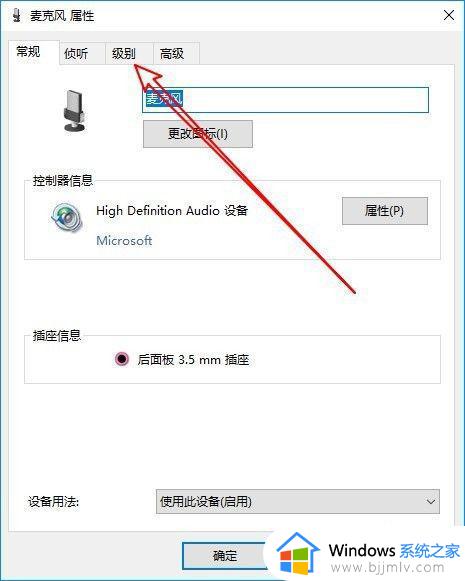
6、然后在打开的级别窗口中,我们调整麦克风加强到最左侧,设置为0,最后点击确定按钮。
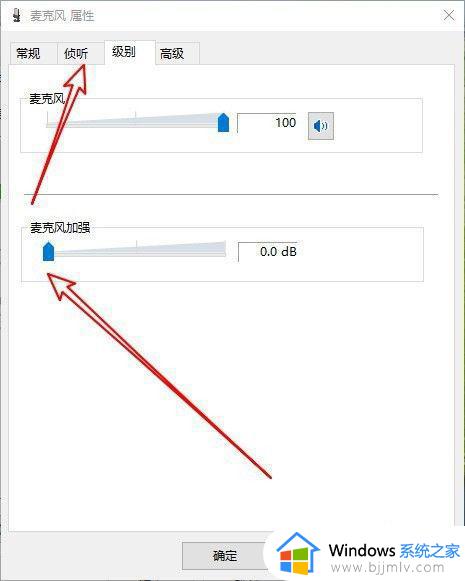
7、我们再切换到侦听的窗口,在窗口中勾选“侦听此设备”前面的复选框。最后点击确定按钮就可以了。这样以后Windows10系统就不会再自动加强麦克风了。
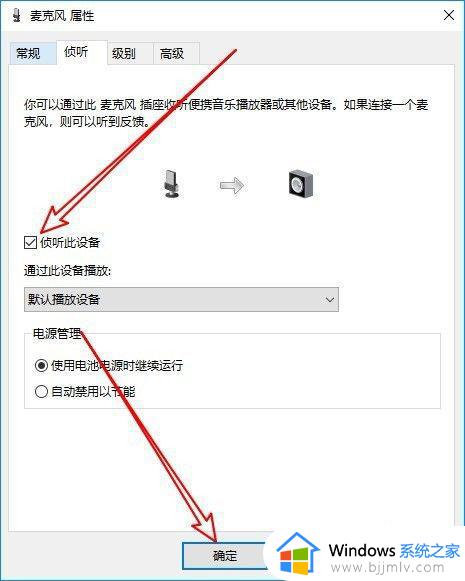
以上就是小编给大家介绍的win10麦克风增强自动开启如何解决全部内容了,有出现这种现象的小伙伴不妨根据小编的方法来解决吧,希望能够对大家有所帮助。