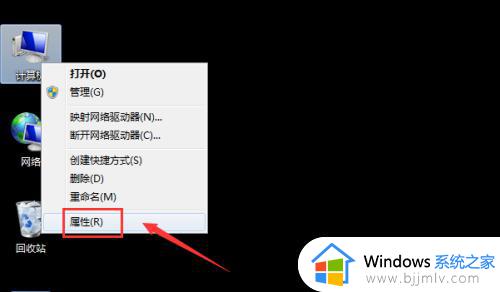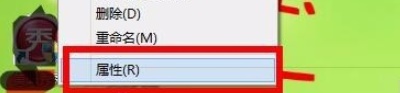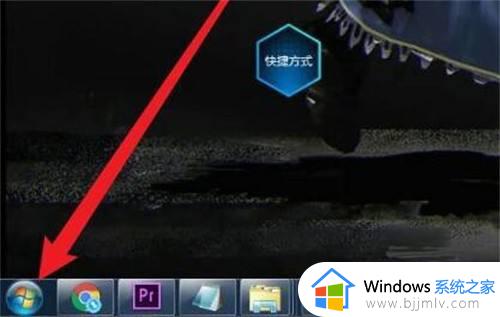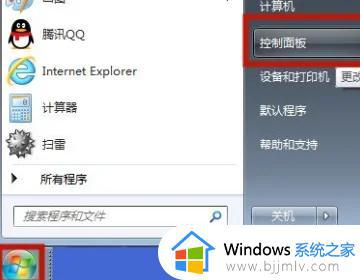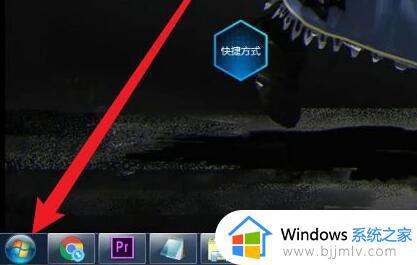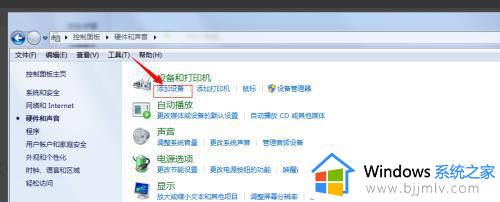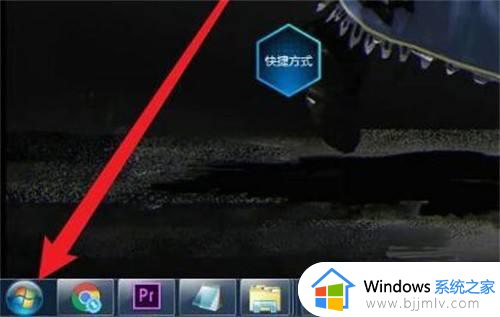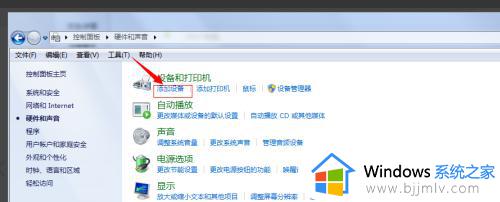win7电脑添加不了蓝牙耳机怎么办 如何解决win7电脑添加不了蓝牙耳机
在我们的日常生活和工作中,我们在使用win7操作系统的时候难免会使用到蓝牙耳机的情况,但是最近有小伙伴在使用win7来进行连接蓝牙耳机的时候,发现自己的win7添加不了蓝牙耳机了,那么win7电脑添加不了蓝牙耳机怎么办呢?接下来小编就带着大家一起来看看如何解决win7电脑添加不了蓝牙耳机。
具体方法如下:
1、点击“显示Bluetooth设备”;
2、点击添加设备;
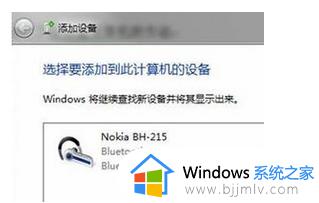
3、搜索设备;
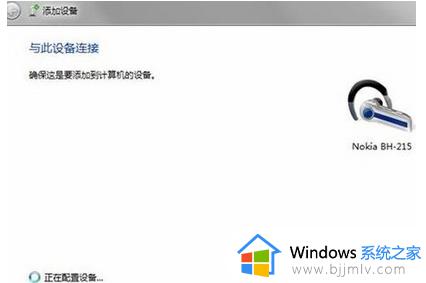
4、再打开设备与打印机,找到它。点击属性,选择服务,找到耳机,并打勾,然后安装驱动,安装成功,就点一下喇叭图标,然后看到播放设备,把它设为默认,因为一般win7上是默认扬声器的。
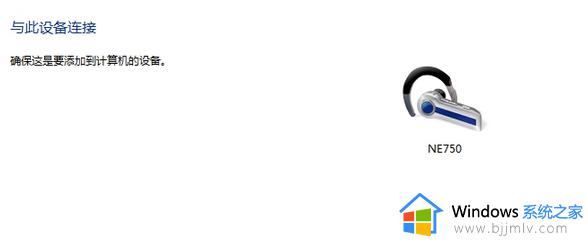
解决方法二:
1、一般的蓝牙耳机都有个配对状态的,请将蓝牙耳机开到这个合适状态下才能被蓝牙设备搜索到;
2、有的是先在关机状态长按电源键(也有是按多功能键的),直到指示灯快速闪烁,这时就是蓝牙耳机的配对状态了,再开蓝牙设备的蓝牙,便能搜到蓝牙耳机设备名,点击就能连接上、
3、特殊一点的蓝牙耳机也有直接把电源键开了,就能配对的,而蓝牙音箱就大多都是这种模式的。
以上全部内容就是小编带给大家的如何解决win7电脑添加不了蓝牙耳机方法详细分享啦,小伙伴们如果你们的win7也出现了上述的问题的话可以参照小编的方法进行操作,希望小编的内容对你有所帮助。