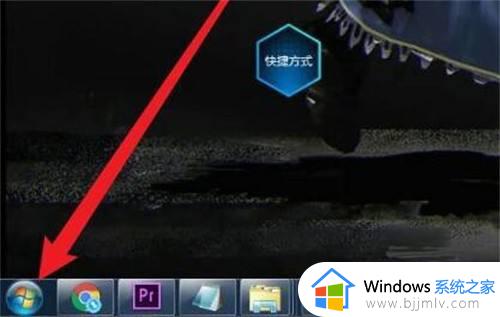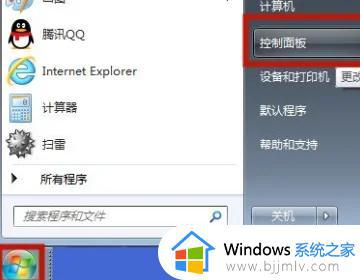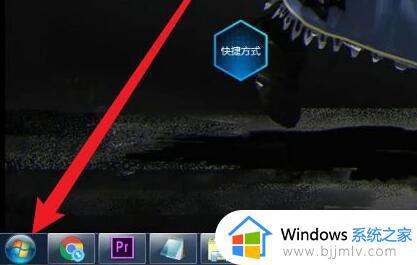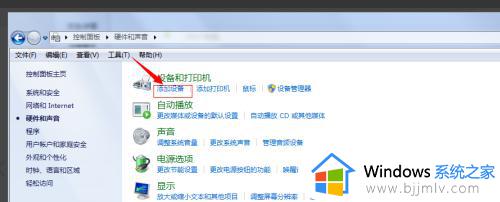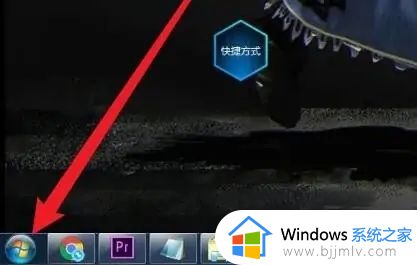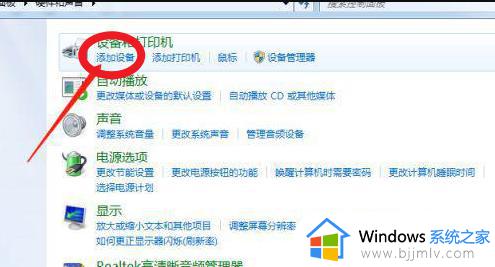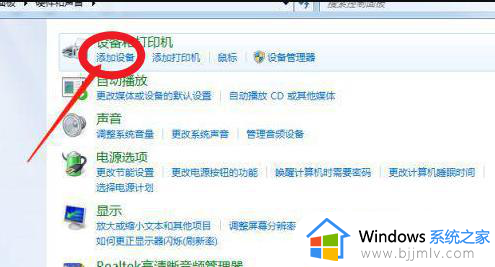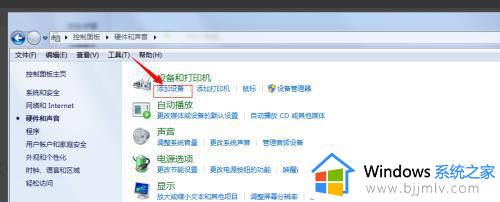win7电脑连蓝牙耳机怎么连 win7电脑怎样连蓝牙耳机
更新时间:2023-03-28 09:43:23作者:runxin
在日常操作win7电脑的过程中,很多用户也都会选择通过蓝牙耳机连接来倾听声音,可是由于刚接触win7系统时间不久,因此也不了解电脑中蓝牙功能的开关位置,对此win7电脑连蓝牙耳机怎么连呢?其实方法很简单,下面小编就来告诉大家win7电脑连蓝牙耳机详细步骤。
具体方法:
1.在电脑桌面,右键单击计算机,选中属性进入,如下图所示
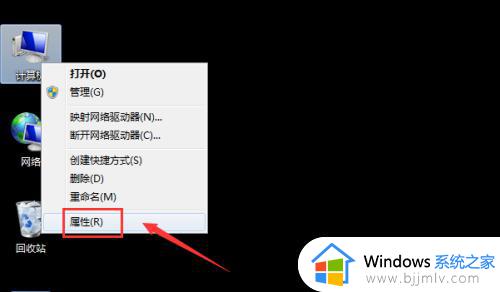
2.电脑属性界面点击控制面板主页,如下图所示
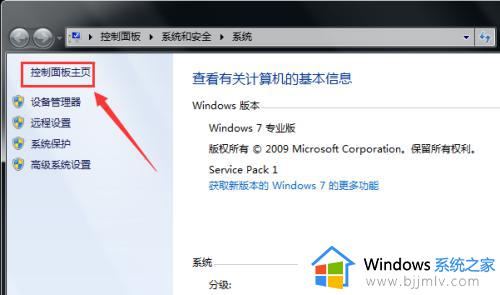
3.控制面板界面点击硬件与声音,如下图所示
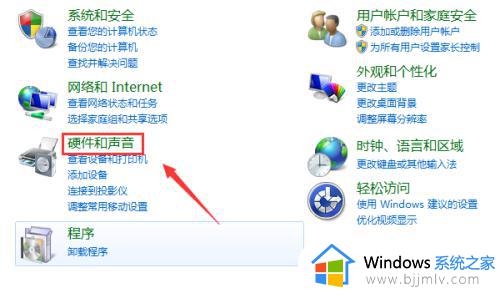
4.点击设备和打印机界面的添加设备,如下图所示
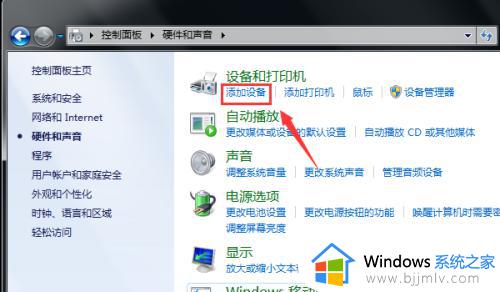
5.打开你的蓝牙耳机,进入配对模式,电脑会自动搜索到耳机,选中耳机,点击下一步,如下图所示
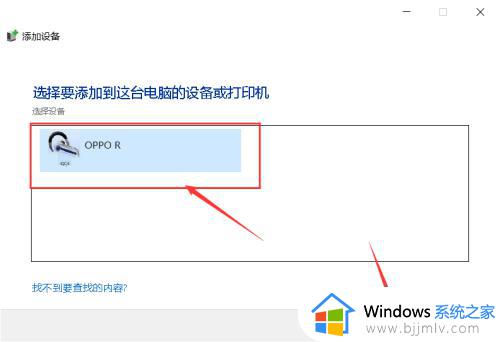
6.点击是开始自动配对,如下图所示
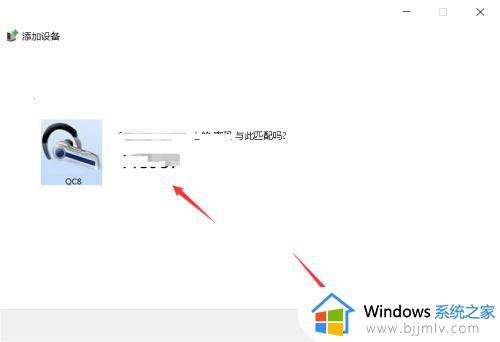
7.电脑开始自动安装驱动程序,如下图所示
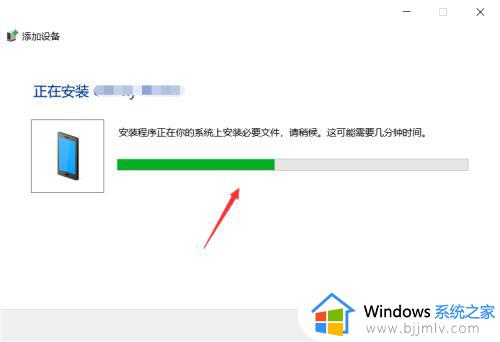
8.进入设备列表就可以看到你的蓝牙耳机设备了,如下图所示
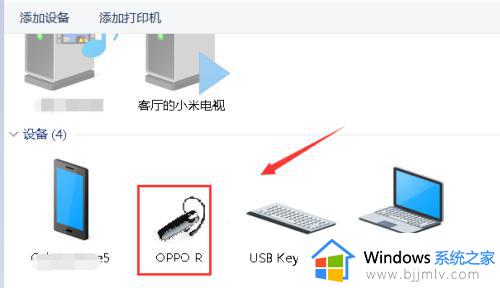
以上就是小编给大家讲解的win7电脑连蓝牙耳机详细步骤了,如果有不了解的用户就可以按照小编的方法来进行操作了,相信是可以帮助到一些新用户的。