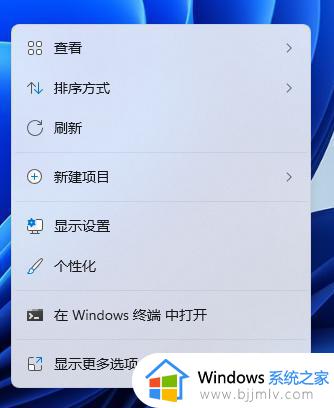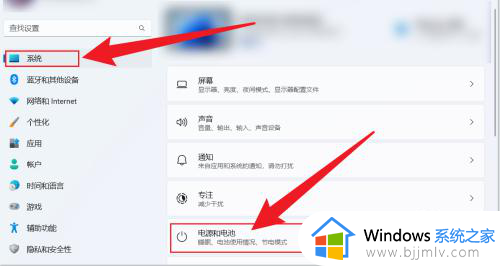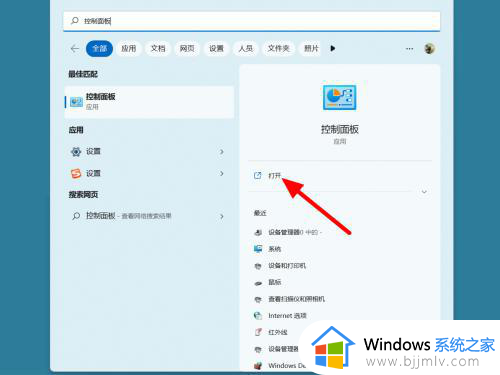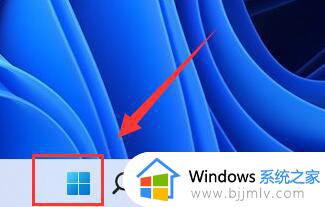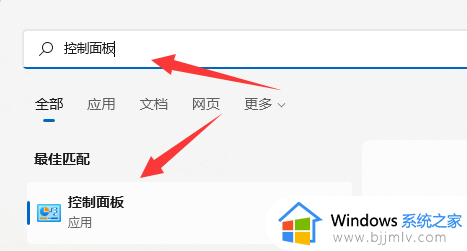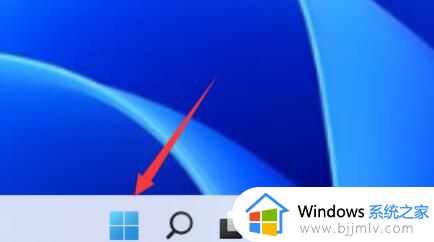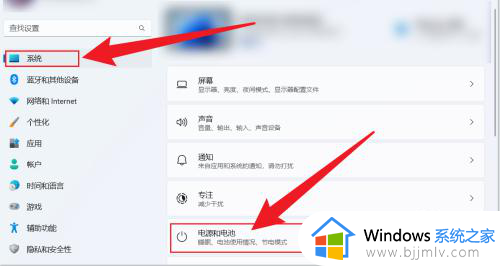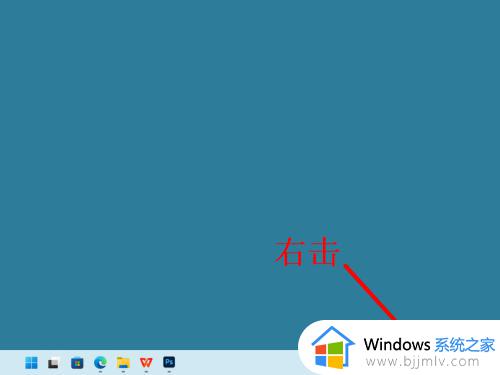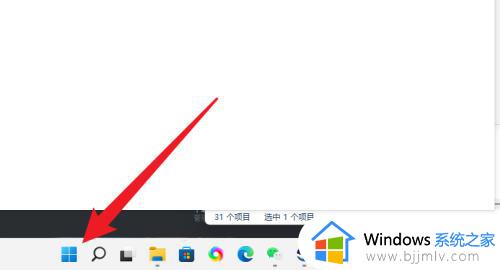win11设置不锁屏不休眠方法 win11怎么设置不锁屏不休眠
更新时间:2023-04-28 09:34:47作者:runxin
在win11系统运行的过程中,如果用户一段时间没有操作时电脑就会自动进入到锁屏休眠模式,这对于正在win11电脑上观看视频的用户来说体验很是不好,因此就想要将锁屏休眠取消,那么win11怎么设置不锁屏不休眠呢?下面小编就带来win11设置不锁屏不休眠方法。
具体方法:
1、打开电脑,在桌面上空闲处,单击鼠标右键,选择个性化。
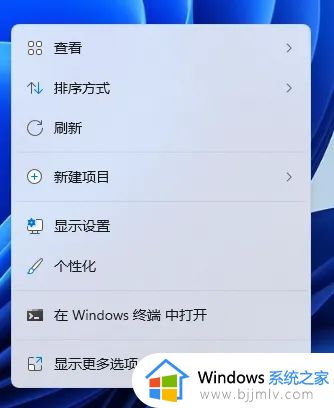
2、进入个性化页面,选择锁屏界面,再选择下方的屏幕保护程序。
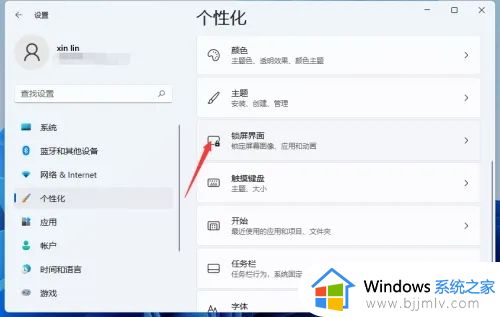
3、弹出屏幕保护程序窗口,点击下方的更改电源设置。
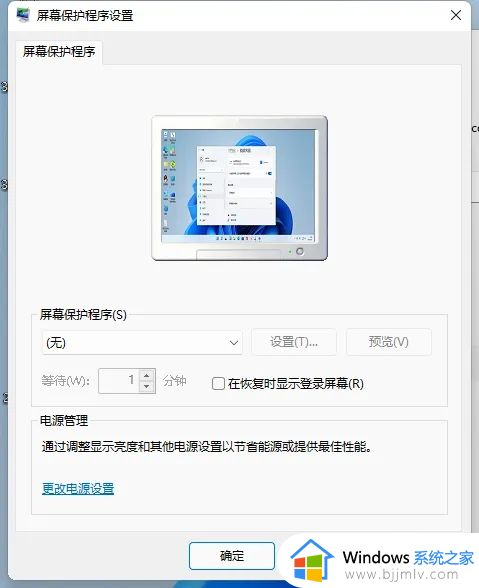
4、进入更改页,在所选的电源计划后面点击更改计划设置。
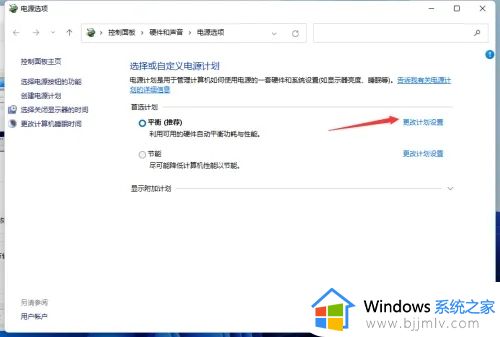
5、在接下来的页面把关闭显示器和使计算机进入睡眠状态都选择从不即可。
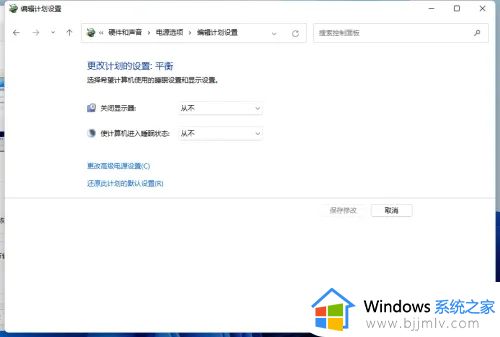
以上就是小编给大家讲解的win11设置不锁屏不休眠方法了,还有不懂得用户就可以根据小编的方法来操作吧,希望能够帮助到大家。