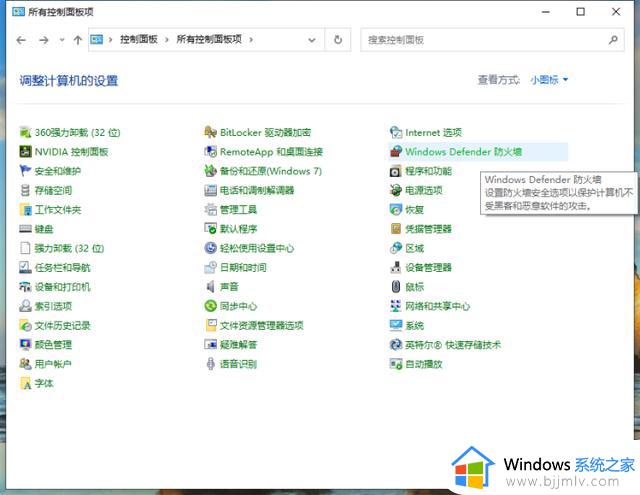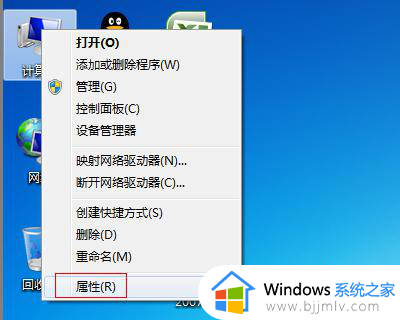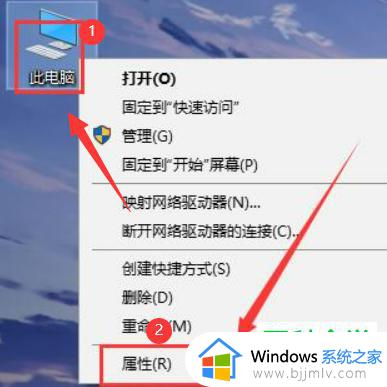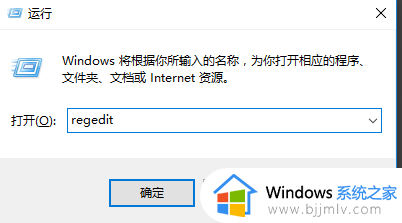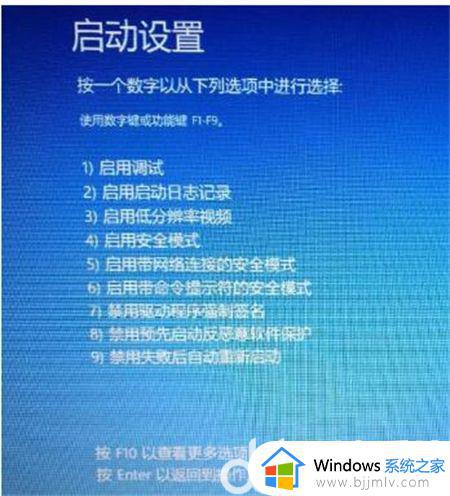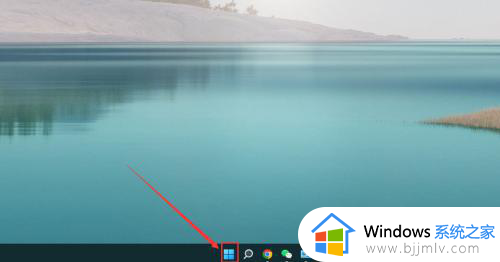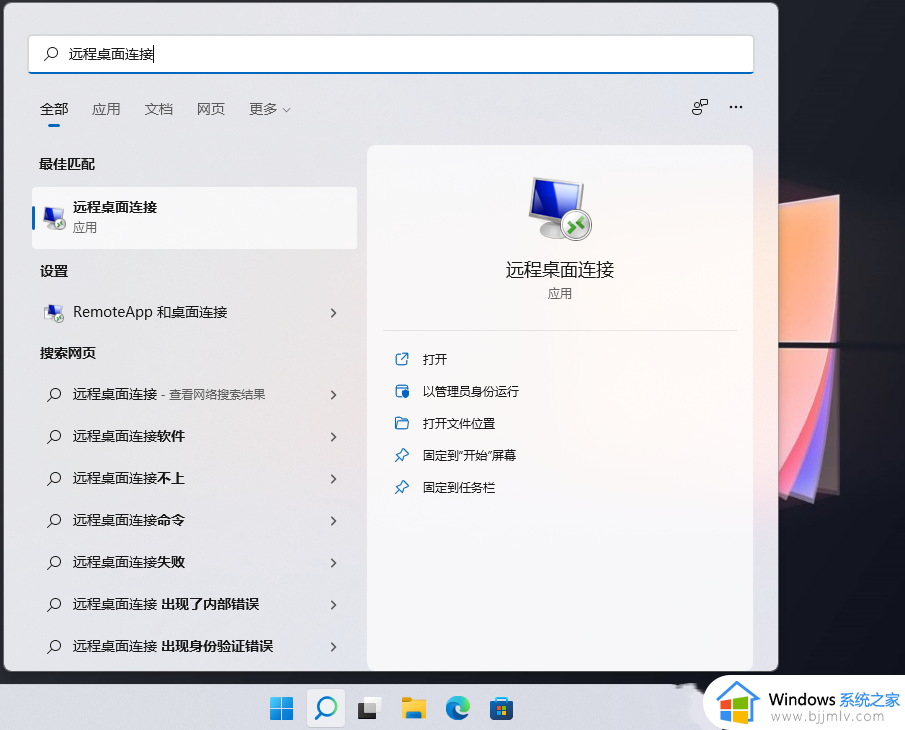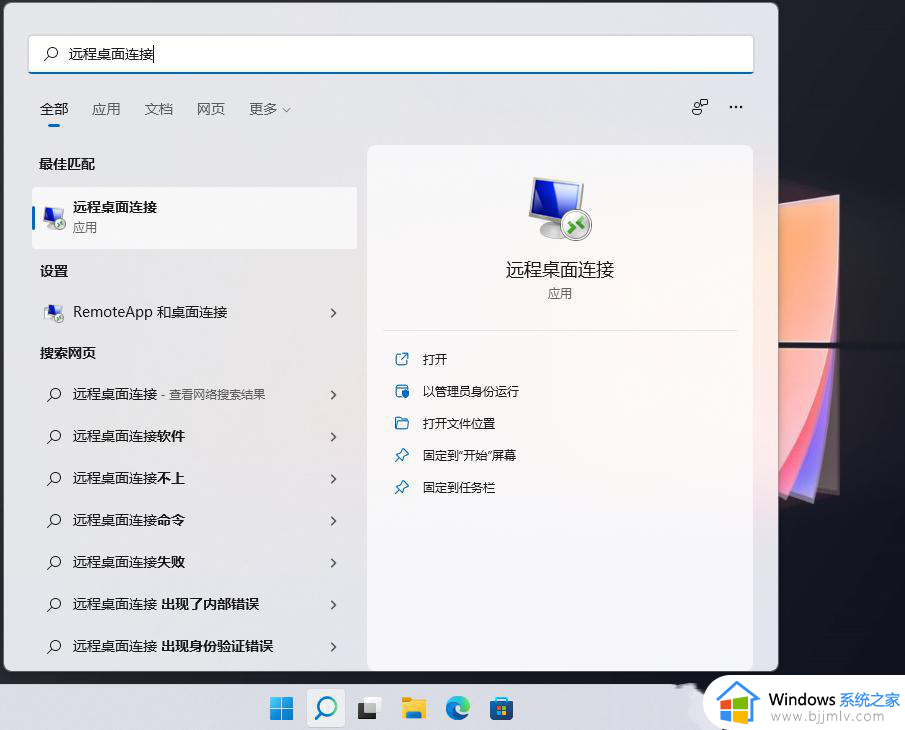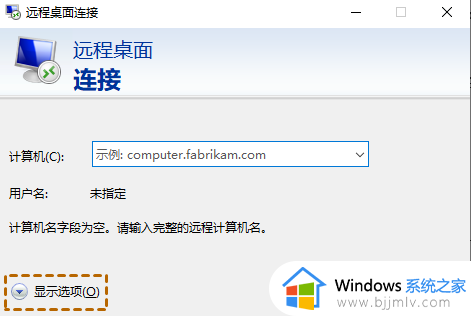远程黑屏怎么回事 远程桌面 黑屏如何解决
通常在电脑中是内置有远程桌面连接功能的,这样就可以对其他计算机进行远程操控,可是近日有用户在使用远程桌面连接功能进行远程的时候,出现了黑屏的情况,很多人不知道是怎么回事,要如何解决呢,本文给大家讲解一下远程桌面黑屏的详细解决方法。
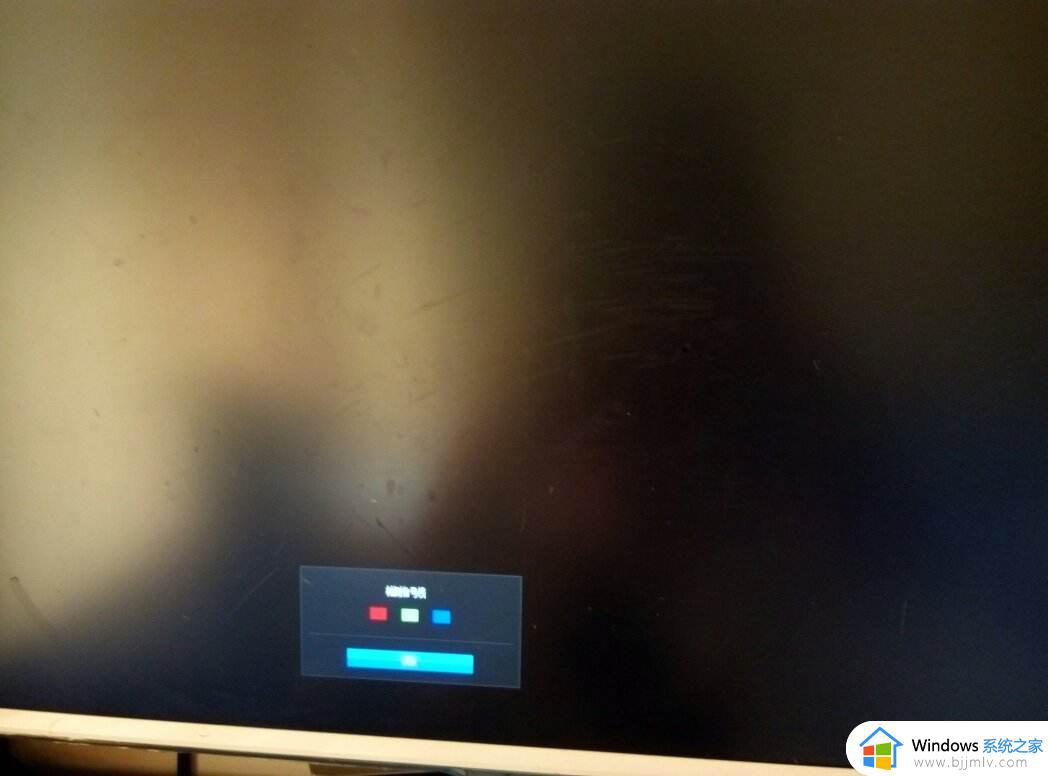
处理方法如下:
许多用户在早期版本的Windows中也遇到过这种问题。一些用户还报告说,在看到黑屏后,远程桌面客户端断开连接或崩溃。通常,导致远程桌面出现黑屏的原因有很多。下面是一些已知的故障排除方法。
1. 更新窗口
一如既往,我们建议您将Windows 10更新到最新版本。您的计算机很可能有一些未完成的更新。按下键盘上的Windows键+I打开设置,选择“更新和安全”。
检查是否有任何更新可用。如果有,请更新和重新启动您的电脑一次,然后再尝试远程连接。
注意:微软已经意识到了这个问题,并正在进行修复。RDP错误在Windows 10 1903版本中更为常见,但也可能影响其他版本。请密切关注最新的更新。
2. 更新RDP客户端
如果有更新可用,您将看到“更新”选项。如果没有,您将看到“打开”选项。不同版本的应用程序之间可能存在一些兼容性问题,这也是我们推荐更新应用程序的原因。
3.启动任务管理器
如果您远程桌面时无法查看桌面而只能看到黑屏,那么解决此问题的一个临时解决方案是启动任务管理器。按Ctrl+Shift+Esc快捷键打开任务管理器。
现在应该看到桌面了。保持任务管理器打开,直到您完成您的工作。然后,当您有时间时,您可以稍后对该问题进行故障排除。
另一个选项是使用Ctrl+Alt+Del快捷组合,它会弹出一个蓝屏,其中一个选项是任务管理器。
4. 改变分辨率
将屏幕分辨率设置得高于推荐值也会导致远程桌面显示黑屏。右键单击桌面上的任何位置并选择“显示设置”。
滚动一点找到缩放和布局选项。在“显示分辨率”下,选择建议的分辨率或尝试更低的分辨率。因为远程桌面时很大程度上还将取决于监视器的屏幕大小和系统配置。
5. 禁用位图缓存
位图缓存是一个进程,在这个进程中。计算机将创建图像和其他资源的缓存文件,并将它们存储在本地的远程桌面客户机上。虽然适用于低带宽连接,但它会消耗资源并降低PC的速度,有时会导致桌面黑屏错误。
由于该选项不适用于移动应用程序,因此我将以桌面应用程序为例。搜索并打开RDP客户机,然后在“体验”选项卡下禁用持久位图缓存。
6. 更新显卡驱动
微软建议更新GPU驱动程序可能有助于解决远程桌面黑屏这个问题。搜索并打开设备管理器。双击显示适配器并右键单击图形卡以更新它。
在尝试连接到远程桌面客户端之前,重新启动您的PC一次。
等等,你用的是英伟达显卡吗?它创建了一个覆盖层,使用户可以在玩游戏时截屏和记录屏幕——也称为ShadowPlay。由于某些原因,它不允许您通过RDP客户机连接。若要禁用,请打开GeForce Experience >设置>常规选项卡>禁用共享选项。
7. 禁用快速启动
快速启动是Windows的一项功能,它可以帮助重启你的Windows笔记本电脑。或者让它快速从休眠状态中醒来。打开控制面板,搜索并单击电源选项。
单击“选择电源按钮的功能”。
首先单击“更改当前不可用的设置”,然后勾选“打开快速启动”选项。
最后保存更改。
8. 运行sfc扫描
系统文件检查(sfc)工具将扫描您的计算机以查找损坏的系统文件并修复它们。只需打开具有管理员权限的命令提示符,在下面键入命令,然后按回车。
sfc/scannow如果是笔记本电脑,需要让它连接电源,因为这个过程可能需要一段时间。扫描完成后重新启动计算机。
9. 新用户帐户
如果一切都失败了,您可以尝试创建一个新的用户帐户,看看是否可以。按下Windows键+I打开设置并单击帐户。
在“家庭和其他用户”下,单击“将其他人添加到此PC”选项。
按照屏幕上的说明输入用户ID、密码和其他详细信息以创建新帐户。完成后,您可以轻松地授予该帐户管理权限。在“设置”中单击帐户名,然后选择“更改帐户类型”。
从这里的下拉菜单中选择Administrator。
切换用户帐户,并尝试从远程桌面客户端连接此新帐户的用户ID详细信息。看看你的桌面是否仍然是黑屏,或者在此之后崩溃。
上述给大家讲解的就是远程黑屏的详细解决方法,如果你也有碰到了这样的问题,就可以尝试上面的几种方法来进行解决吧。