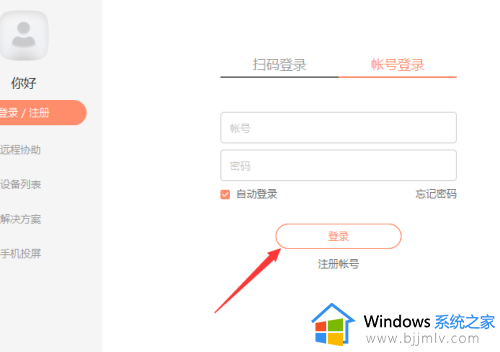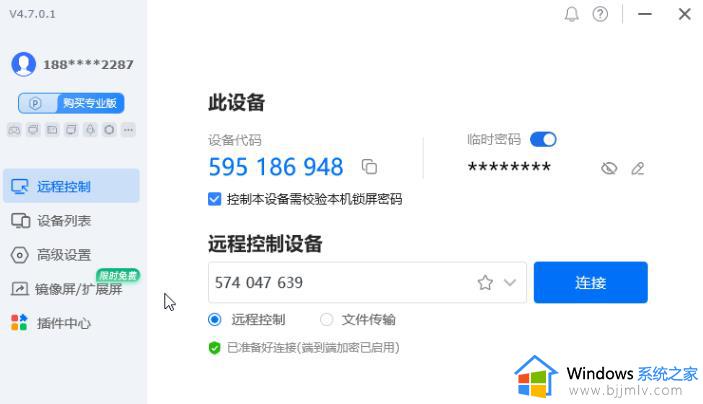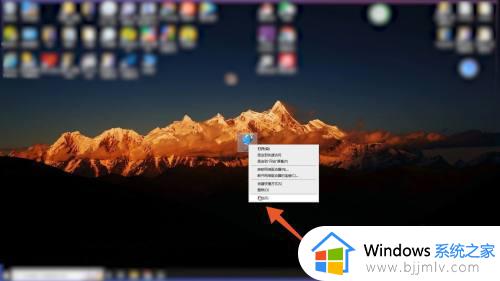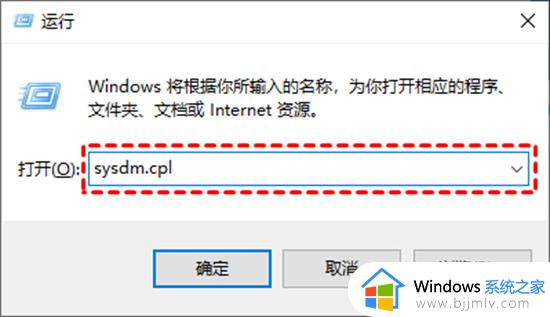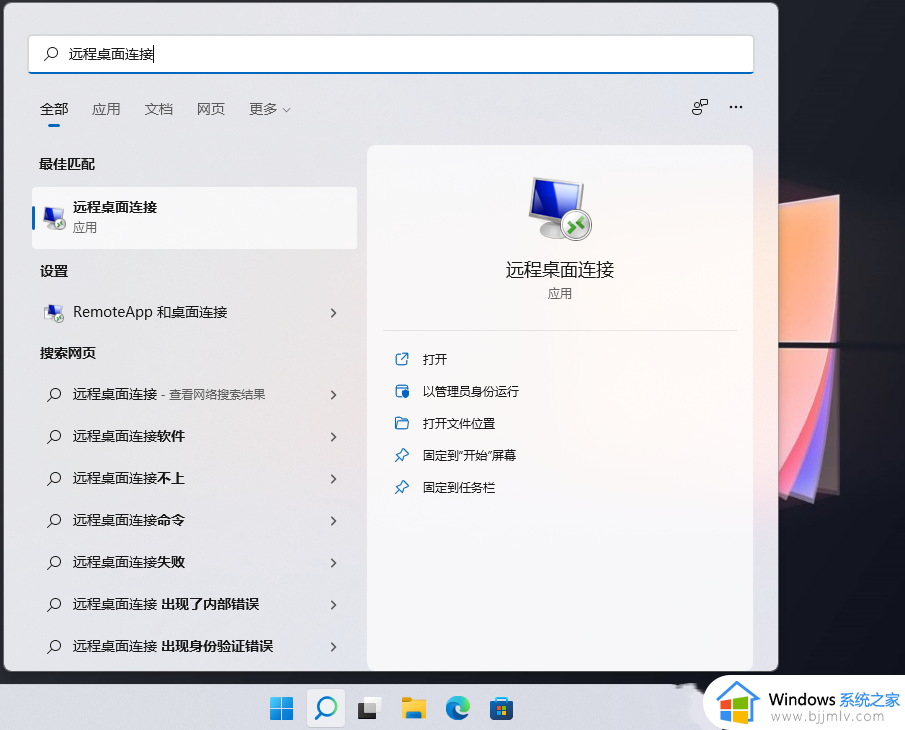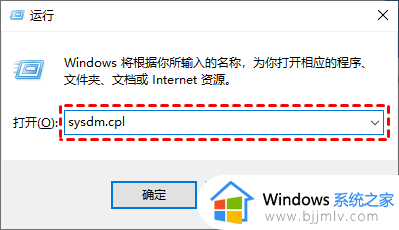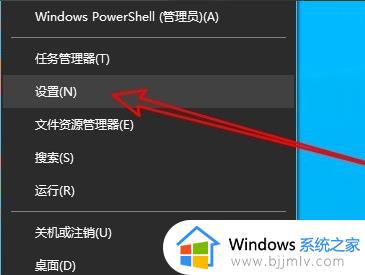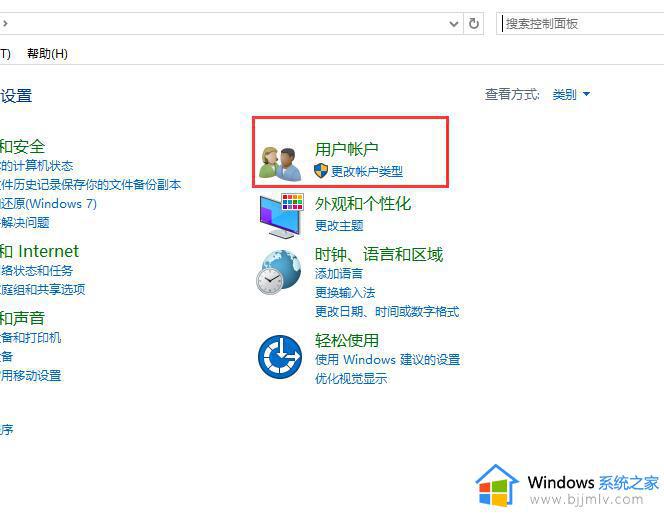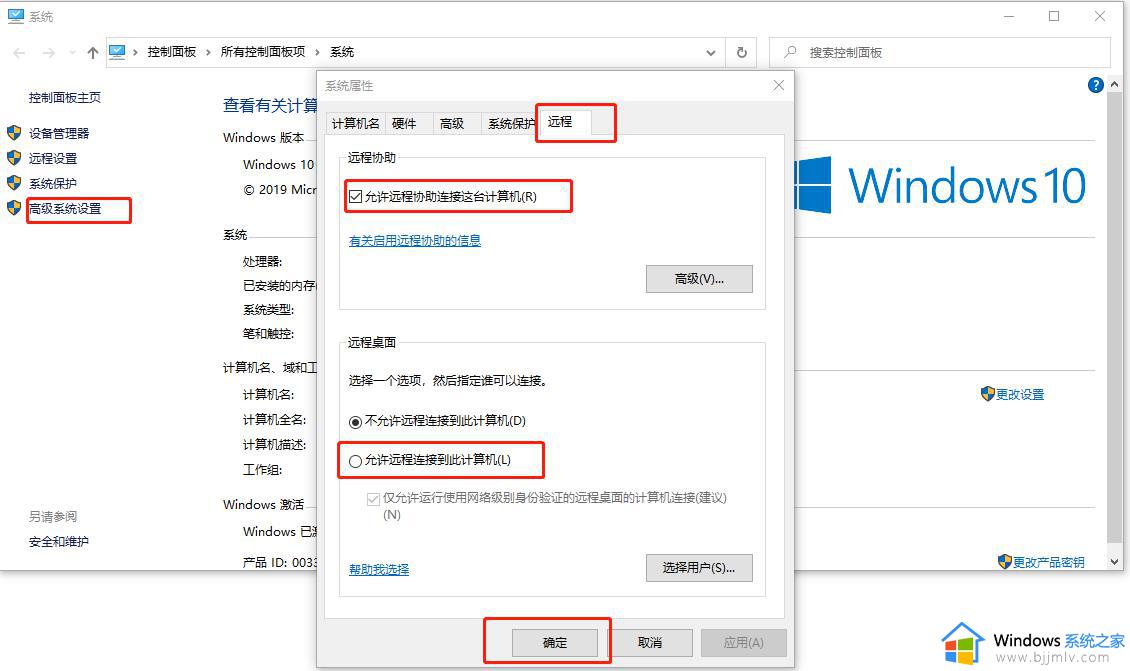远程桌面连接不上解决方法 远程控制连接失败如何解决
远程桌面连接是一个很不错的功能,可以通过远程控制另外一台计算机来进行操作,但是有不少用户却遇到了远程桌面连接不上的情况,该怎么解决呢,针对远程控制连接失败这个问题,本教程给大家介绍一下远程桌面连接不上解决方法吧。
方法如下:
1、我们先在控制面板内打开windows defender防火墙进入。
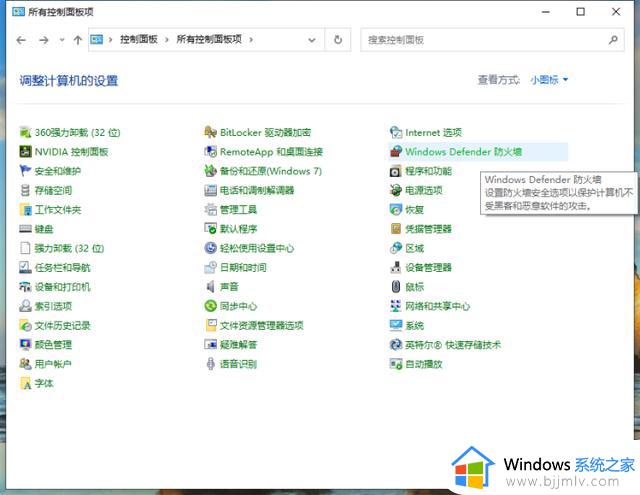
2、接着在左侧栏目内点击启用或关闭防火墙。
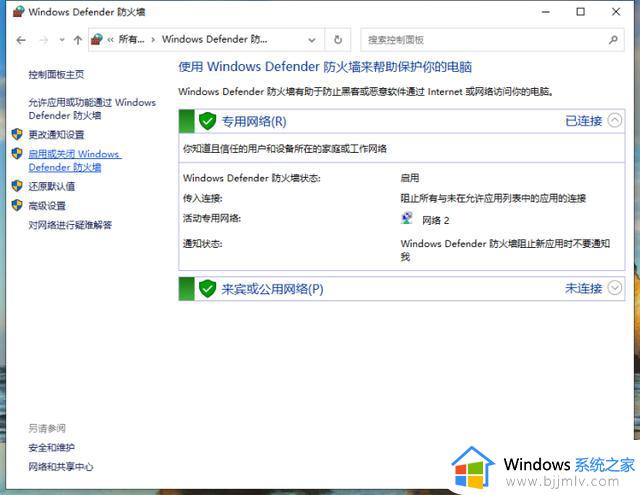
3、可以看到此时的防火墙是启用状态,我们把这两项都给关闭掉。
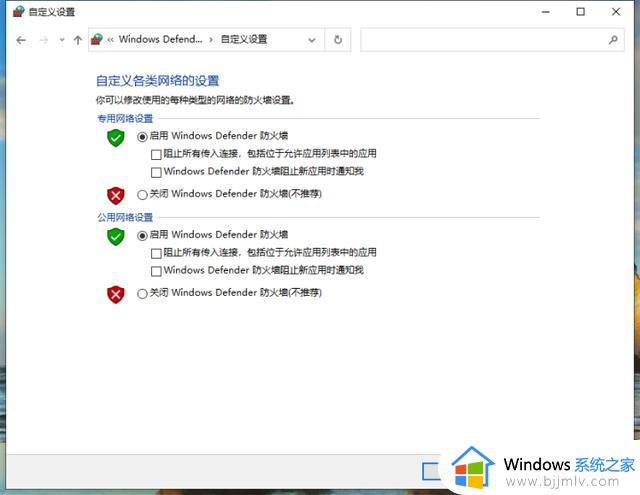
二、远程桌面连接允许
1、然后我们回到电脑桌面上,右键点击此电脑然后选择属性。
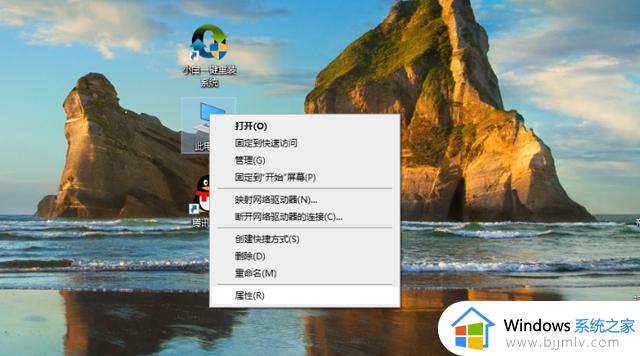
2、在属性里面点击高级系统设置。
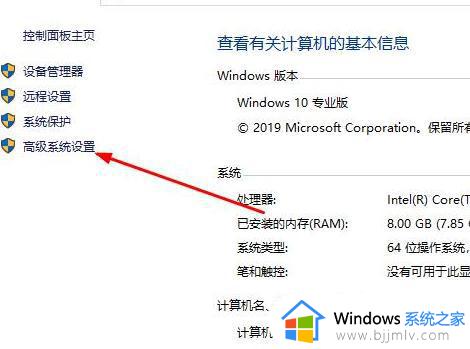
3、然后点击远程,把【允许运行任意版本远程桌面的计算机连接】勾选上。再点击确定。
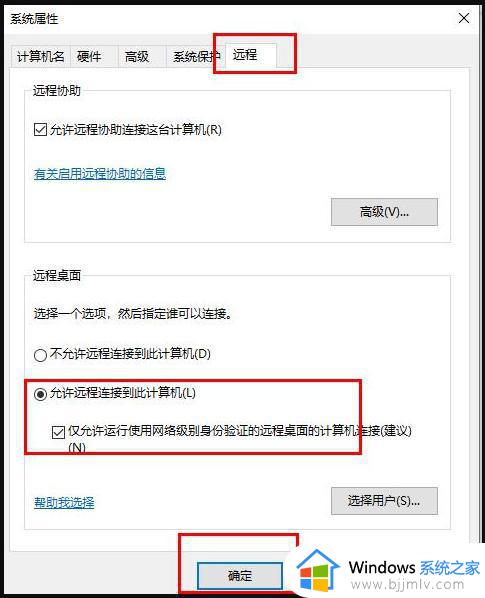
三、远程桌面服务是否开启
1、然后在桌面上按下win+r,输入services.msc 命令后按下回车。
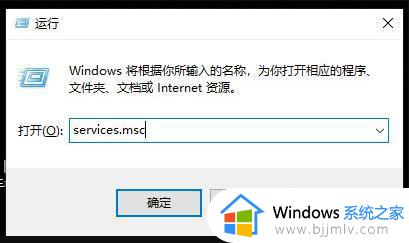
2、最后在服务列表里面右键点击remote desktop services再点击启动就行了。
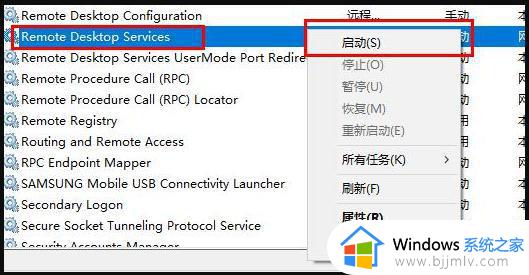
上述给大家介绍的就是远程控制连接失败的详细解决方法,如果你有碰到一样的情况,就可以学习上面的方法步骤来进行解决吧。