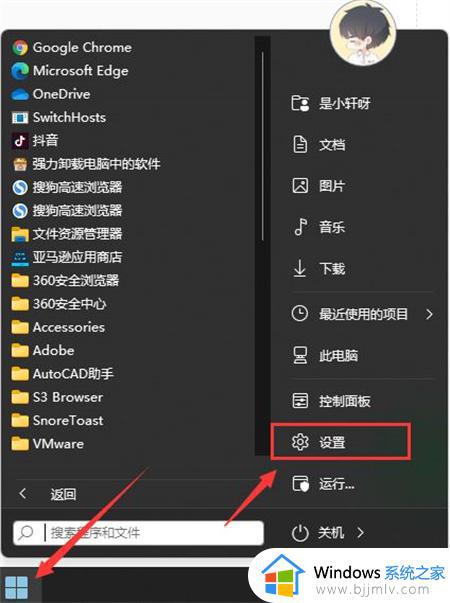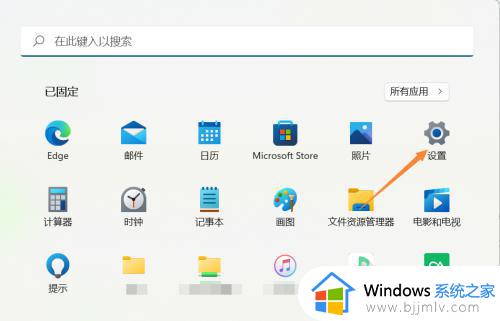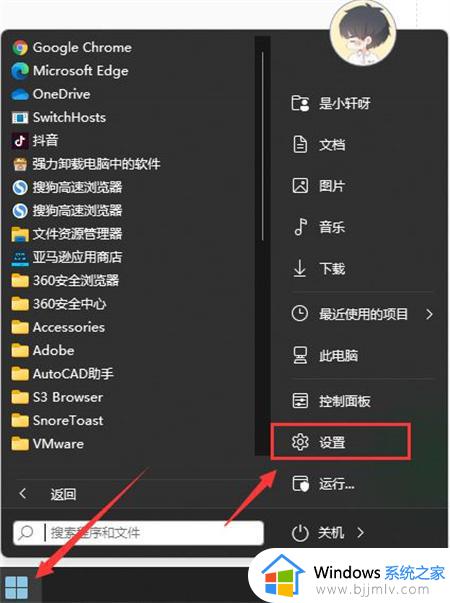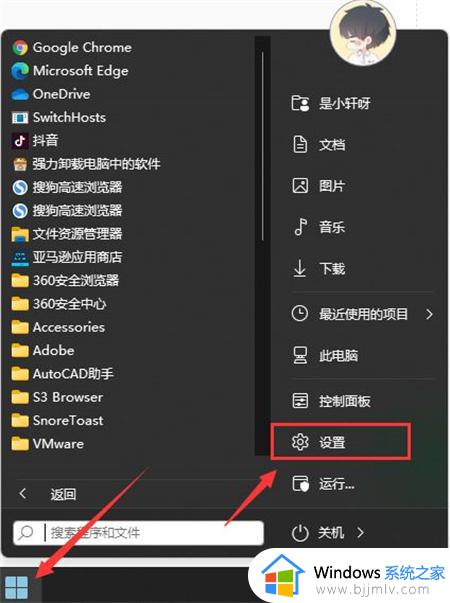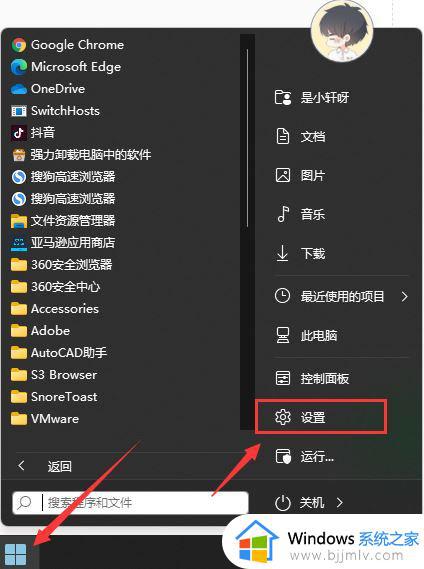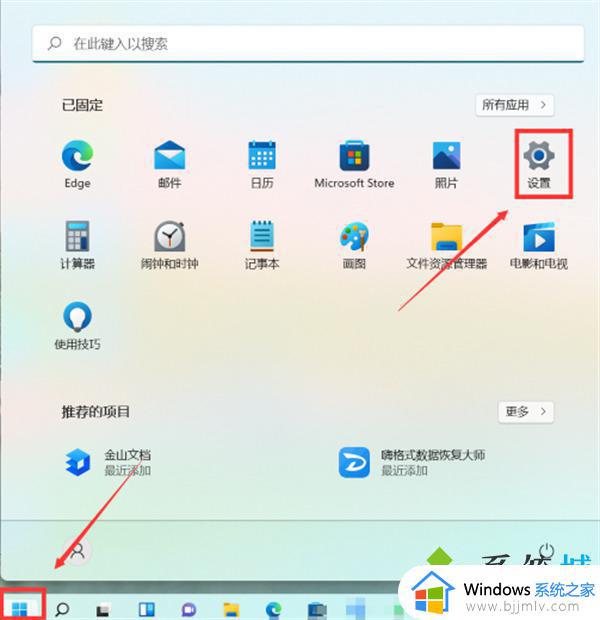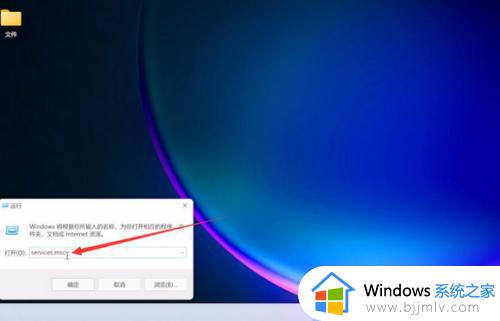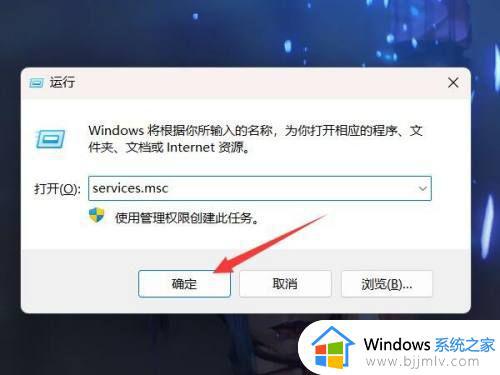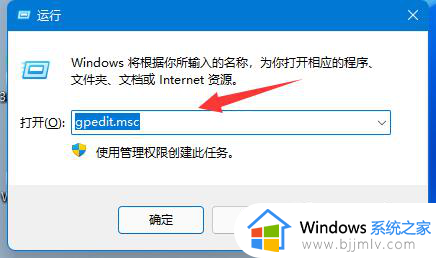怎么拒绝windows11更新系统 如何关闭windows11自动更新功能
相信很多用户在使用windows11电脑的时候,也时常会遇到微软定期发送的自动更新推送通知,用户可以依据自身需求来选择是否进行更新,不过大多用户为了不影响到操作,因此往往会选择将windows11系统自动更新功能关闭,可是怎么拒绝windows11更新系统呢?这里小编就带来如何关闭windows11自动更新功能,帮助大家轻松解决问题。
具体方法:
方法一、
1、首先点击开始,在开始菜单中找到“设置”;
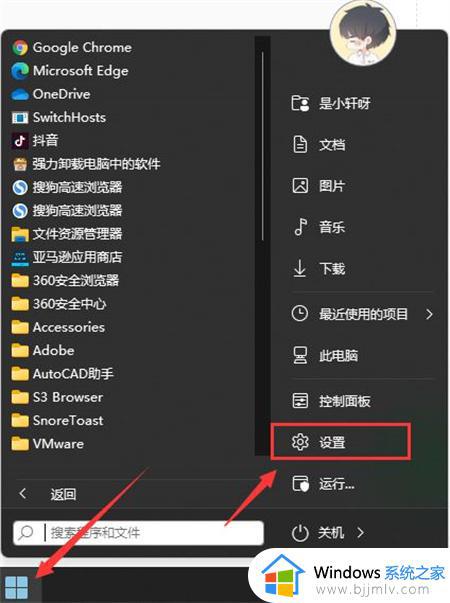
2、进入设置页面,点击左边的“windows更新”选项;
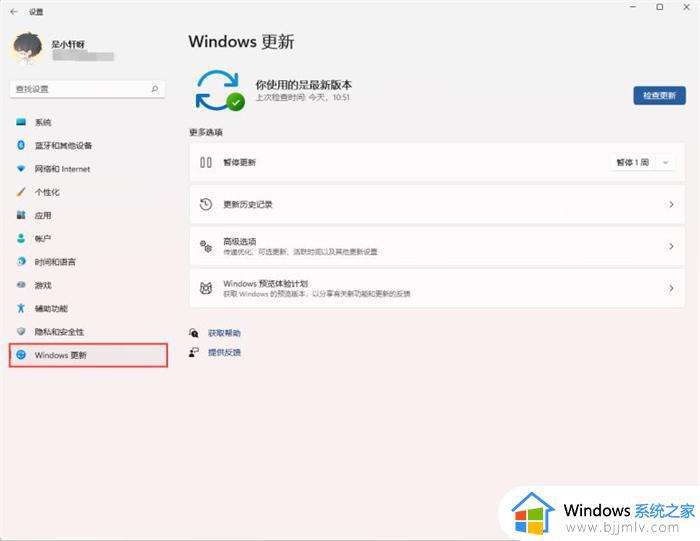
3、进入后在windows更新页面,点击“暂停更新”,选择暂停的时间,就可以暂时关闭win11的自动更新了。
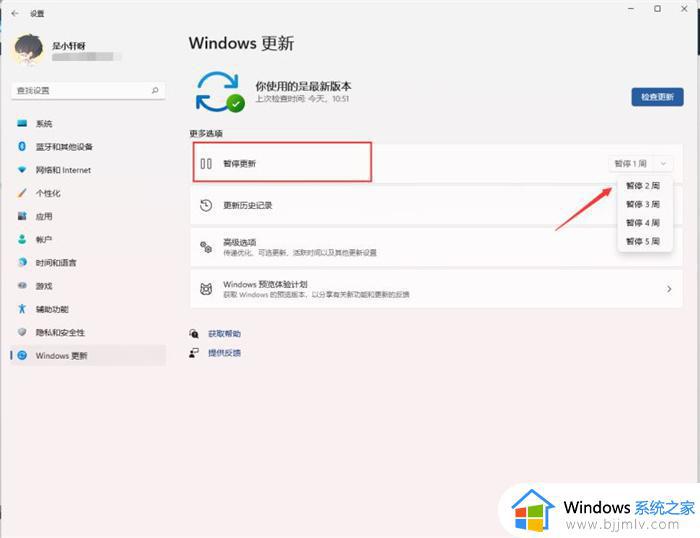
方法二、
1、在键盘上按下win+r调出运行窗口;

2、在运行窗口中输入services.msc按下回车键确认即可打开“服务”;
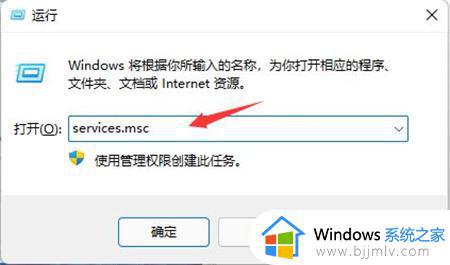
3、在服务右侧下拉找到“windows update”,双击打开;
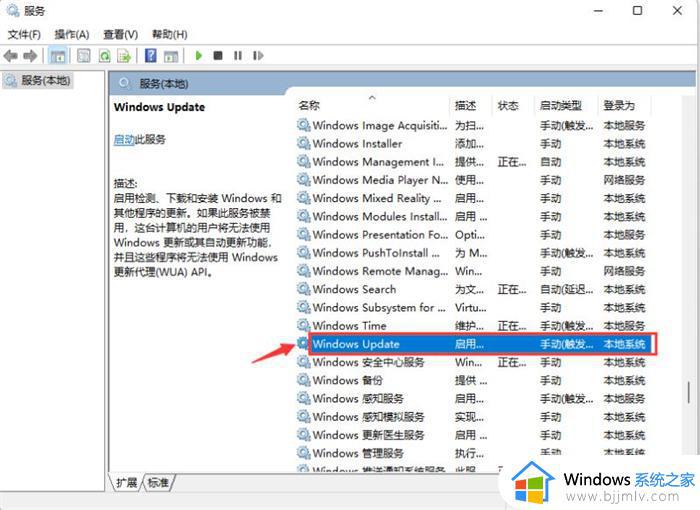
4、接着将“启动类型”改为“禁用”,再点击“停止”,最后点击确定即可。
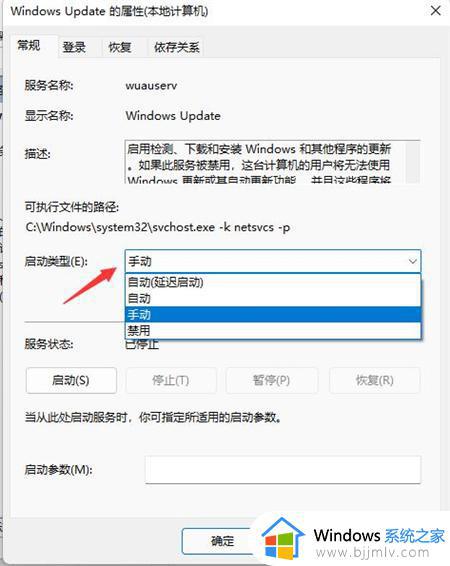
方法三、
1、如果使用的是win11专业版或者是更高版本,则可以使用组策略来禁用自动更新。首先点击开始按钮,输入gpedit.msc,点击选择最上方的结果;
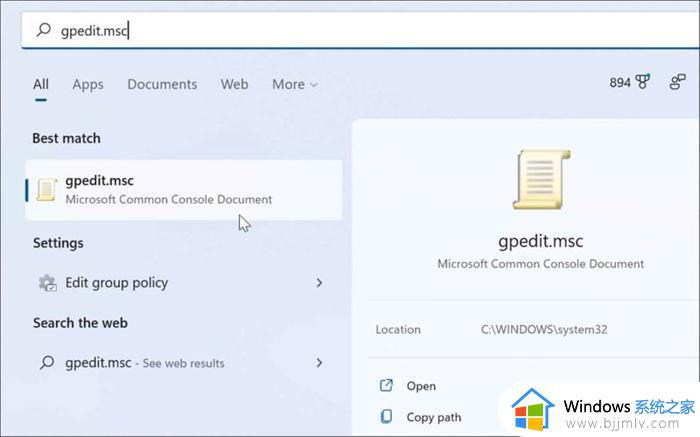
2、本地组策略编辑器打开时,转到以下路径:
ComputerConfiguration》AdministrativeTemplates》WindowsComponents》WindowsUpdate》Manageenduserexperience
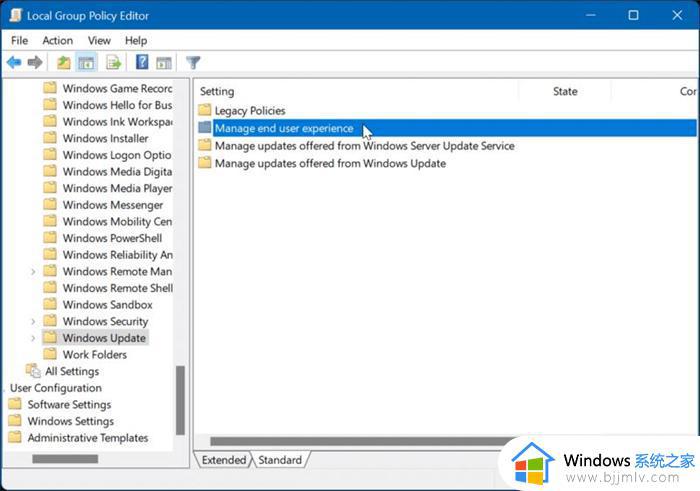
3、点击配置自动更新策略;
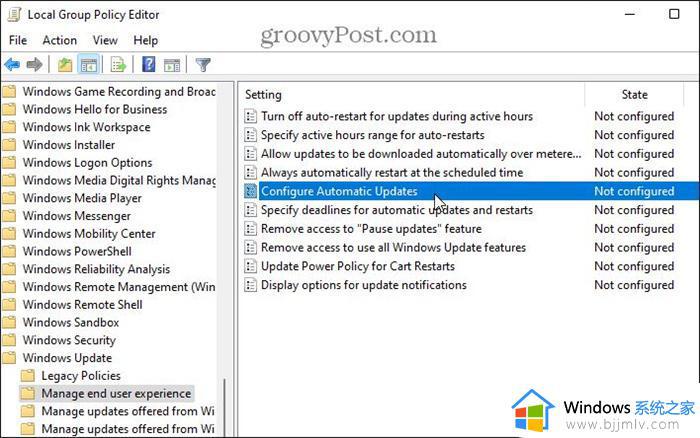
4、点击已禁用选项以永久关闭Windows11的自动更新;
5、最后点击屏幕底部的确定即可。
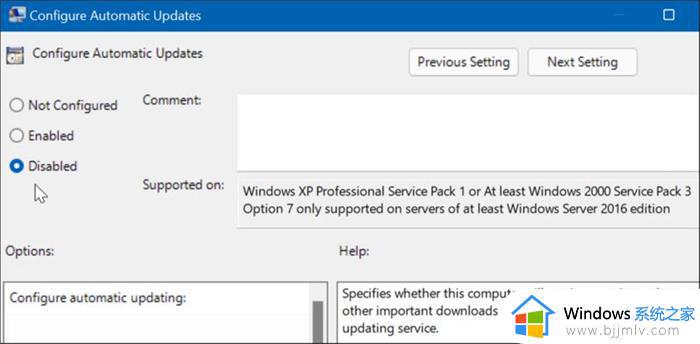
上述就是小编告诉大家的如何关闭windows11自动更新功能全部内容了,还有不懂得用户就可以根据小编的方法来操作吧,希望本文能够对大家有所帮助。