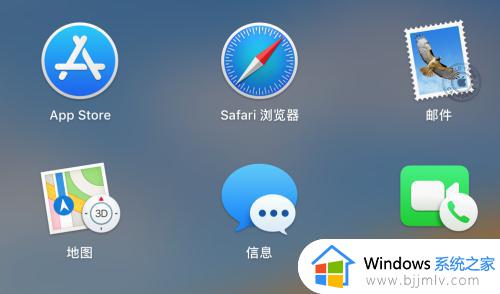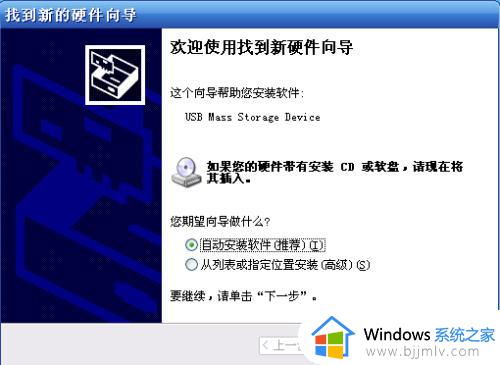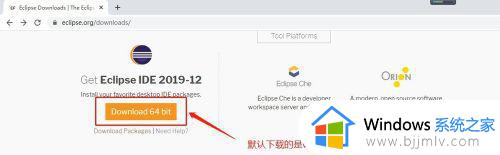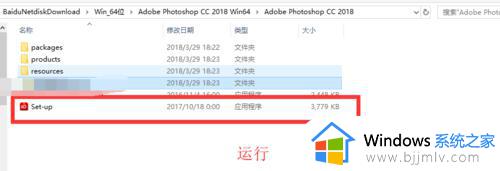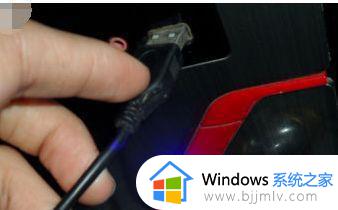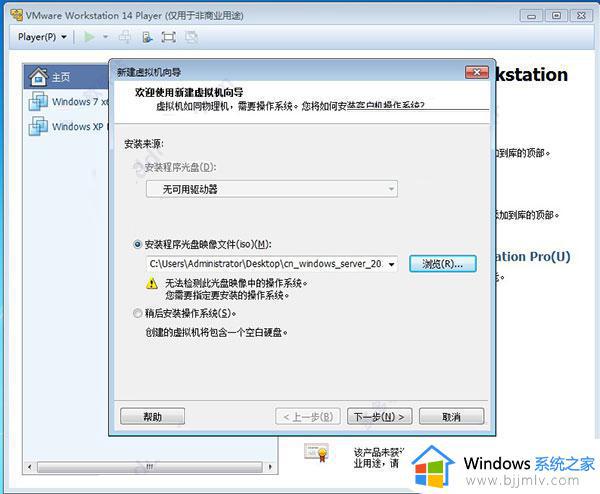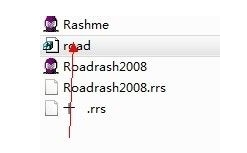如何安装java java电脑安装教程
java是一种编程语言,对于很多编程人员来说,都是需要在电脑中安装java来使用的,可是有很多新手小白刚接触,还不知道如何安装java吧,其实安装方法并不会难,如果你有遇到一样情况的话,可以跟随着笔者的步伐一起来看看java电脑安装教程,希望帮助到大家。
方法如下:
1、设置JDK安装路径
打开安装程序,进入安装界面,选择JDK安装位置,系统默认安装在C盘,点击“更改”按钮自定义安装路径,点击“下一步”。
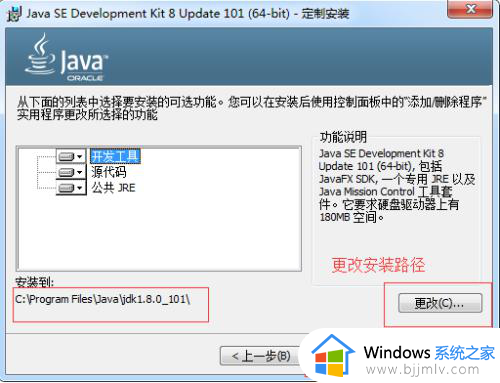
2、设置JRE安装路径
选择JRE安装位置,系统默认安装在C盘,点击“更改”按钮自定义安装路径,点击“下一步”进行安装。
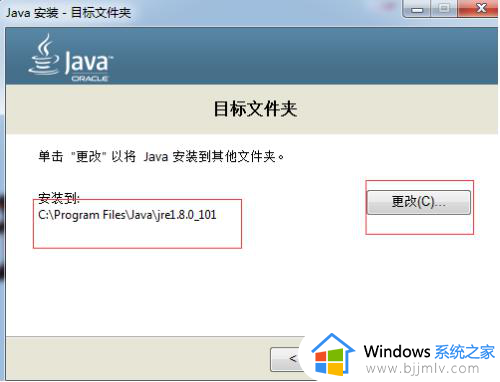
3、安装完成
等待安装完成,点击下方“关闭”按钮,完成安装,退出安装界面。
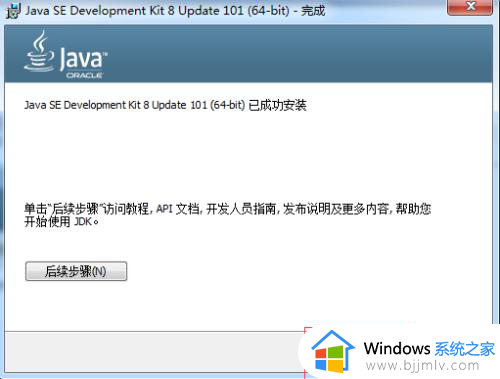
4、设置系统环境变量
右键点击“计算机”,选择“属性”, 点击右侧“高级系统设置”,选择“高级”页签,点击下方的“环境变量”,点击“PATH”变量。
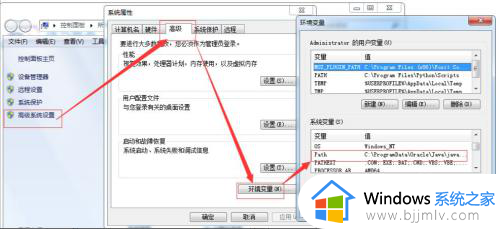
5、编辑系统变量
在“编辑系统变量”对话框中,把光标定位到最后,找到“javac.exe”所在的目录,复制路径,粘贴到变量值的最后面,点击“确定”。
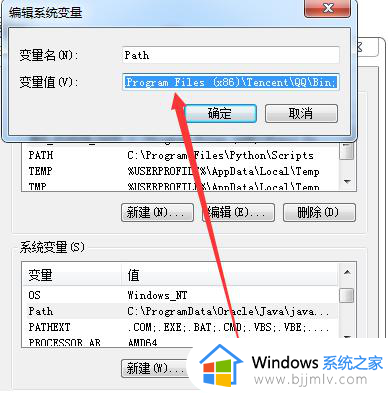
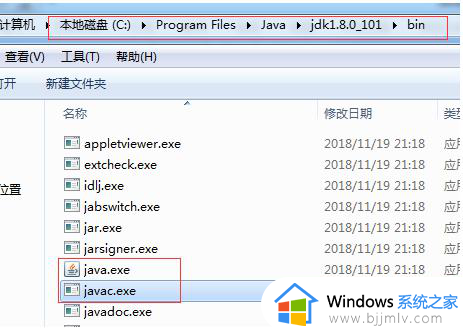
6、安装成功
使用“WIN+R”组合键,打开“运行”对话框,输入“cmd”打开命令提示框,输入“javac”,按回车键,出现图中的命令提示表示安装成功。
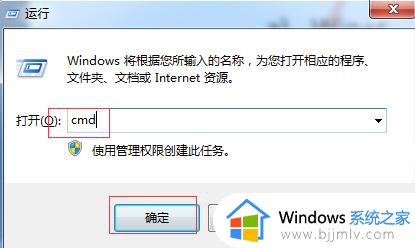
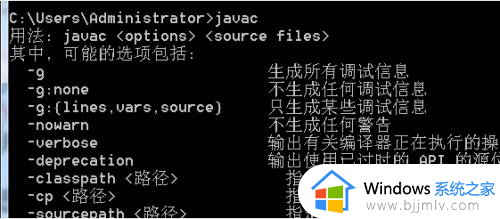
以上给大家介绍的就是安装java的详细方法,大家有需要的话可以学习上面的方法步骤来进行安装, 希望可以帮助到大家。