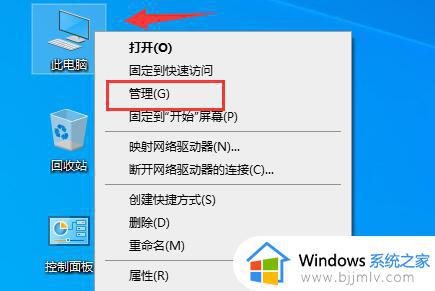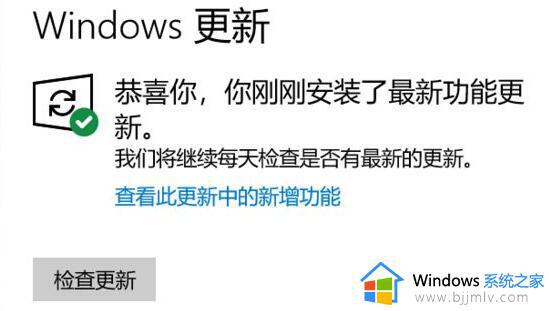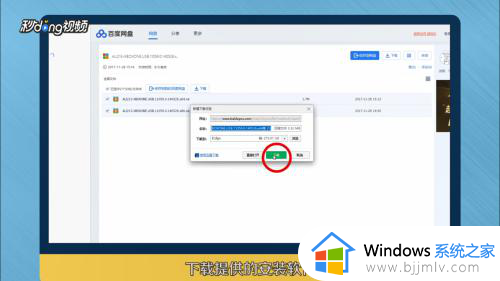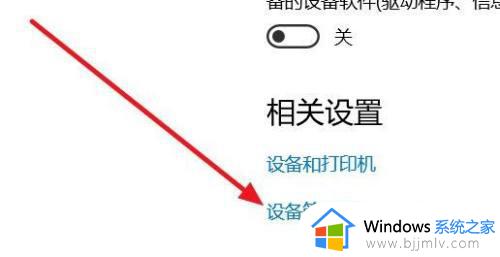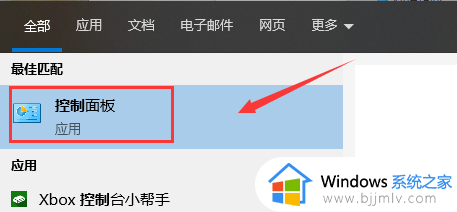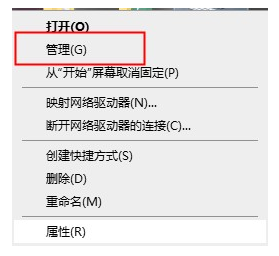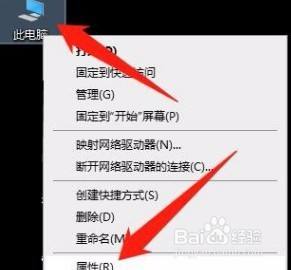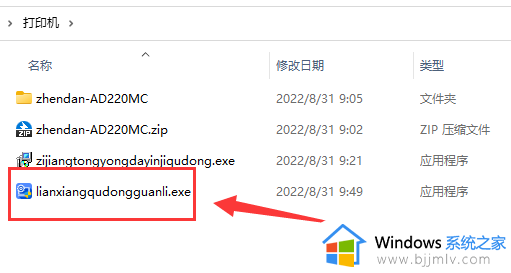怎么安装usb驱动程序 电脑安装usb驱动程序教程
通常情况,我们日常使用的微软系统都自带有电脑所需的usb驱动程序,能够方便用户外接一些设置,可是近日有些用户在给电脑外接u盘工具的时候,却遇到了usb驱动程序不见了的情况,对此电脑怎么安装usb驱动程序呢?这里小编就给大家带来电脑安装usb驱动程序教程。
具体方法:
1.本来WINDOWS XP以上的系统,USB驱动是自带的,插入U盘,系统自动安装驱动,但还是不能正常使用。
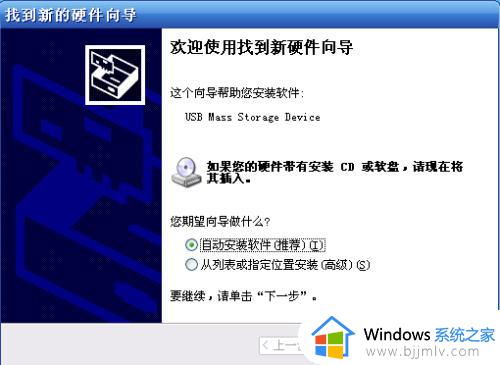
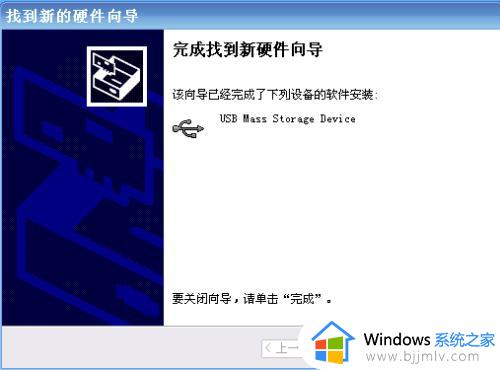
2.查看设备管理器,发现在有USB MASS STORAGE DEVICE驱动没安装。

3.打开百度,输入USB MASS STORAGE DEVICE驱动进行搜索,点击搜索结果第一条链接,在弹出的网页,选择合适的下载站点进行下载。
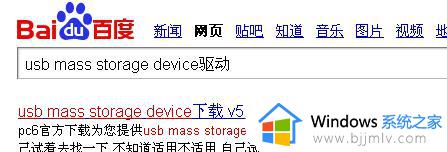


4.把下载好的驱动解压到新建文件夹。
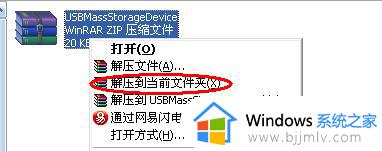
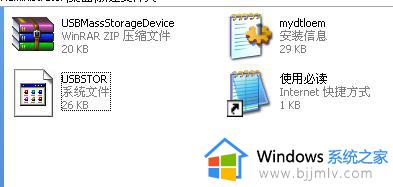
5.打开设备管理器,右击USB MASS SORAGE DEVICE,选择更新驱动程序。
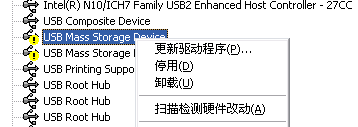
6.在弹出的对话框,选择从列表等安装,然后点击下一步。
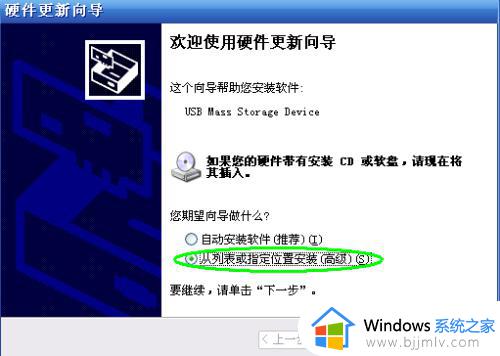
7.选中不要搜索,下图绿色框内选项,然后点击下一步。
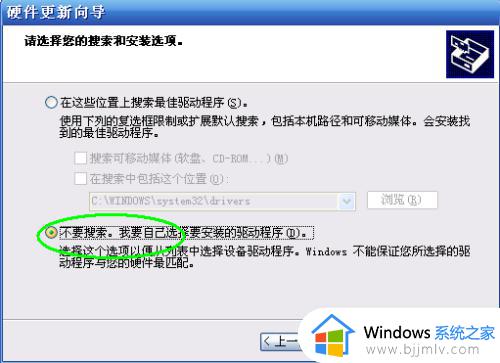
8.选择磁盘安装。
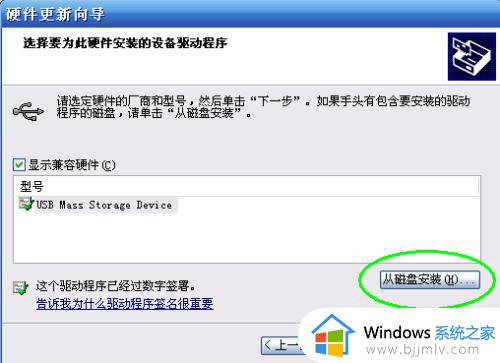
9.点击浏览,定位解压的驱动文件夹,选择驱动文件,进行安装。
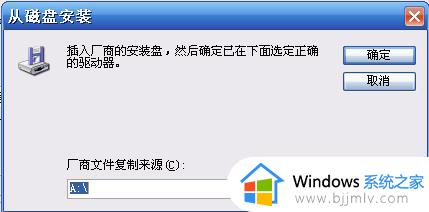
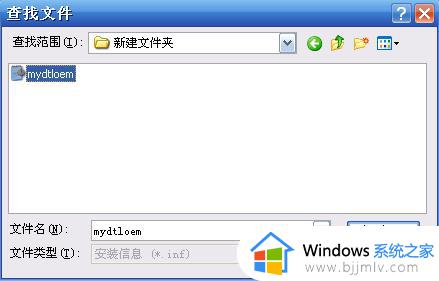
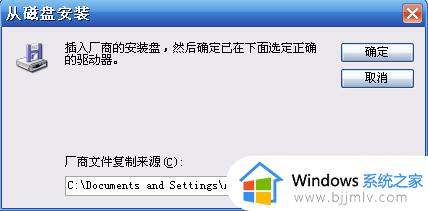
10.安装完毕后, 查看设备管理器,可以看到黄色问号标志已消失,驱动安装成功。
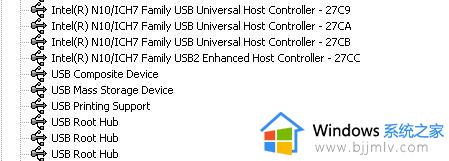
以上就是小编给大家介绍的电脑安装usb驱动程序教程了,还有不清楚的用户就可以参考一下小编的步骤进行操作,希望能够对大家有所帮助。