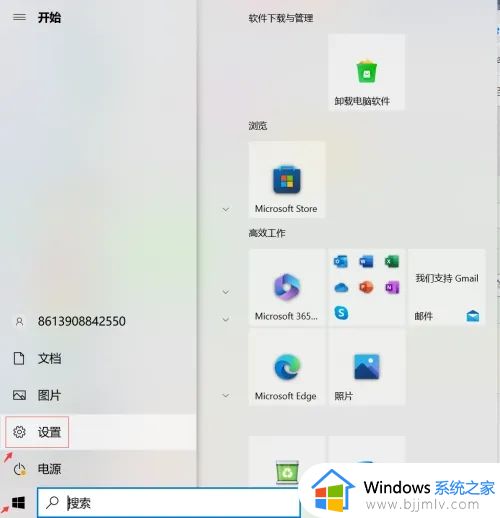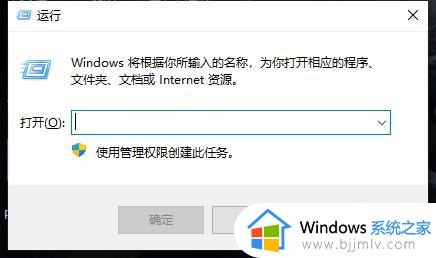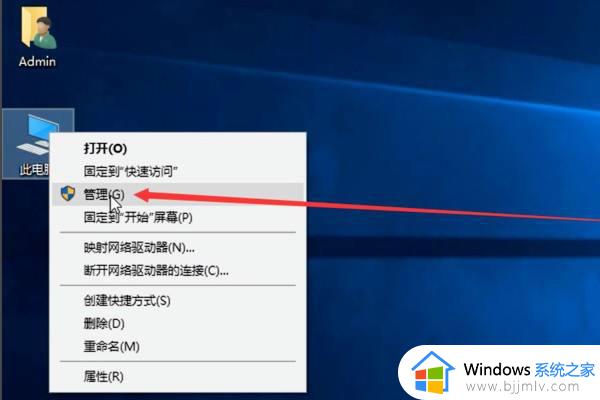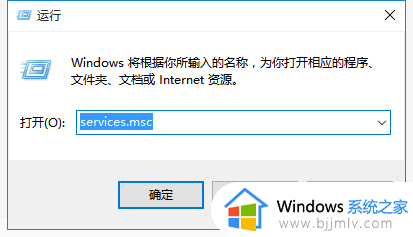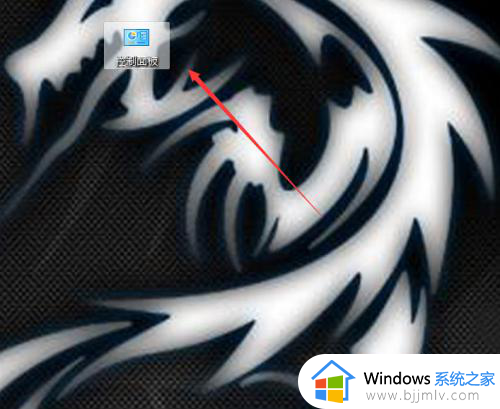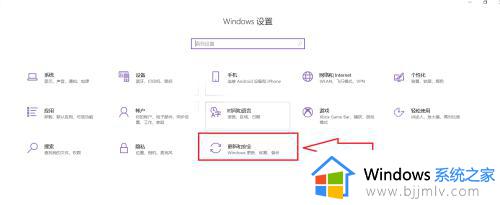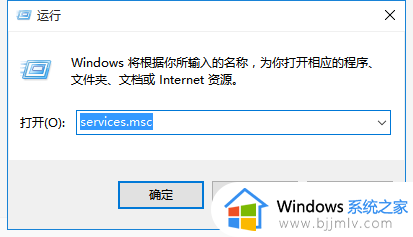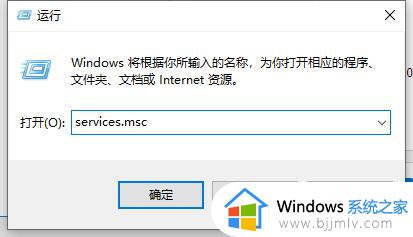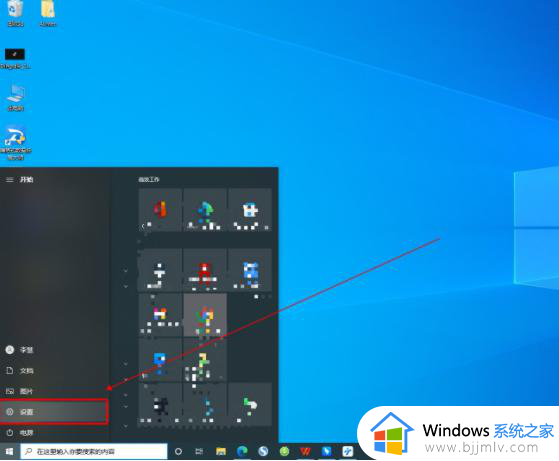win10停止自动更新操作方法 win10怎么停止更新系统
在运行win10电脑的过程中,相信很多用户也都会遇到过系统桌面上弹出更新推送的消息,因此导致一些用户不小心点击到win10系统自动更新之后,却不懂得如何将其进行停止,对此win10怎么停止更新系统呢?接下来小编就来教大家win10停止自动更新操作方法。
具体方法:
方法一:借助Windows设置
1、打开电脑,鼠标单击左下角的开始菜单,选择设置。
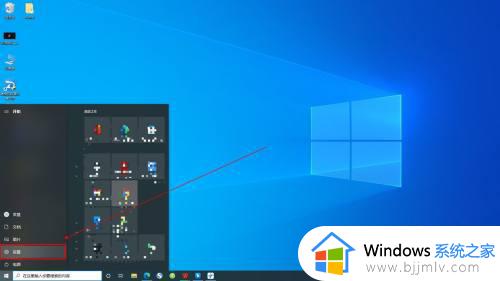
2、在Windows设置中,点击“更新和安全”。
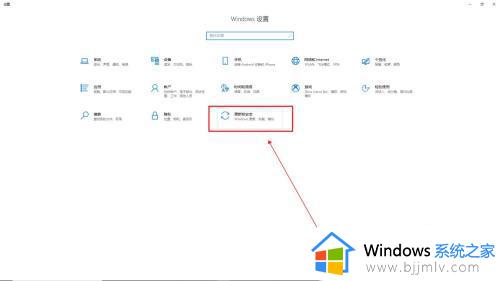
3、进入Windows更新中,点击“高级选项”。
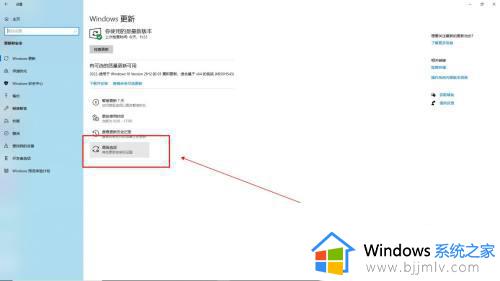
4、最后将更新选项与更新通知下的所有选项关闭即可。
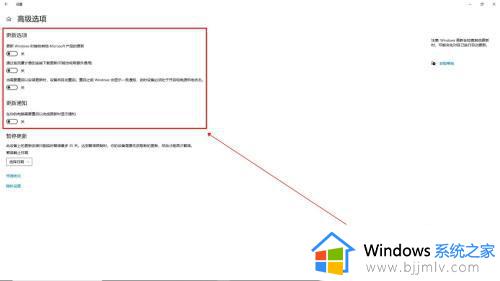
方法二:借助计算机管理
1、打开电脑,鼠标右键单击此电脑,选择管理。
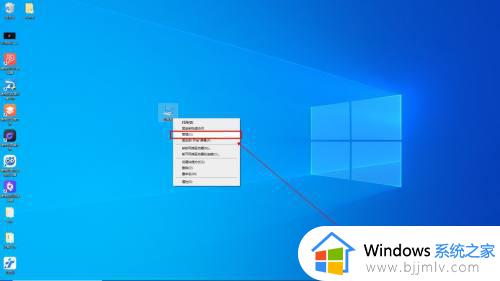
2、进入计算机管理界面,点击展开“服务和应用程序”-“服务”。
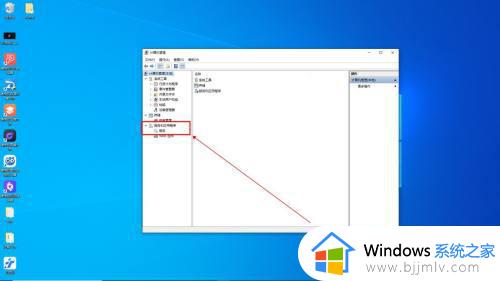
3、然后在右侧找到Windows Update,双击打开。
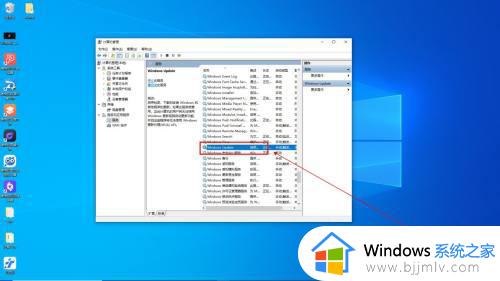
4、在Windows Update的属性窗口中,将常规选项中的启动类型改为禁用。
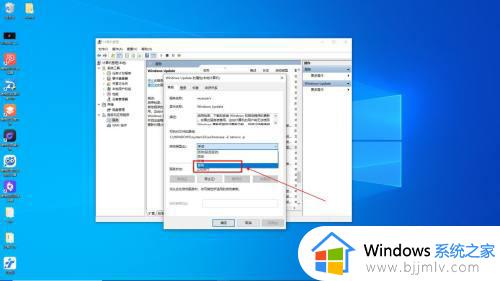
5、再点击恢复选项,将第一次失败、第二次失败和后续失败都改为无操作,点击确定即可。
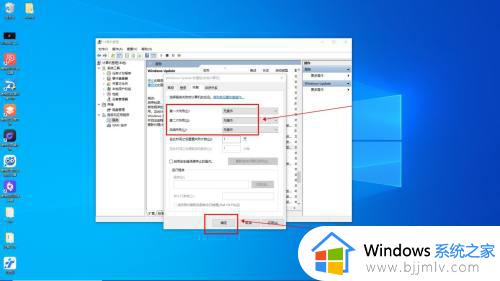
以上就是小编给大家讲解的win10停止自动更新操作方法了,还有不懂得用户就可以根据小编的方法来操作吧,希望能够帮助到大家。