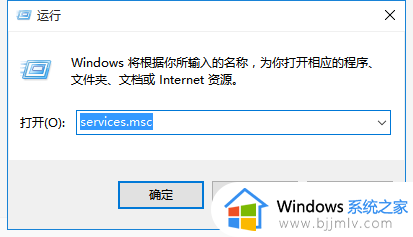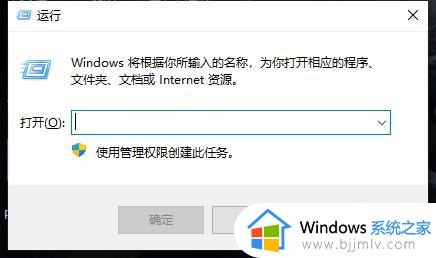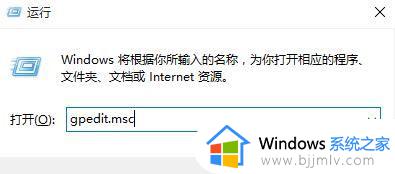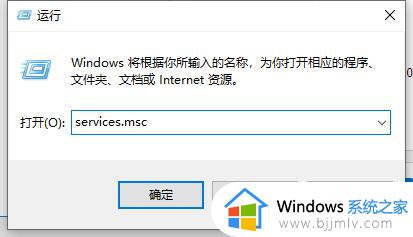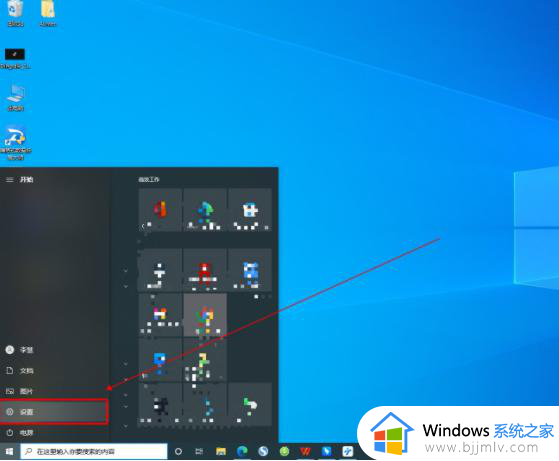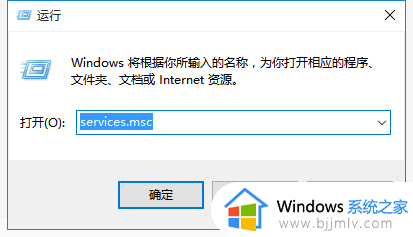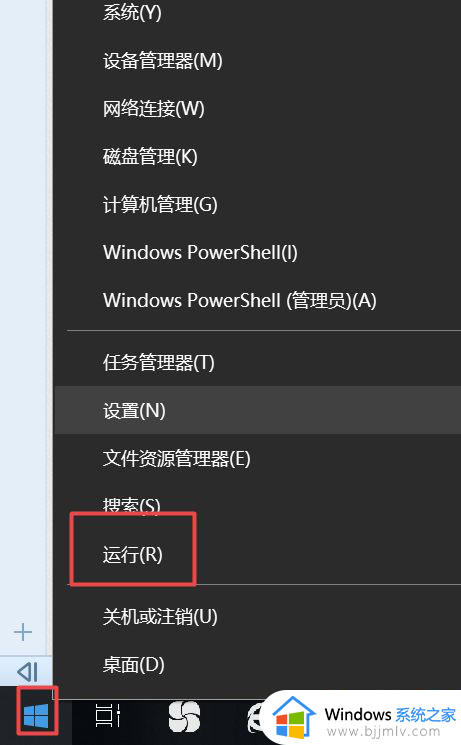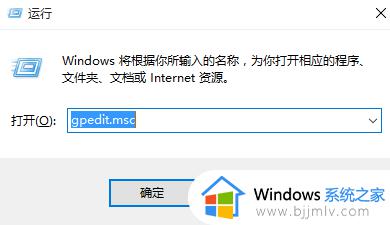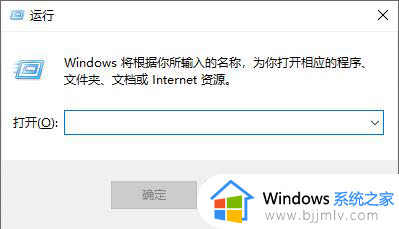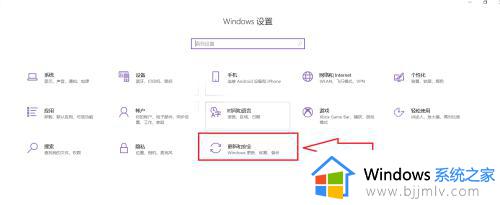怎么禁止win10自动更新 禁止win10系统自动更新的方法
相信许多用户在操作win10系统的过程中,也经常会遇到电脑弹出更新推送的窗口,其实这是微软官方定期发送的更新补丁消息,当然有些用户不想要更新win10系统的情况下可以选择将其关闭,可是怎么禁止win10自动更新呢?接下来小编就给大家讲解一下禁止win10系统自动更新的方法。
具体方法如下:
方法一
1、打开win10系统后直接在桌面上找到控制面板并双击打开,如下图所示。
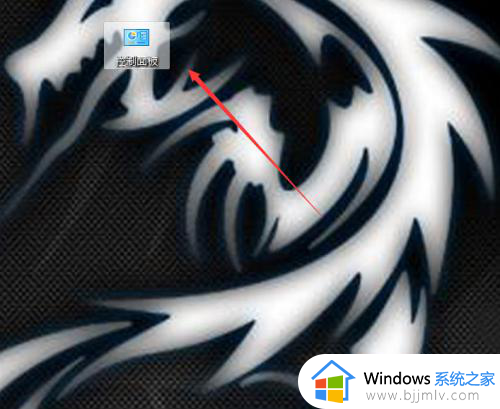
2、在Windows10控制面板里找到【管理工具】并点击进入,如下图所示。
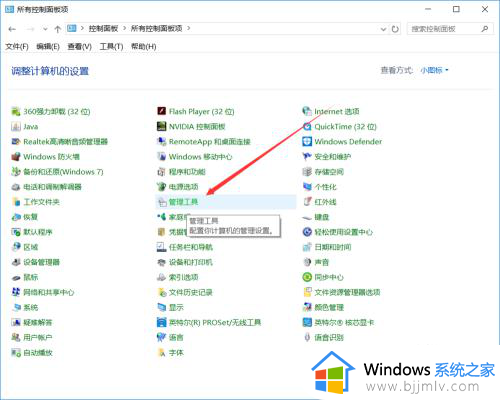
3、在打开的管理工具里找到【服务】并双击打开,如下图所示。
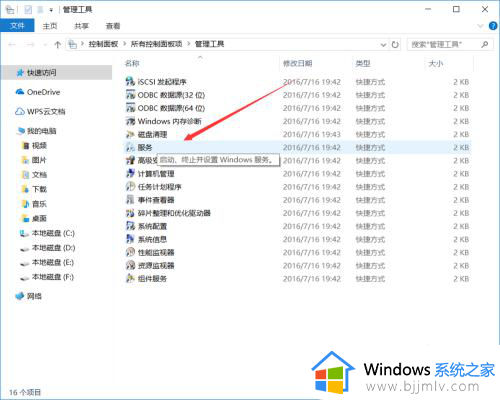
4、在打开的Windows10服务里找到Windows Update选项并双击打开,如下图所示。
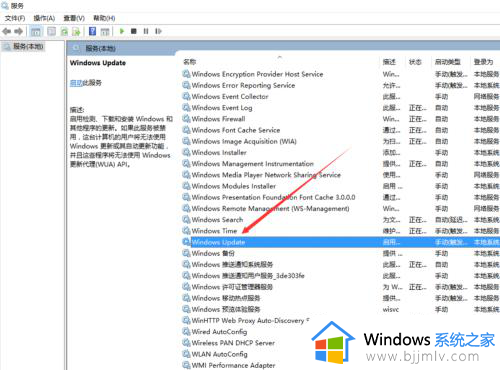
5、打开Windows Update的属性对话框后,直接点击启动类型,如下图所示。
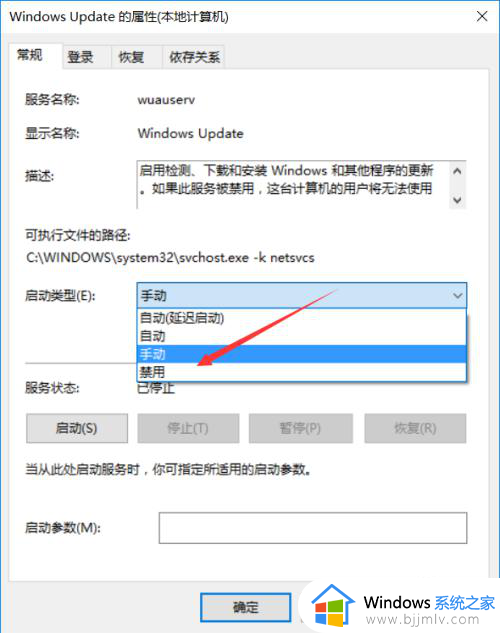
6、将启动类型选择为【禁用】,然后直接点击应用,确定,如下图所示。
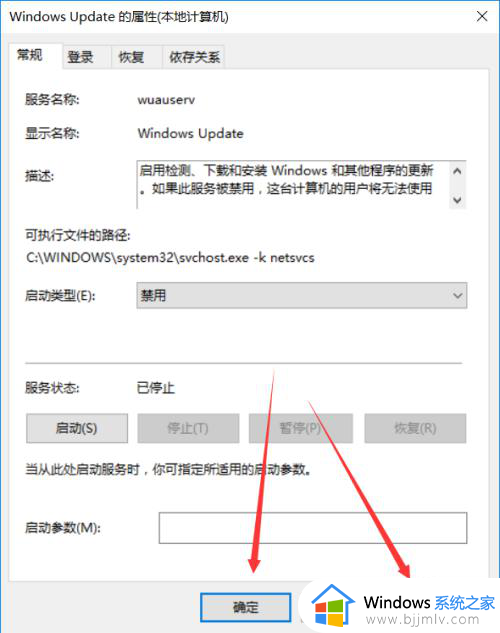
方法二
1、打开Windows10系统后在桌面上找到【我的电脑】选中并点击右键,然后点击弹出菜单里的【管理】,如下图所示。
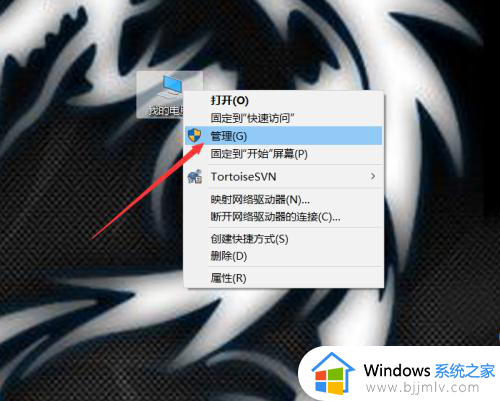
2、打开Windows10系统的计算机管理后,直接点击【服务和应用程序】将其展开,然后直接点击【服务】,如下图所示。
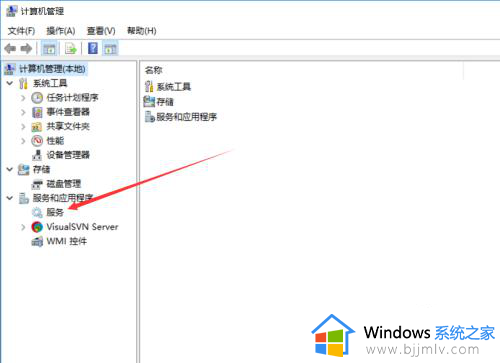
3、在打开的Windows10服务里找到Windows Update选项并双击打开,如下图所示。
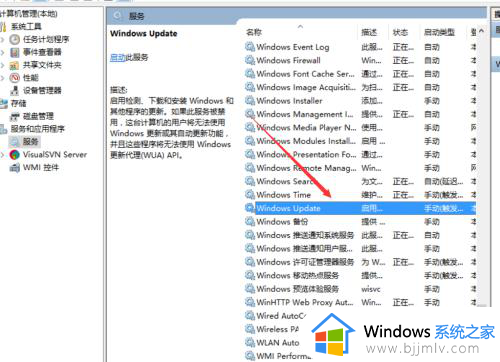
4、打开Windows Update的属性对话框后,直接点击启动类型,将启动类型选择为【禁用】,然后直接点击应用,确定,如下图所示。
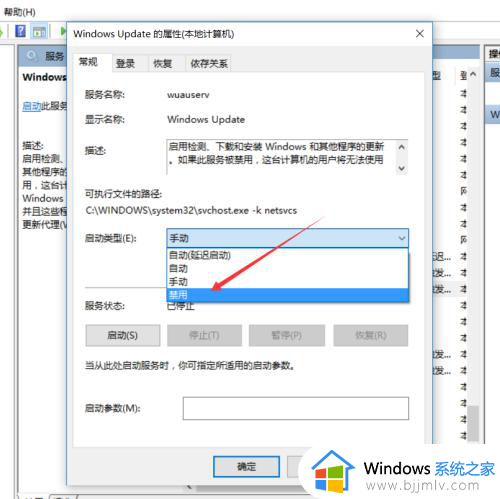
综上所述就是小编给大家介绍的禁止win10系统自动更新的方法了,还有不清楚的用户就可以参考一下小编的步骤进行操作,希望本文能够对大家有所帮助。