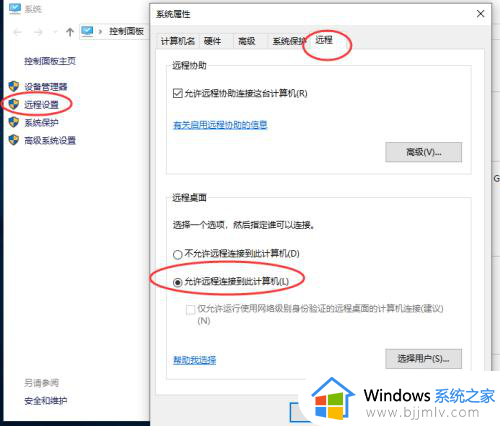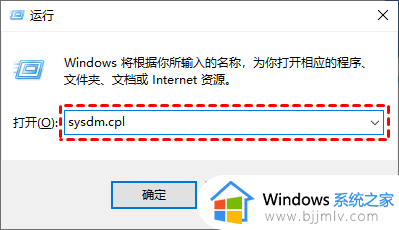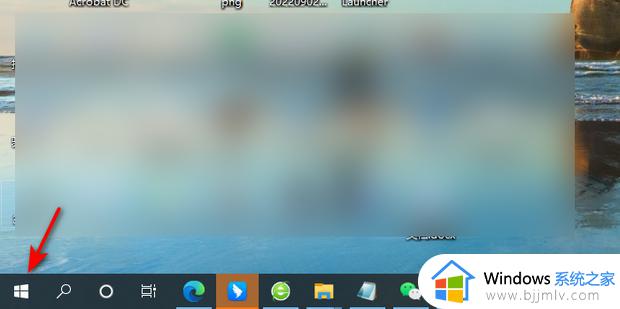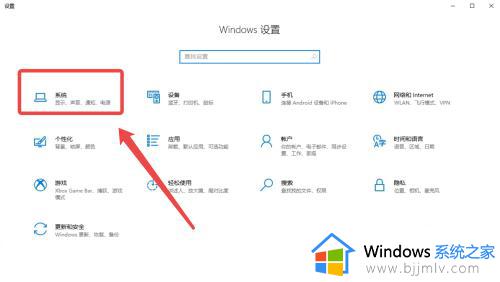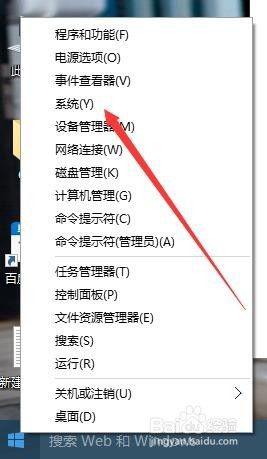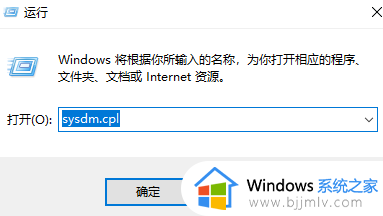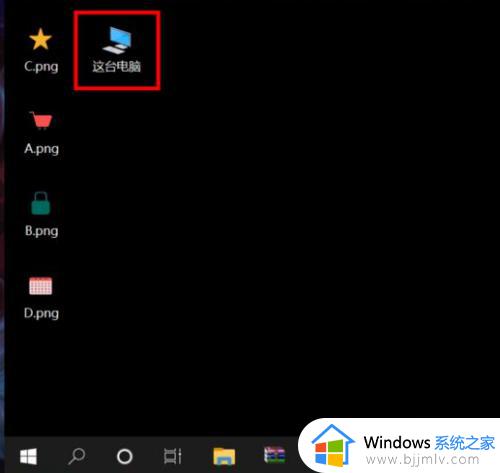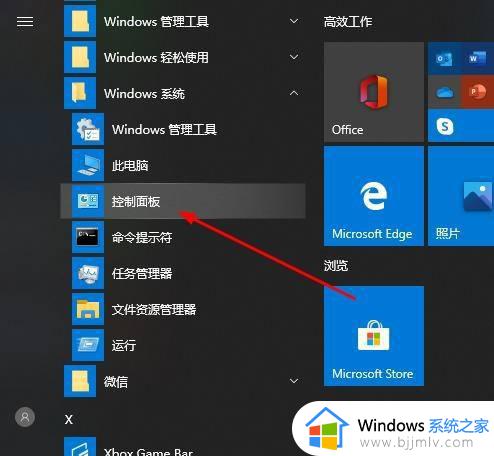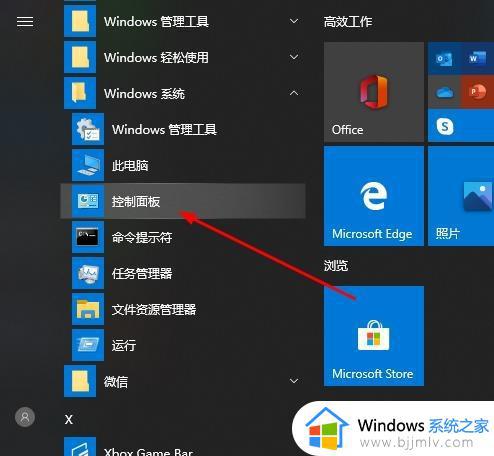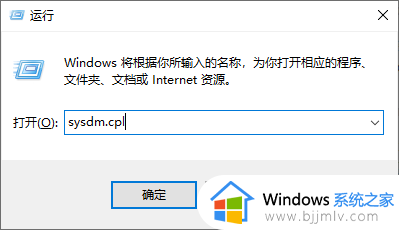家庭版win10远程桌面如何使用 打开win10家庭版远程桌面的方法
有些用户在使用win10家庭版电脑的过程中,难免也会用到远程桌面连接工具来进行千里之外电脑的操纵,可是有小伙伴对于win10家庭版远程桌面连接功能的使用还不熟悉,因此也会咨询小编家庭版win10远程桌面如何使用呢?接下来小编就给大家讲解打开win10家庭版远程桌面的方法。
具体方法如下:
1.打开电脑后,进入系统桌面,在桌面上双击电脑图标进入电脑。
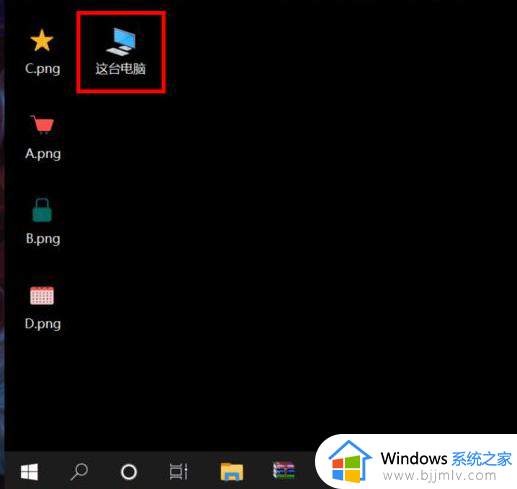
2.进入电脑后,在空白处点击鼠标右键,选择右键菜单中的属性菜单进入。
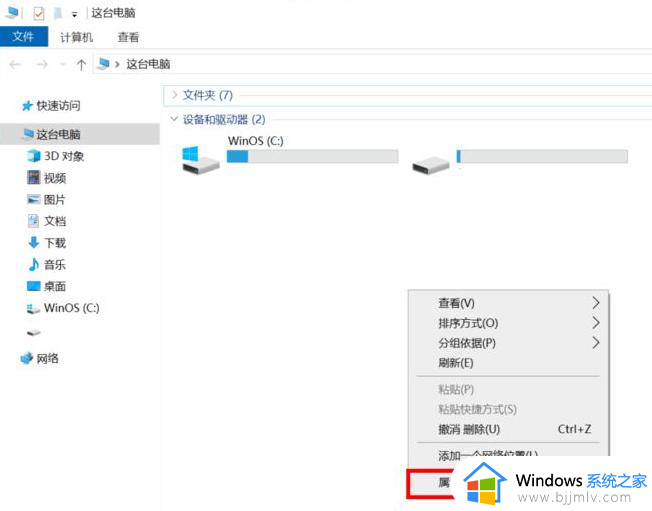
3.打开系统属性后,在窗口左侧的菜单栏中找到并点击远程设置进入。
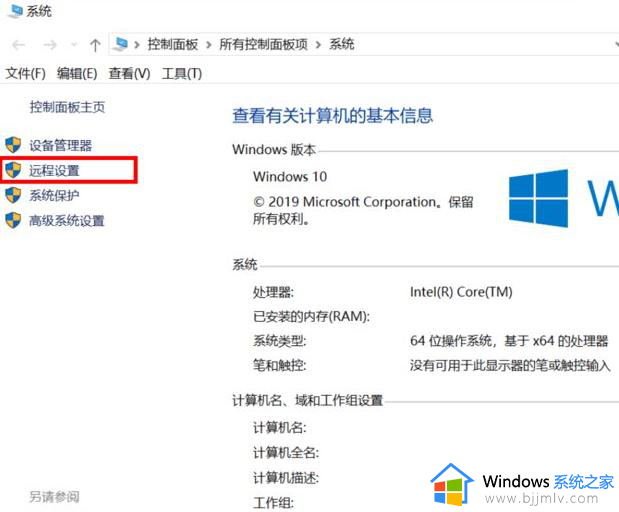
4.进入后,检查允许远程协助连接计算机选项的远程协助,点击确定。
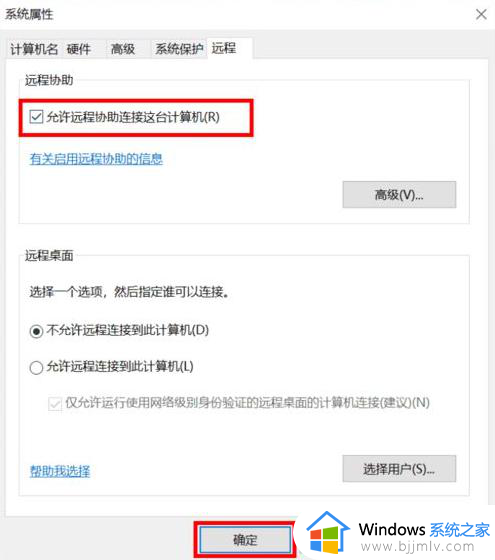
5.然后点击桌面底部任务栏上的搜索按钮,在搜索框中输入远程桌面连接应用。
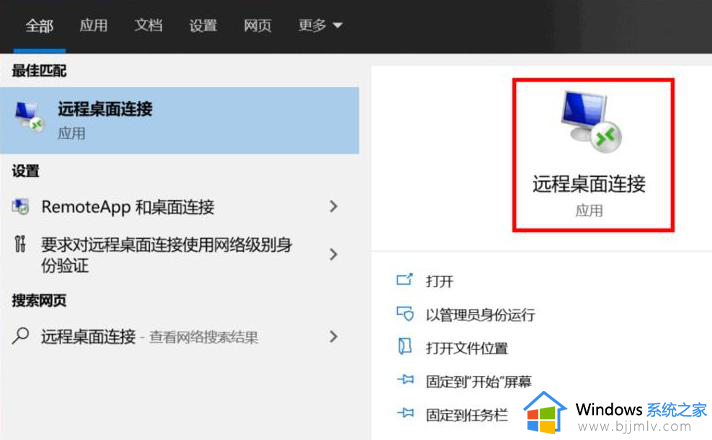
6.点击搜索结果中的远程桌面连接,打开后在计算机输入栏中输入需要连接的计算机IP地址。
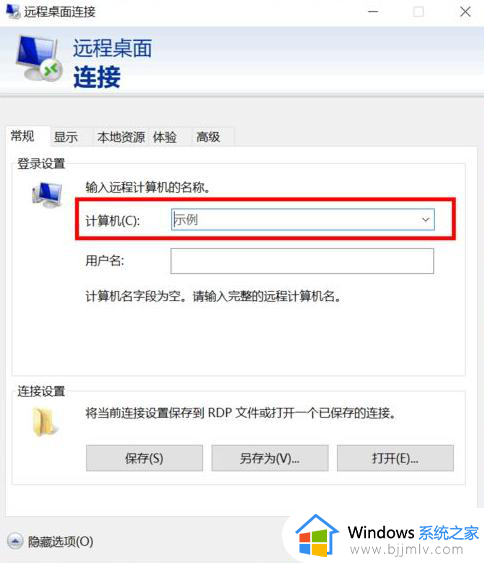
7.输入后,点击窗口下方的连接按钮进行远程桌面连接。
以上就是小编给大家介绍的打开win10家庭版远程桌面的方法了,还有不清楚的用户就可以参考一下小编的步骤进行操作,希望本文能够对大家有所帮助。